Windows10パソコンのエクスプローラーを使ってファイルやフォルダ操作時に、エクスプローラーがフリーズしたような状態になった時、デスクトップ自体の表示がおかしな状態になった事はありませんか?
ひょっとしたら、それはエクスプローラーの設定が、デスクトップの表示(アイコンやタスクバー等)に影響を与えている可能性があります。
エクスプローラー自体は、デスクトップのアイコン表示やタスクバー表示に密接に関係しているので、その設定によってはこのようにエクスプローラーの挙動が、デスクトップの表示自体に大きく左右する場合があります。
そこで、Windows10でエクスプローラー操作時にフリーズしたりする時、同時にデスクトップの挙動がおかしくなる場合に見直して見たい設定個所を解説します。
エスクプローラーを開く時、別プロセスで動作する設定になっているか確認
Windows10でファイルやフォルダを操作する「エクスプローラー」と、デスクトップを管理する「エクスプローラー」は内部では同一の「explorer.exe」で管理しています。
同一の「explorer.exe」で管理されているので、ファイルやフォルダ操作時に反応が遅くなったり、フリーズするような挙動をすると、デスクトップ自体にもその影響が出てしまいます。
しかし、この設定部分が何かの拍子で同一プロセスで動作するように変更されていたら、ファイル操作用のエクスプローラーとデスクトップ管理用のエクスプローラーが同一プロセスとして動いているので、片方の影響がもう片方の動作にも影響を与えてしまいます。
そこで、エクスプローラーを起動させて、別プロセスで動作するように設定されているか確認してみて下さい。
エクスプローラーを起動してフォルダーオプションを開く
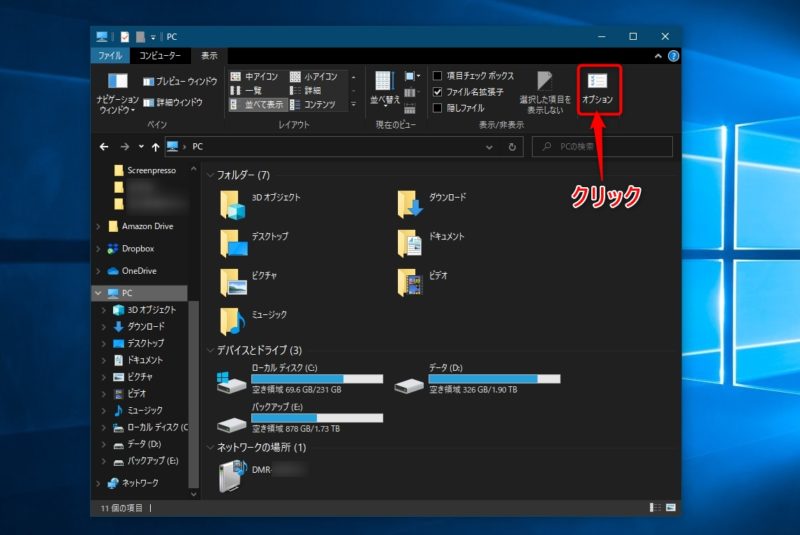
エクスプローラーを開いたら、「表示」タブをを表示させて、「オプション」をクリックして、フォルダーオプション画面を表示させます。
別のプロセスでフォルダーウィンドウを開くの部分を確認
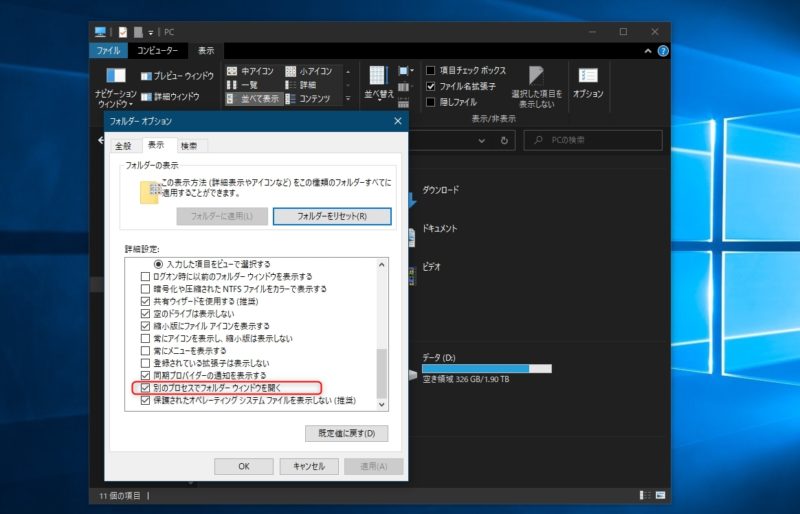
フォルダーオプション画面が表示されたら、「表示」タブ内に表示されている「詳細設定」の部分を確認します。
「別のプロセスでフォルダーウィンドウを開く」という設定項目に、チェックが入っているか確認して下さい。もし、この項目にチェックが入っていなければ、クリックして「適用」ボタンをクリックします。
これで、エクスプローラーとデスクトップ管理用のエクスプローラーは、別プロセスとして動作するようになります。
別プロセスでエクスプローラーが動作しているかの確認方法
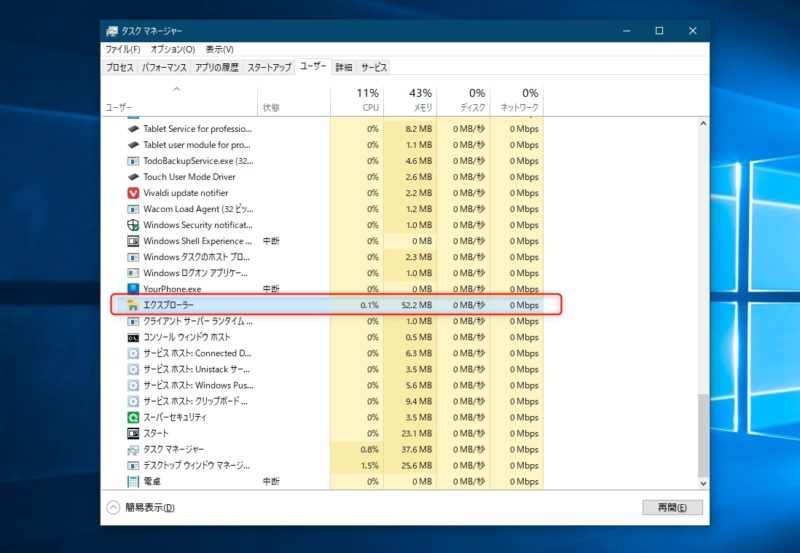
エクスプローラーが別のプロセスで動作しているかの確認方法ですが、タスクマネージャーを起動する事で確認出来ます。
タスクマネージャーを起動させたら、「ユーザー」タブ内に表示されているエクスプローラーの項目を探して下さい。上記画像だとエクスプローラーが一つなので、同一プロセスで動作している状態になります。
先程のエクスプローラーのフォルダオプションの設定で、別プロセスで動作するように設定すると、下記画像のようにエクスプローラーの文字が2つ表示されるようになります。
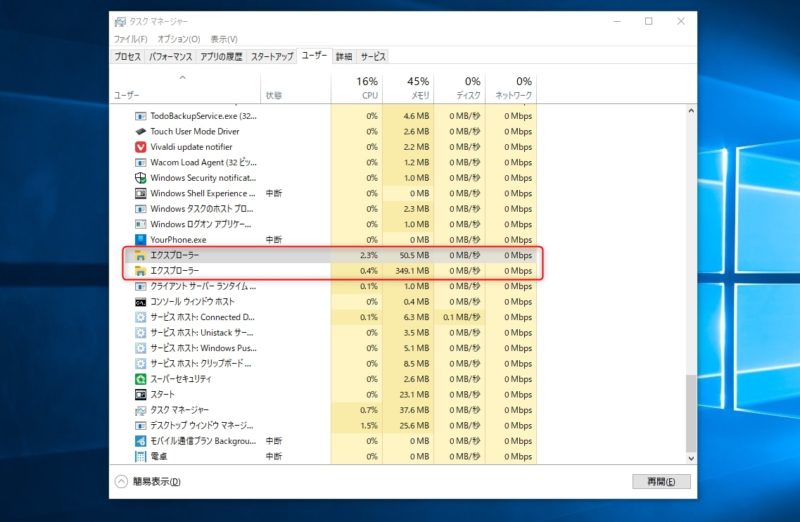
上のメモリ使用量が50.5MBの方がデスクトップ管理用のエクスプローラーで、下のメモリ使用量が349.1MBの方がファイル操作用のエクスプローラーになります。
まとめ
もしも、Windows10でファイル操作時に挙動がおかしくなったさい、同時にデスクトップの挙動もおかしくなるようであれば、今回解説したエクスプローラーの設定を見直してみて下さい。
その場合、「別のプロセスでフォルダーウィンドウを開く」という設定項目にチェックが入っていないようであれば、Windows10の安定動作のためにも別プロセスでエクスプローラーが動作するようにした方がいいです。
更新日:2020/11/26




コメント