Windows11には元々、Microsoft純正のセキュリティーアプリ(ソフト)の「Microsoft Defender ウィルス対策」がインストールされています。
通常は有効にしてあるウィルス対策アプリ(ソフト)を無効にすることは、それだけでセキュリティー的に不安が出てくるのでおすすめしませんが、ウィルス対策アプリ(ソフト)のスキャン等が原因で別のアプリ等が正常動作しないこともあります(相性問題等)。
そんな時は、一時的にウィルス対策アプリを無効(停止)にして、目的のアプリを使う方法があります。
そこで、Windows11の「Microsoft Defender ウィルス対策」を一時的に無効・有効にする設定方法を解説します。
Windows11の「Microsoft Defender ウィルス対策」を一時的に無効にする設定
Windows11の設定を表示
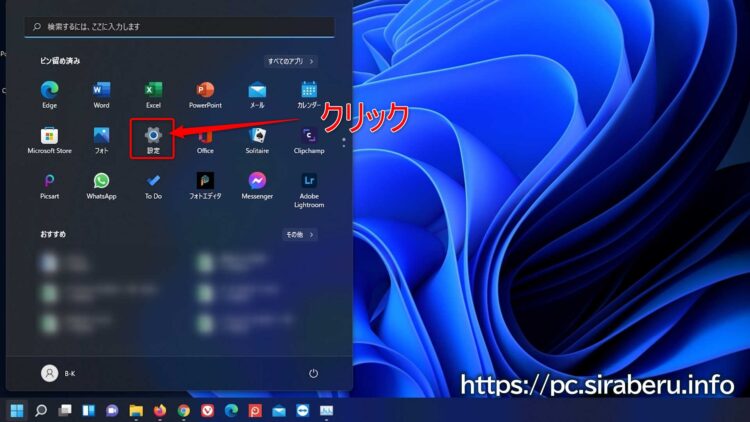
Windows11のスタートメニューを立ち上げ、「設定」をクリックしてWindows11の設定画面を表示させます。
設定内のプライバシーとセキュリティを表示
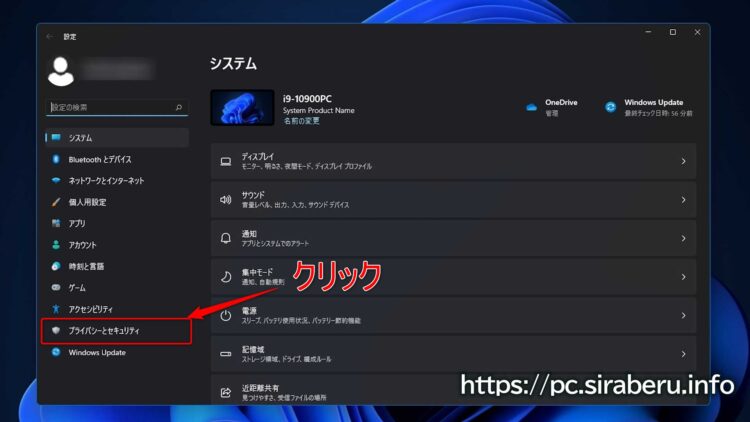
Windows11の設定画面が表示されたら、「プライバシーとセキュリティ」をクリックして「プライバシーとセキュリティ」を表示させます。
Windowsセキュリティを表示
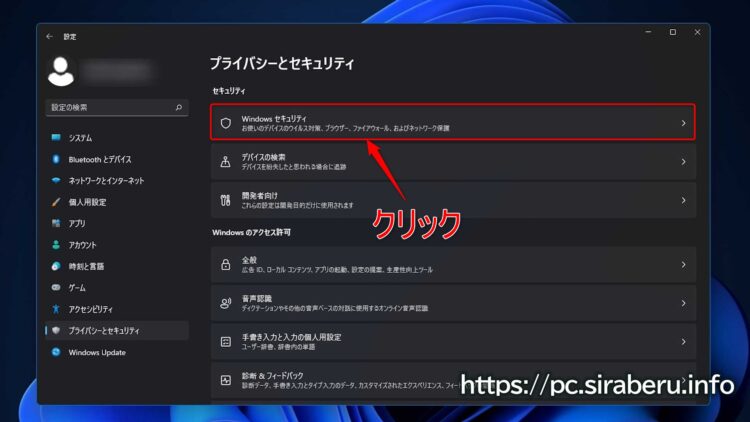
Windows11の設定内のプライバシーとセキュリティが表示されたら、「Windows セキュリティ」をクリックして、「Windows セキュリティ」を表示させます。
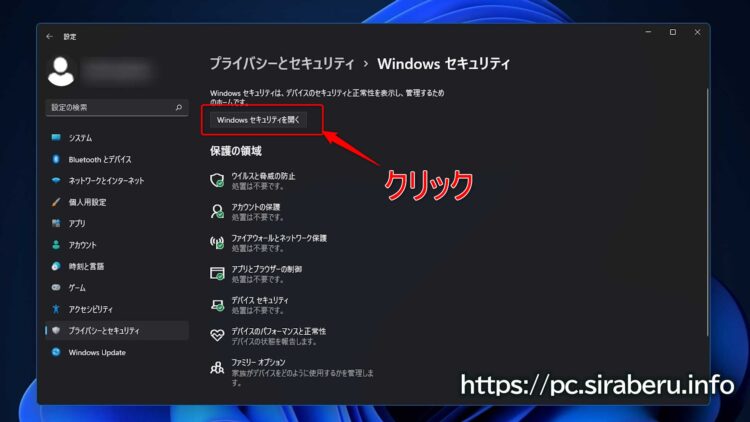
設定画面内のWindowsセキュリティが表示されたら、「Windows セキュリティを開く」をクリックして、Windows セキュリティの設定画面を表示させます。
ウイルスと脅威の防止を表示
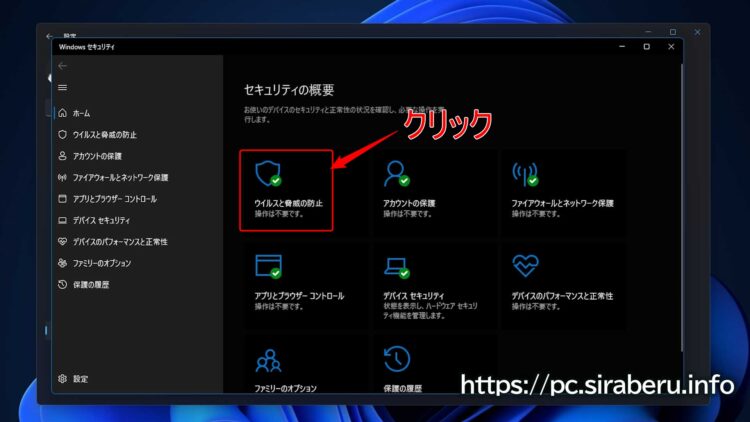
Windows11のWindows セキュリティ設定画面が立ち上がったら、セキュリティ概要内に表示されている「ウイルスと脅威の防止」をクリックし、ウイルスと脅威の防止画面を表示させます。
ウイルスと脅威の防止の設定を表示
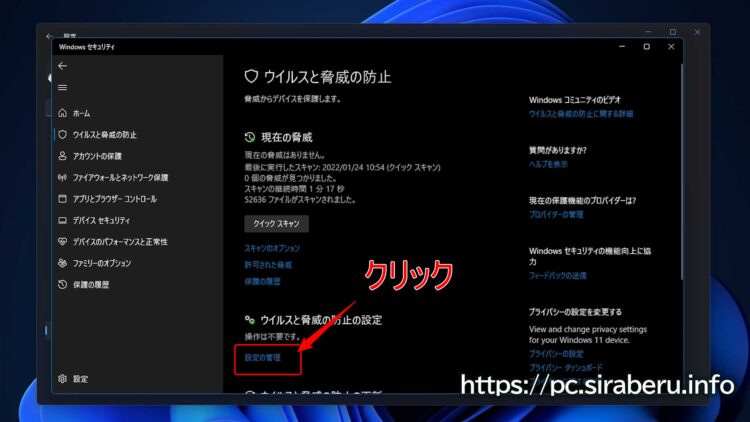
Windowsセキュリティ設定内のウイルスと脅威の防止が表示されたら、「設定の管理」をクリックしてウイルスと脅威の防止の設定画面を表示させます。
リアルタイム保護をオフで無効、オンで有効
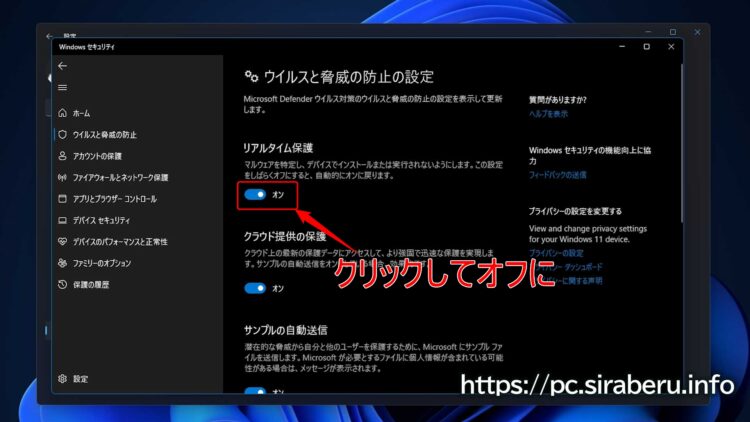
ウイルスと脅威の防止の設定画面が表示されたら、リアルタイム保護の部分を見ます。
このリアルタイム保護が「オン」になっていると、「Microsoft Defender ウィルス対策」が有効状態となっています。
そこで、このリアルタイム保護の部分をクリックして、「オフ」にする事で「Microsoft Defender ウィルス対策」を一時的に無効にする事が出来ます。
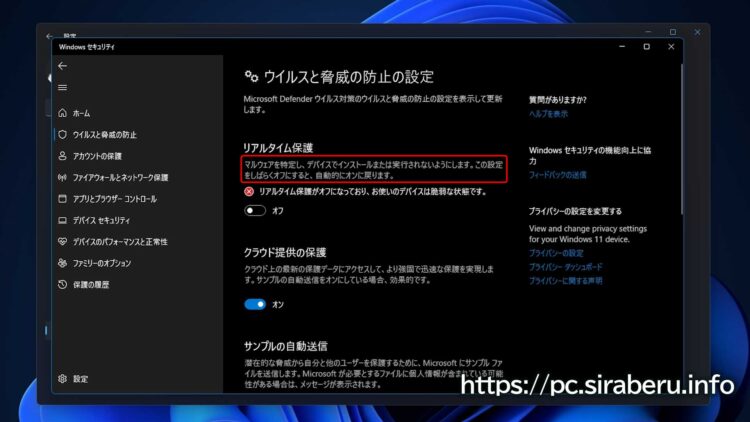
ただ、Windows11になってから「Microsoft Defender ウィルス対策」を無効にしても、一定時間経過や再起動などをした場合には「Microsoft Defender ウィルス対策」が有効(オン)になってしまいます。
Windows11の「Microsoft Defender ウィルス対策」を一時的に無効・有効にする設定方法のまとめ
Windows11に標準搭載されている「Microsoft Defender ウィルス対策」を一時的に無効・有効にするには、リアルタイム保護のオン・オフの切替えで出来ます。
ただし、Windows11になってからは「Microsoft Defender ウィルス対策」を無効(オフ)にしても、一定時間経過すると自動で有効(オン)に戻ります。
以前のWindows(Windows10)の「Microsoft Defender ウィルス対策」と、この点が違うことだけは注意して下さい。
最終更新日:2023/12/14

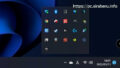

コメント