Windows10パソコンのディスプレイの画面解像度が高い設定にしてあると、デスクトップアイコンやフォルダなども思っていた以上に小さく感じる場合があります。
その中でもマウスカーソルの大きさが小さくて、マウスカーソルを見付けるために敢えてマウスを何回も動かして、ディスプレイ上のマウスカーソルの在処を見付けないといけないようなケースがあります。
特に集中して作業している場合などには、このような無駄な作業で余計な時間を使いたくない事があります。そこで、Windows10でマウスカーソルが見付け難い場合に、見付け易くする設定方法です。
当PC環境は、Windows10のCreators Updateをした環境です。
マウスカーソルを見付け易くする設定方法
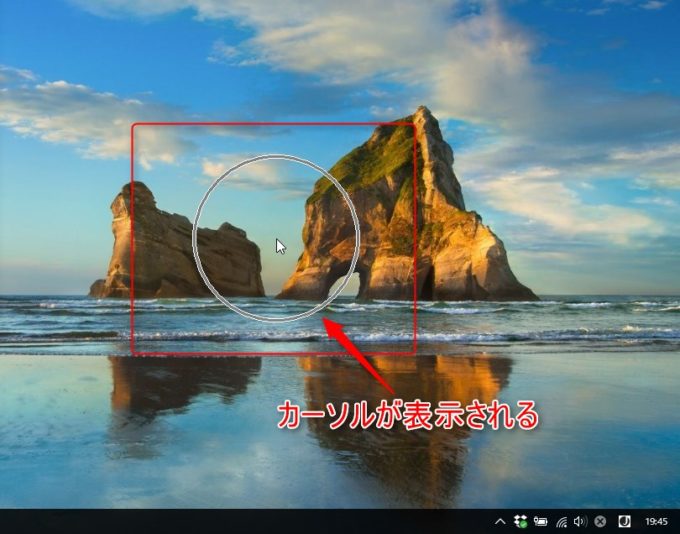
デスクトップ上のマウスカーソルがある場所をキーボードのCtrlキー押すとサークルで囲って見やすくする方法です。サークルは、最初大きく表示されて徐々に小さく表示されるので煩わしさは無いです。
デスクトップ上でプロパティウィンドウを表示
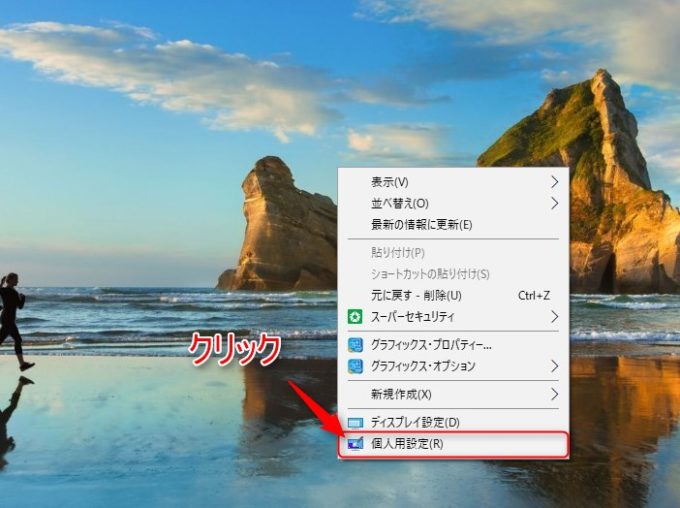
まずは、デスクトップの何も無いところでマウスの右クリックをしてプロパティを表示させます。プロパティ内の個人用設定をクリックして、設定ウィンドウを表示させます。
個人用設定ウィンドウを表示
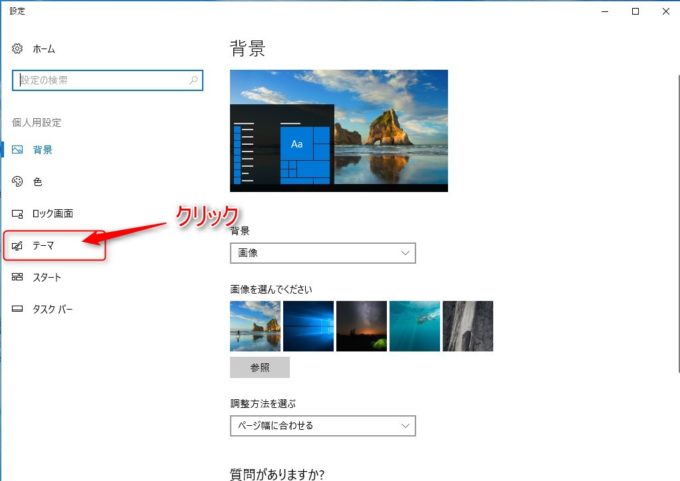
個人用設定ウィンドウを表示させたら、左側にあるテーマをクリックします。
テーマ内のマウスカーソル設定を表示
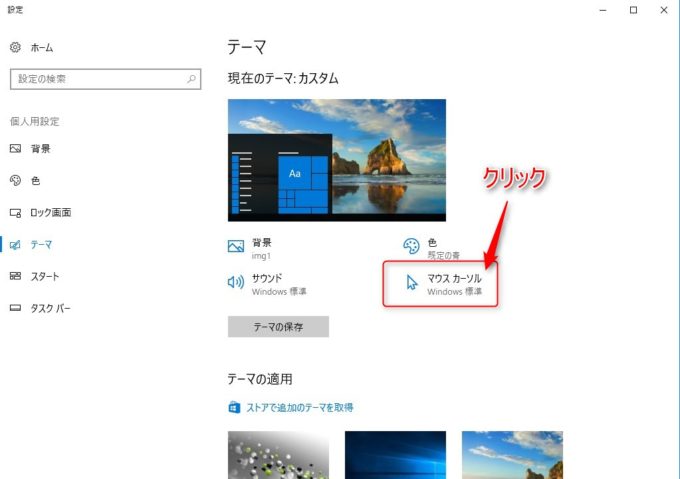
個人用設定ウィンドウ内のテーマに変わったら、マウスカーソルの設定ウィンドウを表示させるために、マウスカーソルをクリックしてマウスのプロパティウィンドウを表示させます。
マウスのプロパティウィンドウを表示
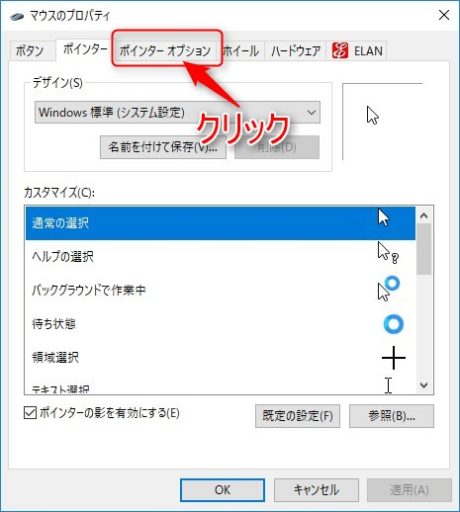
マウスのプロパティウィンドウを表示させたら、タブ内のポインターオプションをクリックしてポインターオプション画面に切り替えます。
マウスポインターオプションの表示を変更
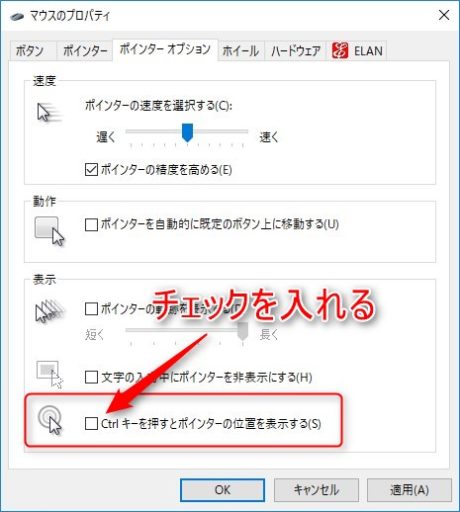
マウスのポインターオプション画面内の表示部分にある、「Ctrlキーを押すとポインターの位置を表示する」にチェックを入れて、OKボタン(もしくは適用ボタン)をクリックして設定変更を終了させます。
Ctrlキーを押すとマウスカーソルの周りにサークルが表示される
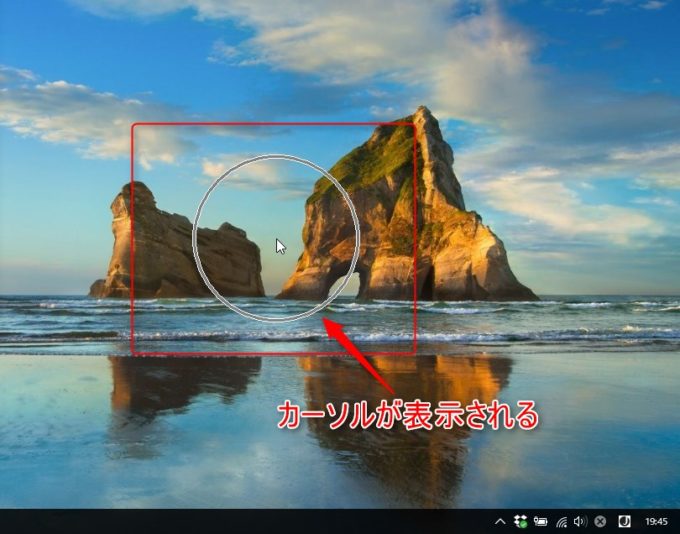
この設定をすると、上記画面のようにキーボードのCtrlキーを押すとマウスカーソルの周りにサークルが表示されて、マウスカーソルがある場所が分かり易くなります。
まとめ
Windows10には色々な設定項目がありますが、今回紹介したマウスカーソルに関する設定は、高解像度のディスプレイを使っている場合や複数モニターを接続したマルチモニター環境時に役立つと思います。
マウスカーソルが見付け難い場合に、今現在マウスカーソルがある場所にサークルが表示されて、ディスプレイ上のどこにマウスカーソルがあるか見付け易くする設定方法です。
Windows10の場合で、ディスプレイの解像度を高解像度に設定していて、マウスカーソルが見付け難い場合は、このような設定一つでマウスカーソルが見付け易くなるので、是非試してみて下さい。
最終更新日:2023/03/27



コメント