ノートパソコンが内蔵しているバッテリーは、購入当初は5・6時間使えていた物が長年使っていくうちに、バッテリー駆動時間が半分まで落ち込んでしまったりします。内蔵されているリチウムイオン電池の特性上、それはしかたのない事です。
どれ位ノートパソコンのバッテリーの持ちが悪くなってきたか、体感的では無く具体的に見えれば、バッテリーを新品に交換したり、使い方を考えたり出来るようになります。そこで、Windowsノートパソコンのバッテリーの劣化具合を確認する方法です。
パソコンのバッテリー情報を表示してくれるソフトを使って確認
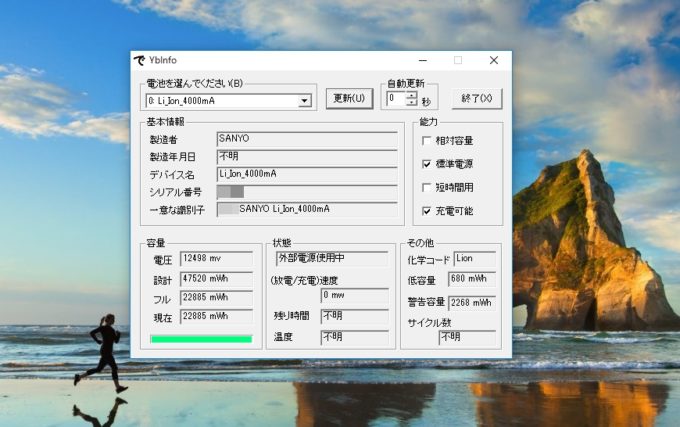
パソコンに接続されているバッテリー情報を表示してくれるソフトウェア「Yuryu’s Battery Information」を使って、バッテリーの劣化具合を確認します。
Yuryu’s Battery Information
ソフト名:Yuryu’s Battery Information
動作OS:Windows 7/Vista/XP/2000(Vector情報)
ダウンロード先:Vector
ダウンロード後、実行ファイルを直接実行するだけでバッテリー情報を確認出来ます。(インストール不要)
バッテリー情報の見方
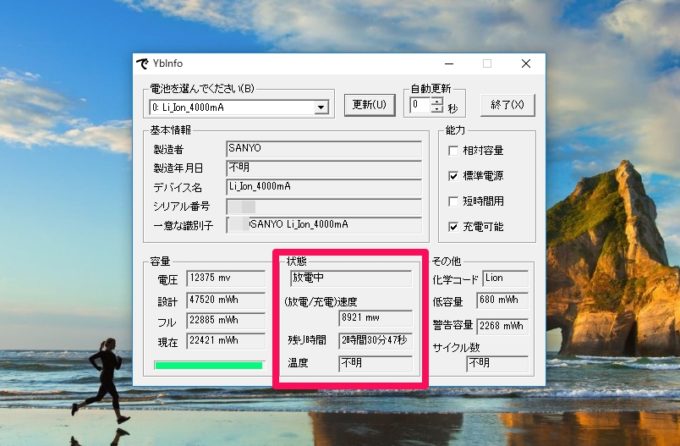
自分が使用しているWindowsノートパソコンの場合です。(約5年前に購入。Windows7からWindows10に無償アップグレード済み。Creators Update適用済み)
バッテリーの劣化具合を確認するには、容量の部分を確認します。設計に表示されている値が、47520mWhとなっています。これが、バッテリー設計上の最大値となっており、フルの項目の値が今フル充電を行ったさいのバッテリー容量を表しています。
ちなみに、今現在の使用しているノートパソコンのフル充電をした時の容量が、22885mWhとなっており設計の容量の半分以下になっています。これで、今使っているノートパソコンのバッテリー容量が、新品購入時よりも半分以下まで劣化しているのが確認出来ます。
画像では、ACアダプタを外してバッテリー駆動に切り替えた直後の値ですが、状態の欄で放電中と表示されているので、バッテリー駆動中なのがわかり、残り時間で後バッテリーがどれ位の時間で無くなるのかがわかります。
まとめ
ノートパソコンに内蔵されているバッテリーは、新品購入時が最大容量で使用していく度に徐々に劣化して使える時間が短くなっていきます。
リチウムイオンバッテリーの特性上、徐々に劣化していく事は仕方が無いですが、このバッテリーの劣化具合が数値で分かるだけでも、色々な対策が出来ます。
今回紹介したWindows用のバッテリー情報を表示してくれるソフトウェア「Yuryu’s Battery Information」で使用しているノートパソコンのバッテリーの劣化具合を確認してみて下さい。
動作OSにWindows10の記載はありませんでしたが、一応自分のWindows10の環境では使用する事は出来ました。

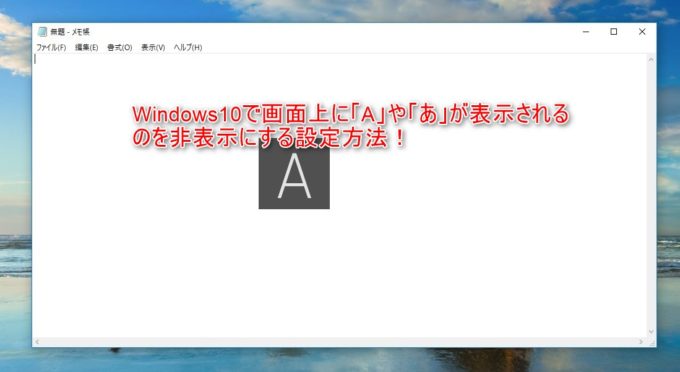

コメント