Windowsパソコンを使っていて、ワードやエクセルなどの文章入力をしている時にどうしても読めない漢字が出てくる事はありませんか。
その場合、Windowsでは昔から出来た入力方法なのですが、最近、Windowsパソコンを使い始めた方は、この読めない漢字を入力する方法を知らない事があります。
そこで、Windowsパソコン初心者向けの文章入力で、どうしても読み方が分からない漢字を入力したい場合に使える方法です。
Microsoft IMEで読めない漢字を入力する方法
IMEパッドを表示
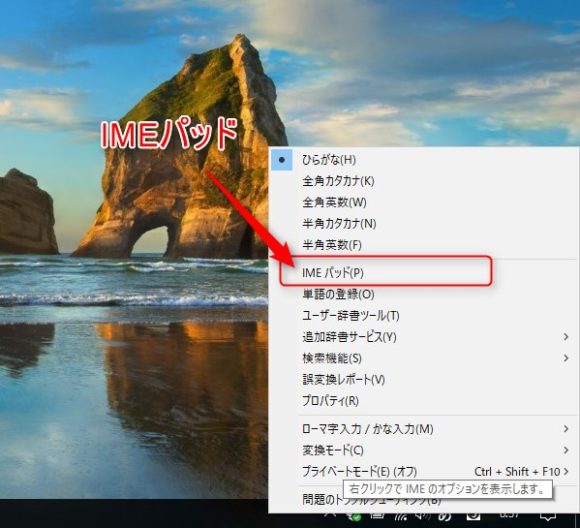
タスクバー上に表示されている「あ」などの上で、マウスの右クリックをしてIMEのオプションを表示させます。オプションの中のIMEパッドをクリックして、手書き入力用のIMEパッドを表示させます。
IMEパッドの手書き入力部分に読めない漢字を入力
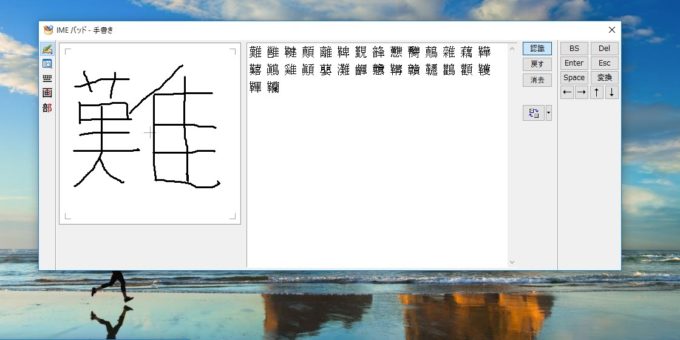
IMEパッドが表示されたら、左側の手書き入力部分に読み方が分からない漢字を、マウスを使って直接手入力します。通常ならマウスの左ボタンを押しながら、漢字を入力していきます。
ちょっと慣れないと、細かい漢字などは入力しづらいですが、綺麗に入力せずとも候補となる漢字が、右側部分に順次表示されていきます。
候補として表示されている漢字の中に該当する漢字があれば、その漢字の上にマウスを乗せると漢字の読みが表示されます。
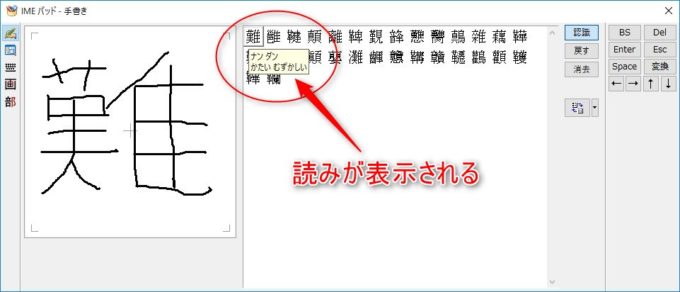
もちろん、該当する漢字をクリックすることで、文章入力したい場所に入力されます。
Google日本語入力で読めない漢字を入力する方法
Windowsには、標準でMicrosoft IMEの日本語入力が搭載されていますが、このIMEの代わりにGoogle日本語入力をインストールしていた場合にも、同様の方法で読めない漢字を入力する方法があります。
手書き文字入力を表示
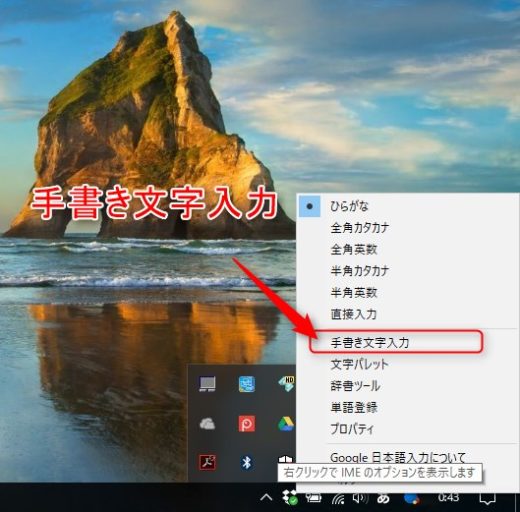
Microsoft IMEの場合と同様に、タスクバー上に表示されている「あ」などの上で、マウスの右クリックをしてGoogle日本語入力のオプションを表示させます。
オプションの中の手書き文字入力をクリックして、Google日本語入力の手書き文字認識ウィンドウを表示させます。
手書き文字認識の入力部分に読めない漢字を入力
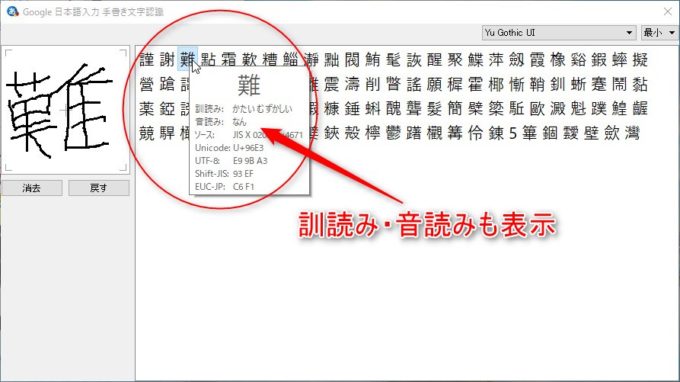
Microsoft IMEの場合とほぼ同じように入力していけば、読めない漢字が右側に候補として表示されます。ただし、Google日本語入力の手書き文字認識の方が、該当する漢字の訓読み・音読みを分かりやすい形で表示してくれます。
読み方以外に、文字コード(Unicode/UTF-8/Shift-JIS/EUC-jp)も表示してくれるので、使い方によってはGoogle日本語入力の手書き文字認識の方が使い勝手がいい方もいるでしょう。
まとめ
Windowsパソコンで文章入力をしている時に、つい読み方を思い出せない漢字を入力しないといけない場合に、読めない漢字を入力する方法です。
Windowsには標準でMicrosoft IMEが搭載されていますが、Google日本語入力でも同様の方法で読めない漢字を探し出す事が出来ます。
マウスを使って漢字を書かないといけませんが、ふと読み方を忘れてしまったり、読みの難しい漢字を入力する時には、結構役立ってくれる機能です。
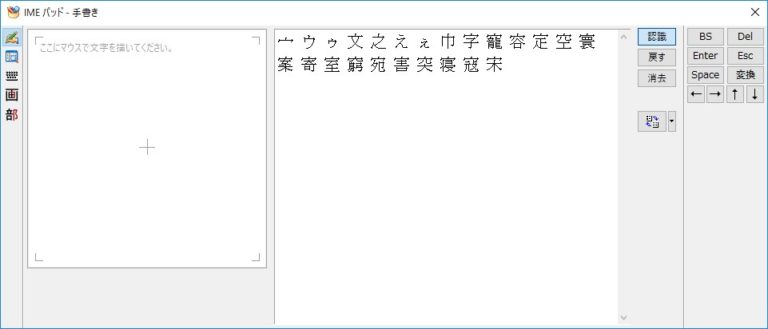


コメント