USBメモリなどの外部周辺機器をUSBポートに接続した後、「ハードウェアを安全に取り外してメディアを取り出す」アイコンがWindows10ではデフォルトでは、タスクバー上に表示されていません。
USBメモリ等の周辺機器を頻繁に使用して、Windows10のパソコンから抜き差しする場合にこの「ハードウェアを安全に取り外してメディアを取り出す」アイコンが見当たらなく、強制的にUSBポートから抜いている方もいるのではないでしょうか。
頻繁にUSB周辺機器を使用する方は、タスクバー上に「ハードウェアを安全に取り外してメディアを取り出す」アイコンが常に表示されていた方が便利なので、そのような方向けの設定方法を解説します。
Windows10で「ハードウェアを安全に取り外してメディアを取り出す」アイコンが表示されている場所
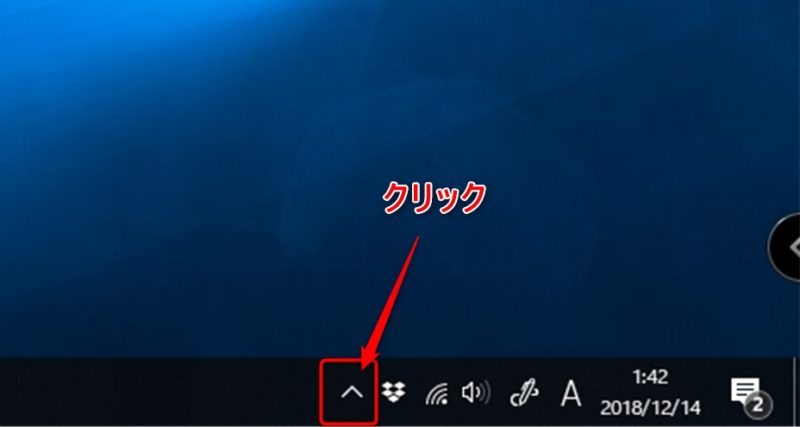
Windows10では、USBメモリを接続したさいに「ハードウェアを安全に取り外してメディアを取り出す」アイコンが本来表示されている場所は、上記画像のタスクバーにある部分に統合されています。
画像の部分をクリックすることで、タスクバー上で非表示となっているアイコンがまとめて表示されます。
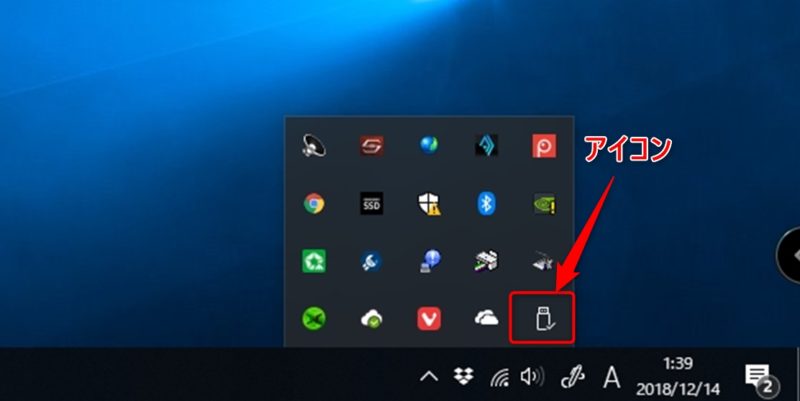
この一まとめになっているアイコン群の中に、「ハードウェアを安全に取り外してメディアを取り出す」アイコンも含まれています。
Windows10では、一まとめになっている大量のアイコンの中から探すのもかなり面倒なので、タスクバー上に「ハードウェアを安全に取り外してメディアを取り出す」アイコンが、常に表示されるように設定変更をしたいと思います。
Windows10の設定画面から変更
Windows10でタスクバーに常時「ハードウェアを安全に取り外してメディアを取り出す」アイコンを表示させるには、タスクバーの設定画面上で設定変更を行います。
タスクバーの設定画面を表示させる方法は2通り有り、Windows10の設定からたどって行く方法と、ダイレクトにタスクバーの設定を表示させる方法があります。
タスクバーの設定画面まで行けば、後の設定は一緒です。
Windows10 April 2018 Update(1803)時点での内容ですが、Windows10の最新バージョン November 2019 Update(1909)でも動作確認は出来ています。
タスクバーの設定を表示させる
基本的な設定画面の表示方法
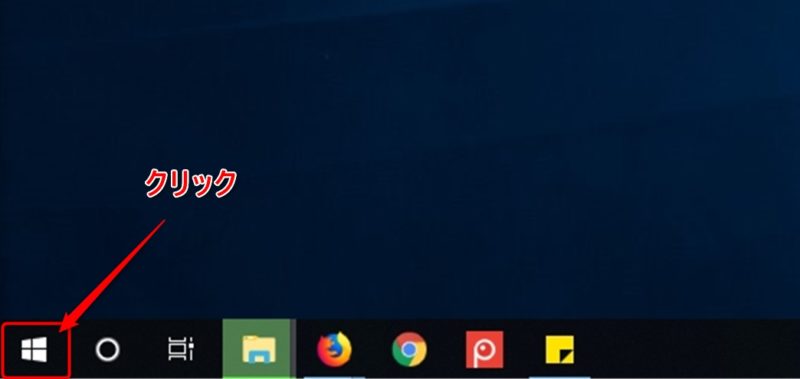
まずは、Windows10のスタートボタンをクリックして、スタートメニューを表示させます。
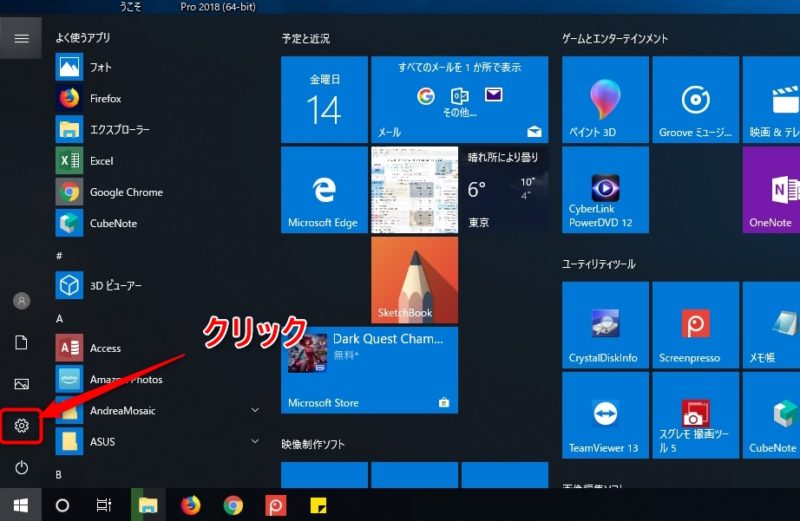
Windows10のスタートメニューが表示されたら、歯車アイコンをクリックして設定画面を表示させます。
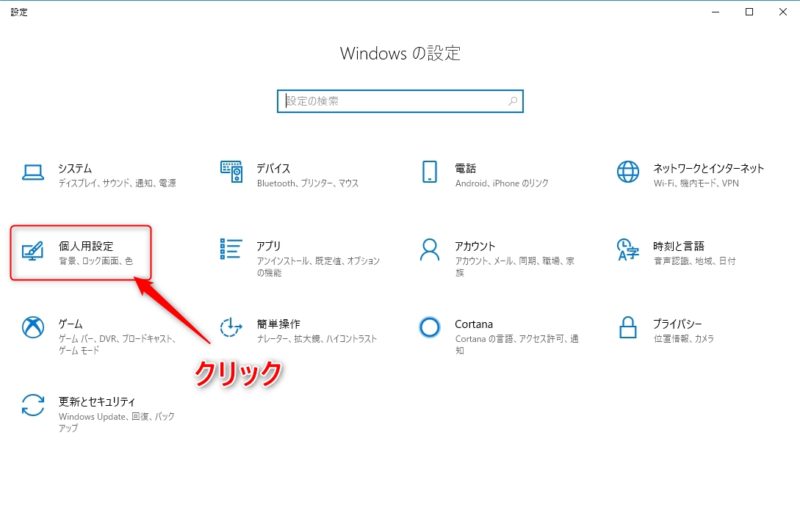
Windows10の設定画面が表示されたら、「個人用設定」の部分をクリックして、個人用設定の画面を表示させます。
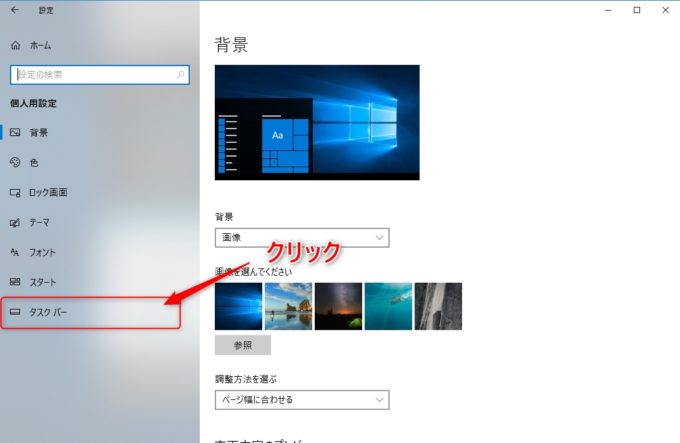
個人用設定画面が表示されたら、左側にある「タスクバー」の部分をクリックして、タスクバーの設定画面を表示させます。
ここまでが、基本的なタスクバーの設定画面の表示方法です。
次は、もっと簡単でダイレクトにタスクバーの設定画面を表示させる方法です。
ダイレクトにタスクバーの設定画面を表示させる方法

Windows10のタスクバー上で、アイコンが何も表示されていない部分でマウスの右クリックをして、コンテキストメニューを表示させます。
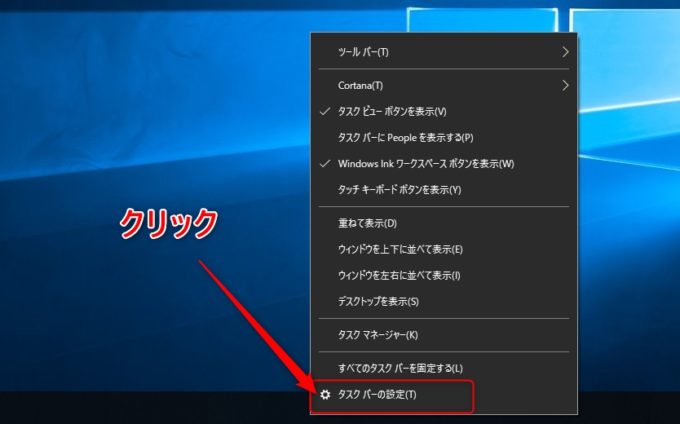
コンテキストメニューが表示されたら、メニュー内に表示されている「タスクバーの設定」をクリックして、タスクバーの設定画面を表示させます。
この方法だと、簡単にタスクバーの設定画面が表示されるので覚えておくといいです。
タスクバーに表示するアイコン選択画面
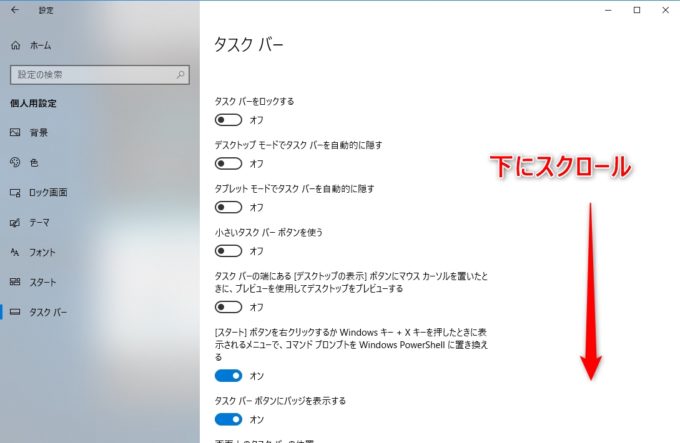
タスクバーの設定画面が表示されたら、下の方へスクロールさせていきます。
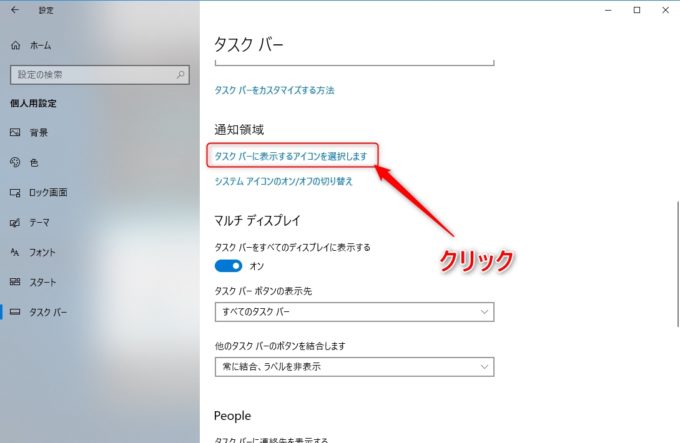
タスクバー設定画面を下にスクロールさせていくと、通知領域の項目に表示されている「タスクバーに表示するアイコンを選択します」の部分をクリックして、アイコン選択画面を表示させます。
エスクプローラーをオン状態にする
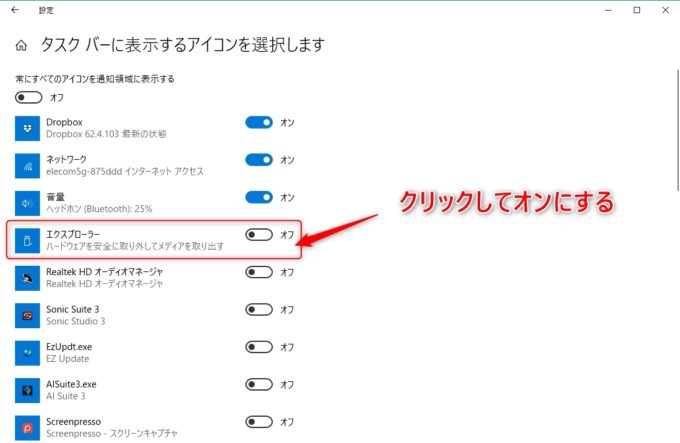
タスクバーに表示させるアイコン選択画面が表示されたら、エクスプローラー(ハードウェアを安全に取り外してメディアを取り出す)の部分をクリックして、オン状態にします。
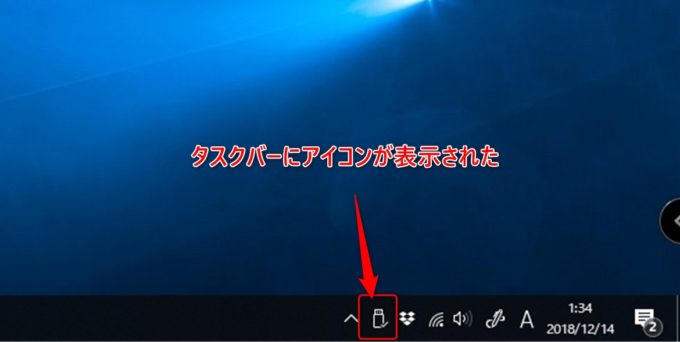
オン状態にすると即座にハードウェアを安全に取り外してメディアを取り出すアイコンが表示されるので、直ぐに確認する事が出来ます。
まとめ
Windows10ではデフォルトだと、タスクバー上に「ハードウェアを安全に取り外してメディアを取り出す」アイコン表示されていません。
そこで、今回、タスクバー上に常時「ハードウェアを安全に取り外してメディアを取り出す」アイコンが表示される設定方法を解説しました。タスクバーの設定画面から、アイコン表示させる設定を行えばいいだけです。
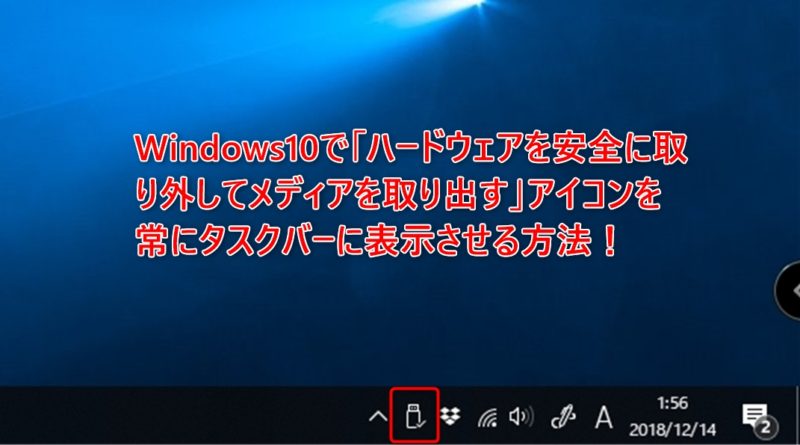


コメント