Microsoft Office365 Soloをサイトよりインストーラーをダウンロードして、WindowsにインストールするとOfficeアプリケーションがインストールされます。
ただ、ダウンロードするさいに注意していないと、既定では32ビット版のOfficeアプリケーションインストーラーをダウンロードするような状態になっています。
WindowsOSが64ビット版なら、動作させるアプリケーションも64ビット版にした方が動作が安定します。そこで、Office365 Soloの64ビット版をダウンロードし、インストールする方法を説明します。
WindowsにインストールされているOfficeアプリが何ビット版かを確認する
WindowsOSが32ビット版であれば、Officeアプリケーションも32ビット版しかインストール出来ませんが、WindowsOSが64ビット版であればOfficeアプリケーションも64ビット版をインストールした方が最大限にアプリケーションの能力を発揮させる事が出来ます。
そこで、WindowsパソコンにインストールしているOfficeアプリケーションが、32ビット版か64ビット版かを確認しておくといいです。
もし、32ビット版がインストールされているようなら、64ビット版をインストールし直した方がOfficeアプリケーションの動作も安定します。
Microsoft Office365 で64ビット版をインストールする方法
マイクロソフトのアカウントにアクセス
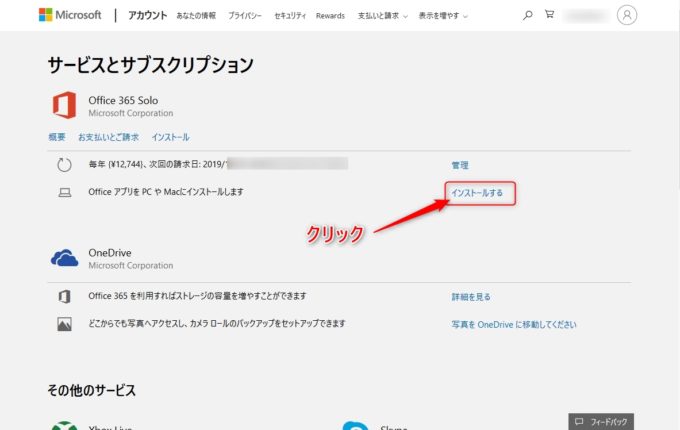
まずは、マイクロソフトのアカウントにアクセスします。
マイクロソフトアカウント:https://account.microsoft.com/services/
マイクロソフトアカウントにアクセスしたら、「Office 365 Solo」項目内にある「インストールする」をクリックします。
Office365 Soloのサイト
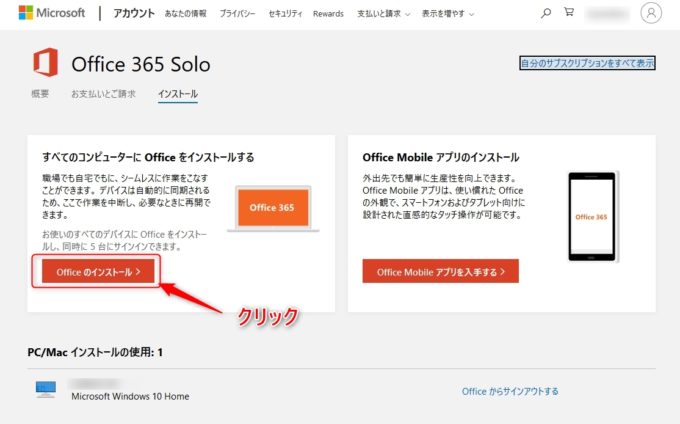
Office365 Soloのサイトに画面が切り替わったら、「すべてのコンピューターにOfficeをインストールする」と表示されている側の「Officeのインストール」をクリックします。
Office365 Soloのダウンロードとインストールを確認
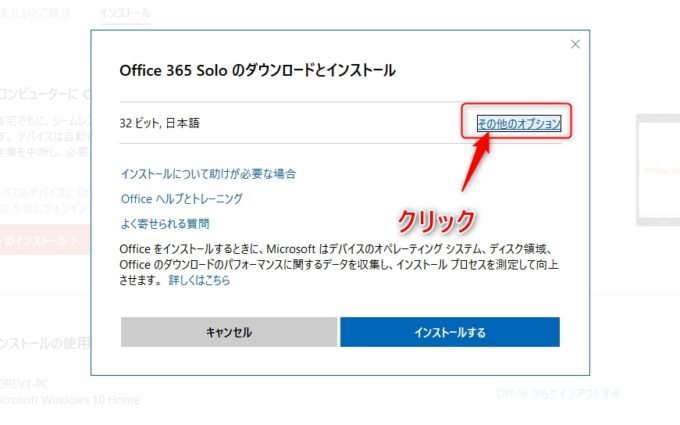
Officeのインストールをクリックすると、上記画面が表示されます。
デフォルトでは、Office365 Soloの日本語32ビット版が表示されているので、そのままインストールボタンをクリックすると、32ビット版のインストーラーがダウンロードされてしまいます。
64ビット版のOfficeアプリケーションをダウンロードしたいので、「その他のオプション」をクリックして選択画面を表示させます。
Officeアプリケーションの64ビット版を選択
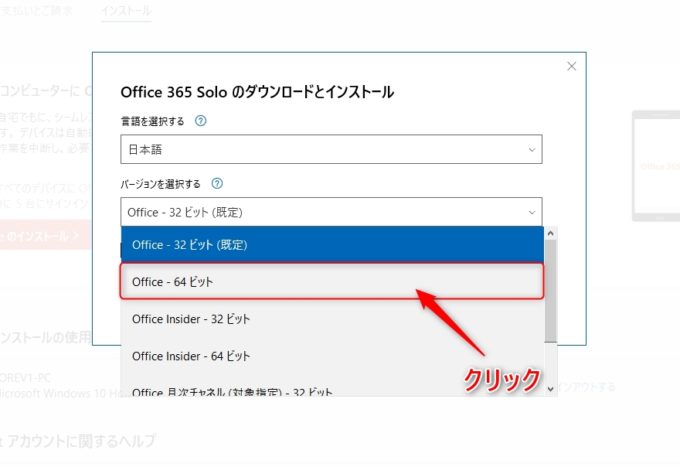
オプション画面が表示されたら、「バージョンを選択する」部分のリストを表示させます。
「Office-64ビット」をクリックして選択します。
選択出来るリスト内には、
- Office – 32ビット(既定)
- Office – 64ビット
- Office Insider – 32ビット
- Office Insider – 64ビット
- Office 月次チャネル(対象指定) – 32ビット
- Office 月次チャネル(対象指定) – 64ビット
があります。
表示されているリストの意味が解らない場合は、取り敢えず「Office – 64ビット」を選択したらいいです。
Office365 64ビット版のインストーラーをダウンロード
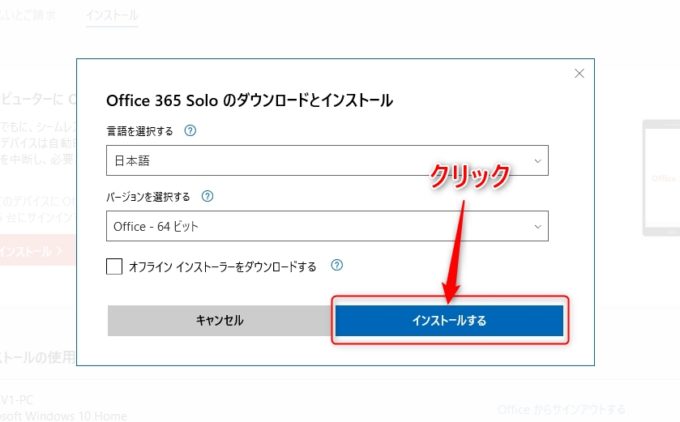
バージョンを選択する部分に「Office – 64ビット」が表示されている状態を確認して、インストールボタンをクリックして、Office 365 Soloの64ビット版インストーラーをダウンロードします。
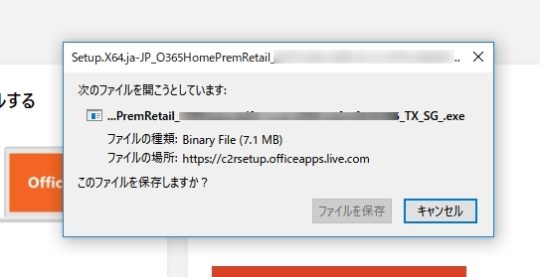
ダウンロードの確認画面が表示されたら、「ファイルを保存」をクリックしてダウンロードを開始します。
Office365 Solo64ビット版をWindowsにインストール
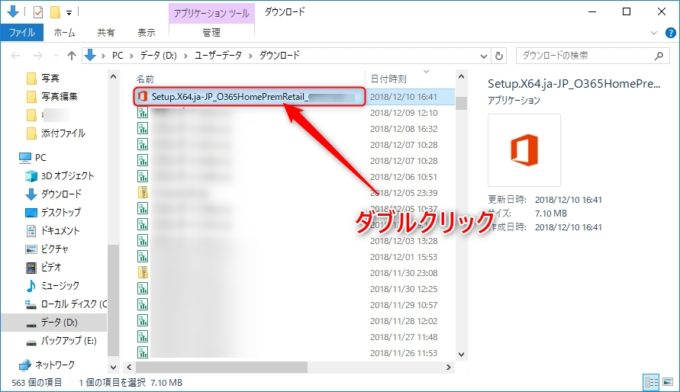
ダウンロードしたファイルをダブルクリックして、WindowsにOffice365 Solo 64ビット版をインストールします。
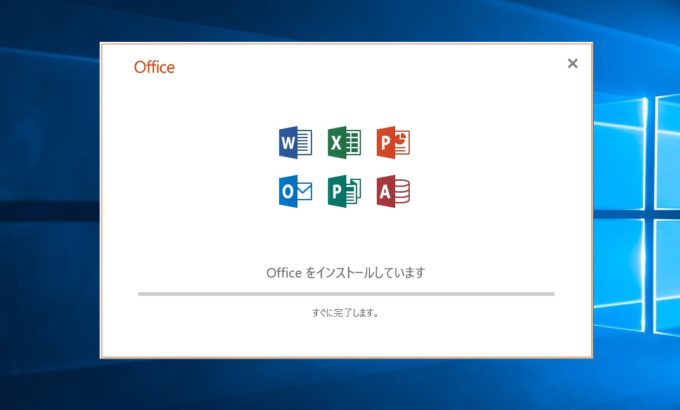
Office365 Solo64ビット版のインストール中の画面です。通常なら何も問題無くインストールされるのですが、今回自分のWindows10の環境ではインストール時にエラーが表示されました。
Officeをインストール時にエラーが表示された場合
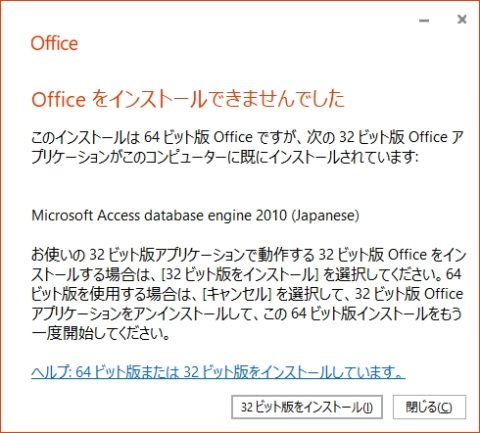
一度、Office365 Soloの32ビット版をWindows上からアンインストールしておいたのですが、Office365 Soloとは別にAccessデーターベースエンジン2010の32ビット版がインストールされていたのが原因でエラーが表示されました。
このAccessデーターベースエンジン2010の32ビット版をアンインストールしたら、問題無くOffice365 Soloの64ビット版をインストールする事が出来ました。
Office365 Soloの64ビット版がインストールされたか確認
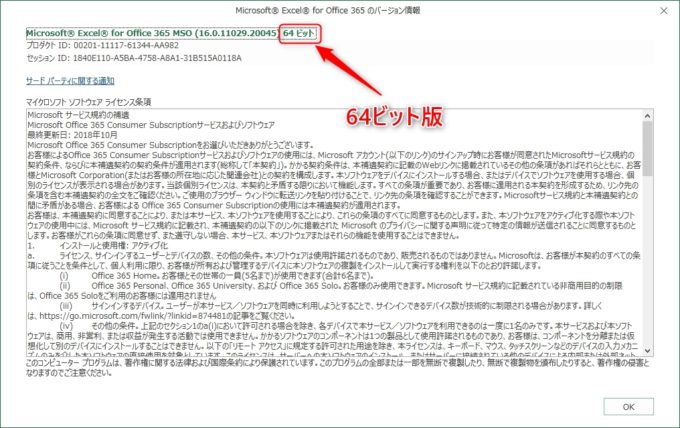
Office365 Solo 64ビット版のインストールが完了したら、本当に64ビット版がインストールされたか確認してみて下さい。
確認する方法は、冒頭でも記しましたが下記記事を参照して下さい。
きちんと、64ビット版の表示がされていれば問題無いです。
まとめ
Microsoft Office365 Soloをサイトよりインストーラーをダウンロードするさいに注意していないと、既定では32ビット版のOfficeアプリケーションインストーラーをダウンロードするような状態になっています。
そこで、今回紹介した方法でOffice365 Soloの64ビット版をダウンロードして、使用しているWindowsにインストールしてみて下さい。
実際に32ビット版から64ビット版にインストールし直したら、アプリの起動や動作が早くなったのを実感出来ました。やはり、WindowsOSが64ビットならば、Officeアプリケーションも64ビット版にしておくのがベストですね。


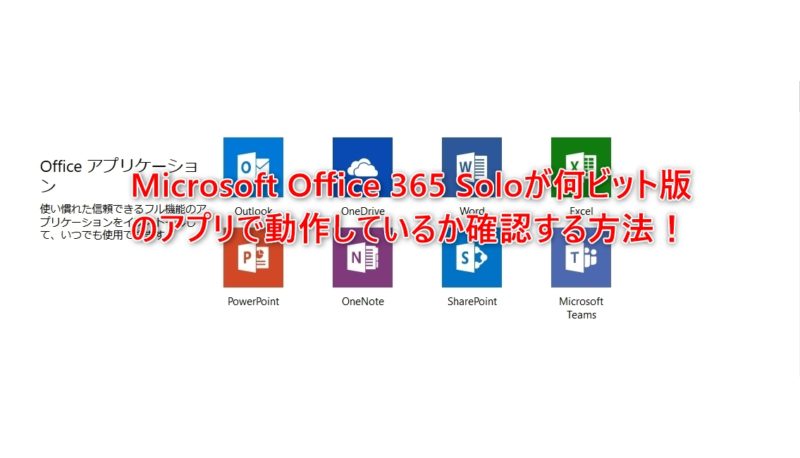

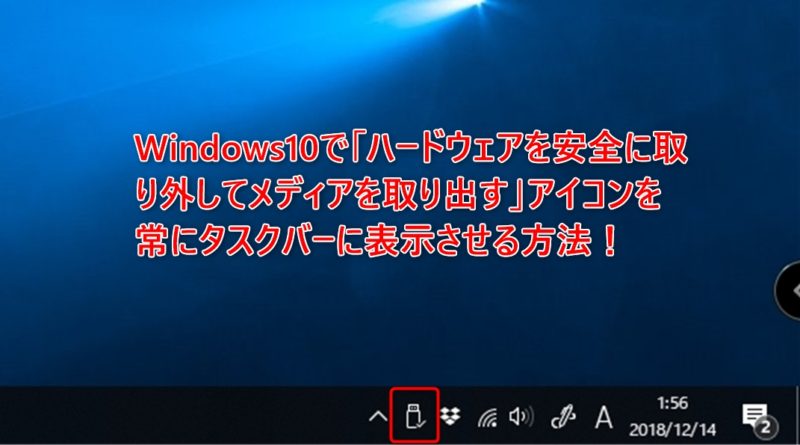
コメント