キーボードにあるWinキー(Windowsキー)を押すと、今使っていたアクティブウィンドウより最前面にWindowsのスタートメニューが表示されます。
通常ならそれで問題無いのですが、例えばPCゲームをしている最中に間違ってWinキーを押してしまうと、ゲーム画面が非アクティグになりアクティグ状態にするために、マウスで数クリックの手順が必要になってしまいます。
PCゲーム内容によっては、その余計な数クリックの差で負けてしまう事もあり、結構PCゲーマーにはキーボードのWinキーは嫌われて、ゲーミングキーボードにはこのWinキーを無効にする機能があったりする程です。
ゲーミングキーボードを入手する程では無いが、取り敢えずWindowsキーを無効にしてみたい場合にレジストリ編集をする事で、キーボードのWinキーを無効にする事が出来ます。
そこで、Windows10でキーボードのWindowsキーをレジストリ編集をして、無効化する設定方法を解説します。
Windows10でWinowsキーをレジストリ編集で無効化する設定方法
レジストリエディターを起動させる
まずは、レジストリを編集するためにレジストリエディターを起動させます。
Windowsキーを無効にするレジストリキー編集場所
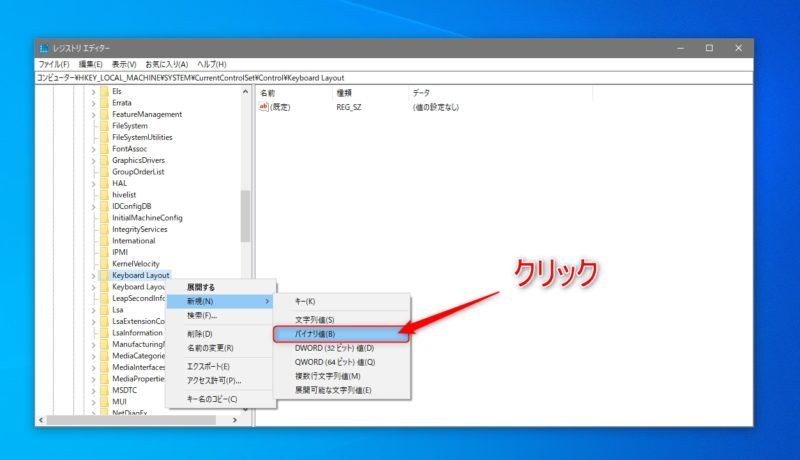
コンピューター\HKEY_LOCAL_MACHINE\SYSTEM\CurrentControlSet\Control\Keyboard Layout
まずは、上記レジストリーキーの場所まで移動し、「Keyboard Layout」上で右クリックし「新規」をクリック後表示されるリスト内の「バイナリ値」をクリックします。
「Scancode Map」に名前の変更をする
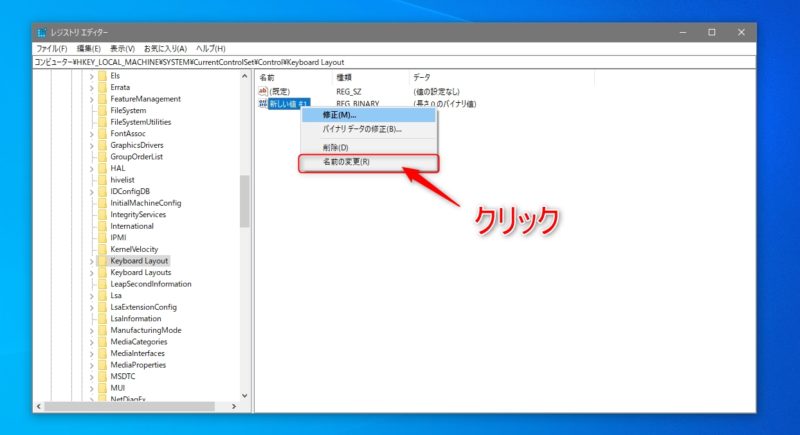
「新しい値 #1」上で右クリックし、「名前の変更」をクリックし「Scancode Map」に変更します。
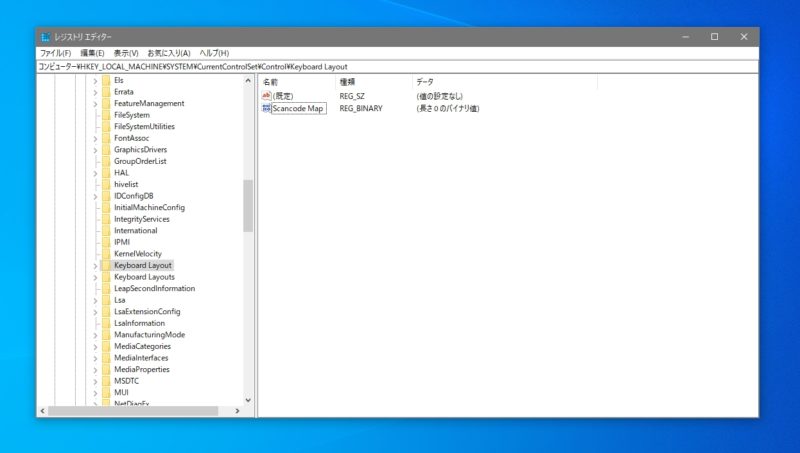
Windowsキーを無効にするバイナリ値の変更
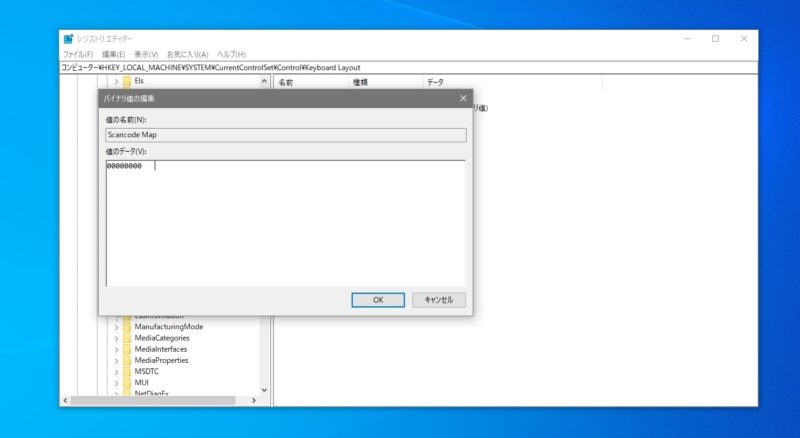
00 00 00 00 00 00 00 00
03 00 00 00 00 00 5B E0
00 00 5C E0 00 00 00 00
上記バイナリ値を設定するといいのですが、どうしてこのようなバイナリ値を設定するのか分かると安心出来ると思うので、簡単にこのバイナリ値を説明します。
バイナリ値のヘッダー
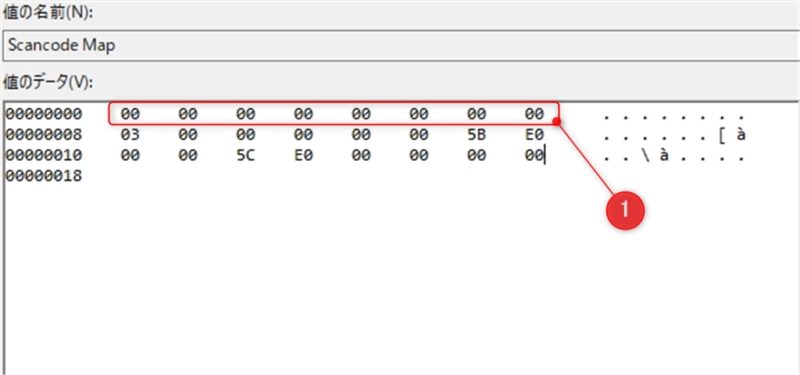
①部分は、バイナリ値のヘッダー部分のような物で基本的に「00 00 00 00 00 00 00 00」を書くと覚えておけばいいです。
キーバインドの値1
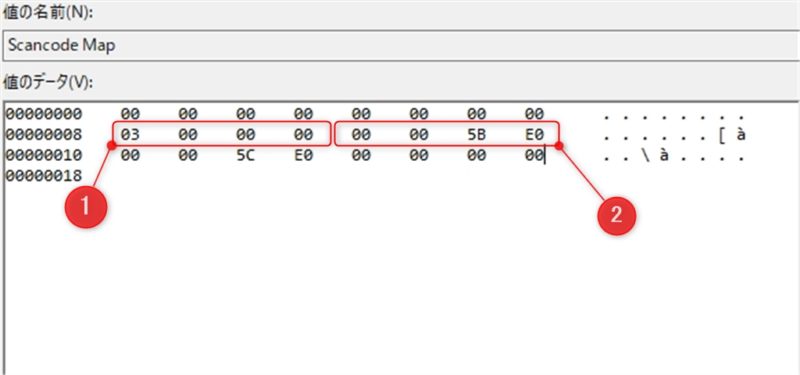
①には変更するキーバインドの数が記されています。今回、キーボード上のWinキー(左・右)を無効化するので2個のキーだけですが、記入する時はキーバインド数+1を記入するので、2+1で3を記入します。
②の部分がキーバインドに関する部分です。
無効 0000
左Winキー E05B
バイナリ値は、右から左へ(下位から上位へ)記入していくので、「00 00 5B E0」で左Winキーを無効と記しています。
キーバインドの値2
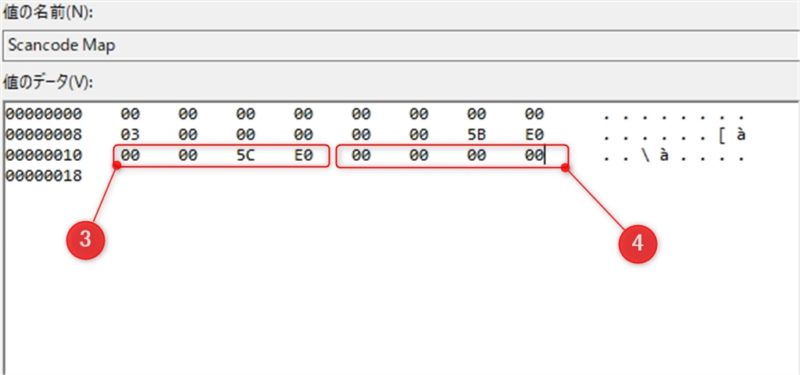
③もキーバインドの値になります。
キーボードによっては、左側だけでなく右側にもWindowsキーがある場合があります。そこで、敢えて右Winキーも記入しておきます。
無効 0000
右Winキー E05C
先程と同様にバイナリ値は、右から左へ(下位から上位へ)記入していくので、「00 00 5C E0」で右Winキーを無効と記しています。
④は、フッターのような物で、「00 00 00 00」を記して終わると覚えておくといいです。
レジストリーキー(バイナリ値)を保存してPCを再起動
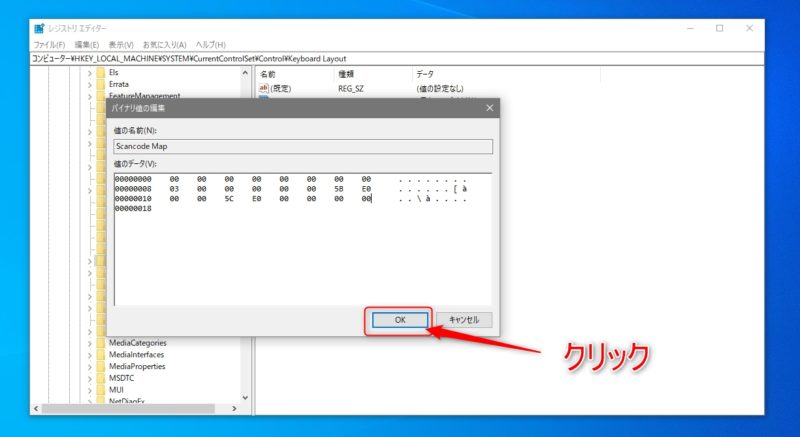
バイナリ値を正しく入力出来たら、「OK」ボタンをクリックしてレジストリ編集を終了します。
その後、PCを再起動させてキーボードのWindowsキーが無効化(キーを押してもWindowsメニューが表示されない)されている事を確認して下さい。
無効にしたWindowsキーを再度有効にするには
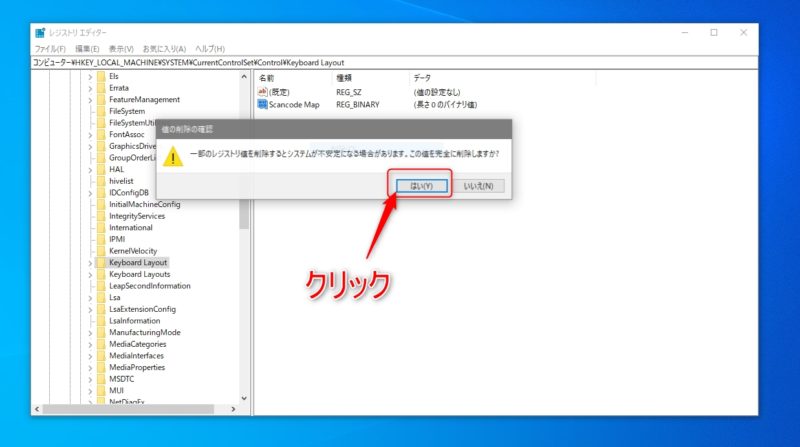
一度、Windowsキーを無効化したけれども、やはり再度有効化したいと考えるケースはあります。その場合には、今回作った「Scancode Map」を削除する事でWindowsキーを再度有効に出来ます。
Windowsキーを無効化する事で、一部ショートカットキーが使えなくなる
Windowsキーは、Windowsメニューを表示するだけでは無く、同時に他のキーを押す事で他の役割をする(ショートカット)キーが割り当てられています。
自分がよく使うWindowsキーを使ったショートカットキーは、Winキー+Eキーでエクスプローラーを開くですが、それ以外にもショートカットキーがあります。
Windowsキーを使ったショートカットキーが使えなくなっても問題無ければ、キーボードのWinキーを無効化してもいいのでは。
まとめ
今回、Windows10でキーボードのWindowsキーをレジストリ編集をして、無効化する設定方法を解説しました。
レジストリ編集をするので、間違った箇所を編集してしまうと大きな不具合が出る可能性があるので、編集作業は慎重にした方がいいです。
どうしてもレジストリ編集に不安がある場合には、素直にWindowsキーを簡単に無効化出来るゲーミングキーボードを購入した方がいいです。
最終更新日:2023/05/17

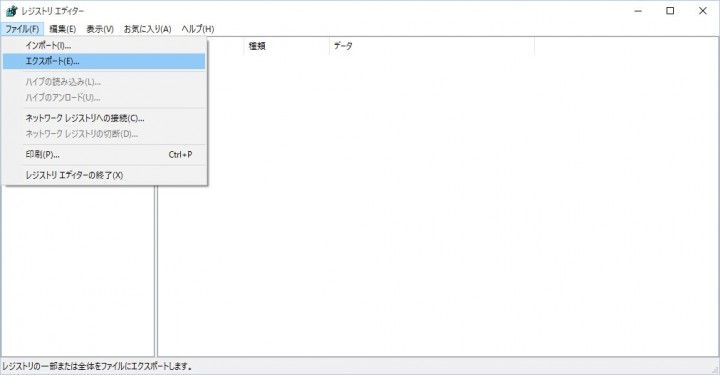


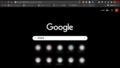
コメント