プロバイダから発行されたメールアドレスや会社用のメールアドレスなど複数のメールアドレスを利用していると、メールを受信するメーラーが複数になってしまったりしてメールの管理が煩雑になってしまいがちです。
そこで、別アカウントのメールをGmailを使って受信させて、Gmail上で複数のメールアドレスを管理するための受信設定をする方法です。
GmailでPOP3メールの受信設定
Gmailにログイン
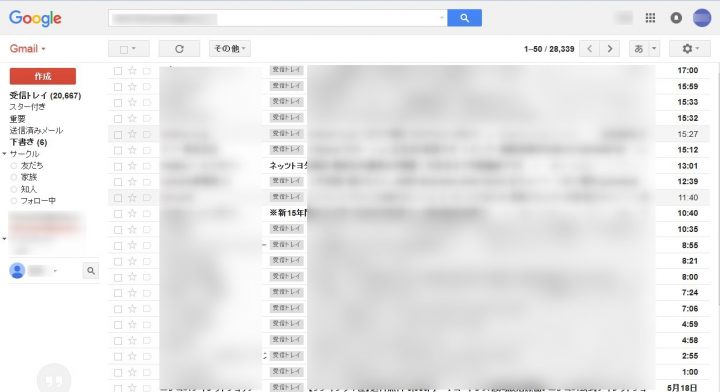
まずは、Gmailにログインします。
ログインすると、上記画像のような画面が表示されます。
Gmailの設定を行うので、右上の歯車マークをクリックします。
Gmail設定アイコンをクリック
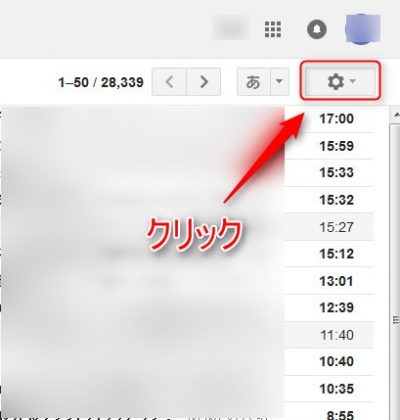
Gmailの設定を行うには、歯車のアイコンをクリックします。
そうすると、リストが表示されます。
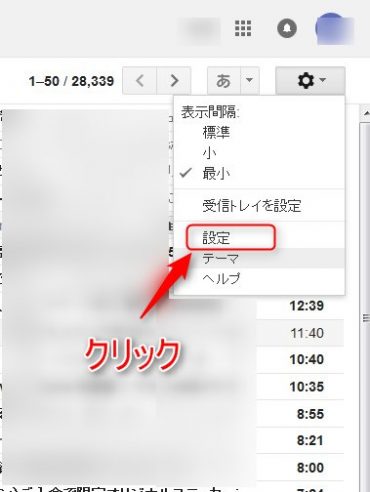
リストの中に、「設定」という項目クリックしてGmailの設定画面を表示させます。
Gmail設定画面
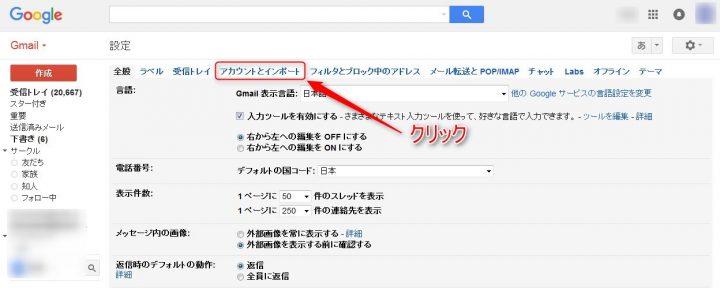
Gmailの設定画面を表示させたら、複数のタブが並んだ状態になっています。
タブには、
- 全般
- ラベル
- 受信トレイ
- アカウントとインポート
- フィルタとブロック中のアドレス
- メール転送とPOP/IMAP
- チャット
- Labs
- オフライン
- テーマ
の10個の項目があります。
今回、POP3メールアドレスを受信するように設定するには、これらのタブの中の「アカウントとインポート」のタブをクリックします。
Gmailのアカウントとインポートの設定画面
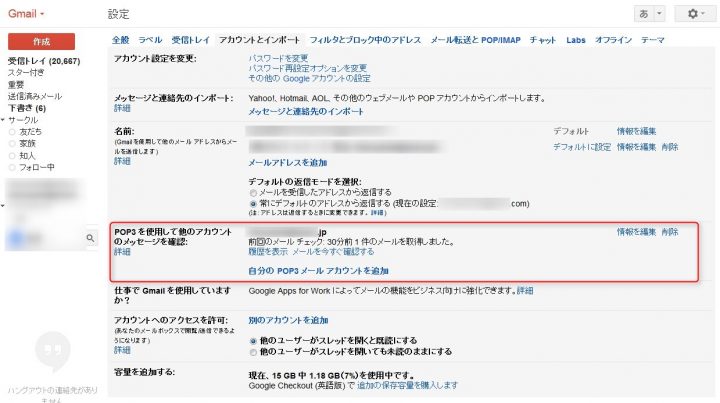
アカウントとインポートのタブをクリックして、設定画面を表示させると、さらに細かい設定項目が表示されます。
上記画像の「POP3を使用して他のアカウントのメッセージを確認」の部分が、今回設定する箇所となります。
自分のPOP3メールアカウントを追加
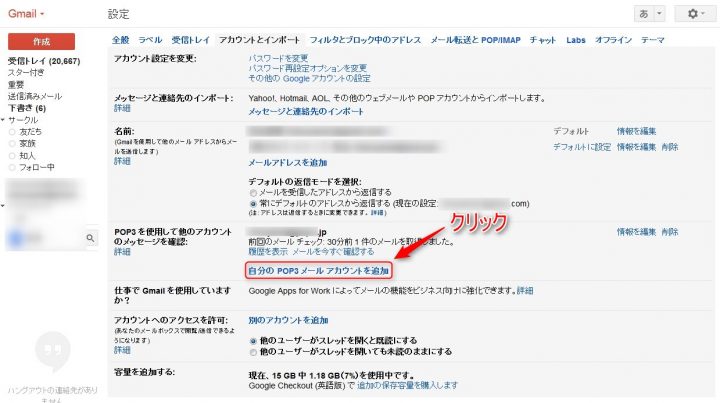
「自分のPOP3メールアカウントを追加」のリンクをクリックして、設定画面を表示させます。
自分のメールアカウントを追加
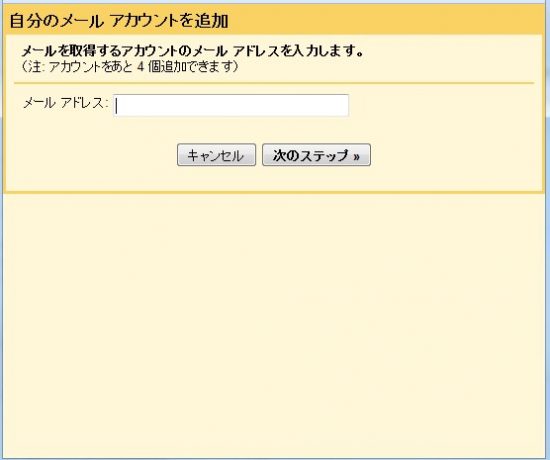
「自分のPOP3メールアカウントを追加」のリンクをクリックすると、別ウィンドウで「自分のメールアカウントを追加」というウィンドウが表示されます。
この画面中のメールアドレスの欄にGmailで受信設定したいPOP3のメールアドレスを入力します。(ちなみに、追加出来るメールアドレスの数は5個です。)
受信設定したいメールアドレスを入力したら、「次のステップ」ボタンをクリックして進みます。
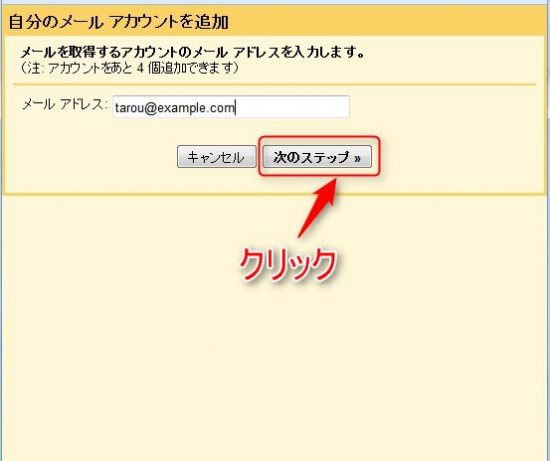
POP3メールサーバー情報の設定を入力
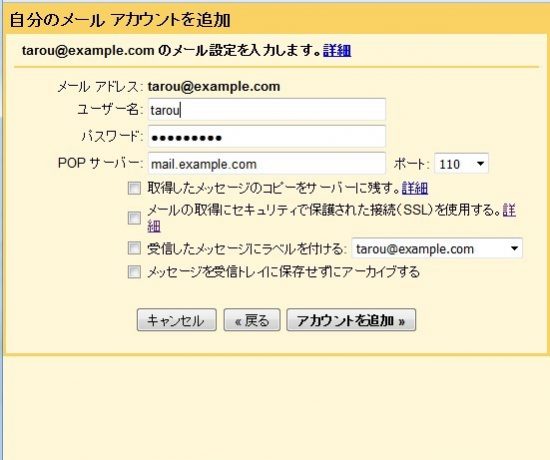
受信設定したいPOP3メールサーバーの情報を入力します。
ユーザー名、パスワード、POPサーバー、ポート番号を入力します。
これらのメールサーバーの設定情報は、お使いのメールアドレスの情報を入力します。
また、オプションとして、
- 取得したメッセージのコピーをサーバーに残す。
- メールの取得にセキュリティで保護された接続(SSL)を使用する。
- 受信したメッセージにラベルを付ける。
- メッセージを受信トレイに保存せずにアーカイブにする。
の4項目があります。
メールサーバーの設定情報として、該当する物には適宜チェックを入れて下さい。
3の「受信したメッセージにラベル」を付けるにチェックを入れておくとGmailの受信トレイにメールを受信した場合に、この設定したラベルが付加されて一目でどのメールアドレスにきたメールなのかを判断しやすくなります。
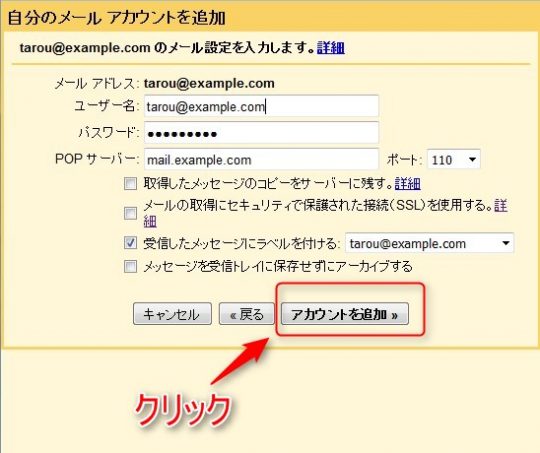
正しく、メールアカウントの情報を入力したら、「アカウントを追加」をクリックして設定は完了となります。
もし、この時メールサーバーの設定情報に間違いがあったら、エラーが表示されるので、間違っている箇所を修正して再度、「アカウントを追加」をクリックして下さい。
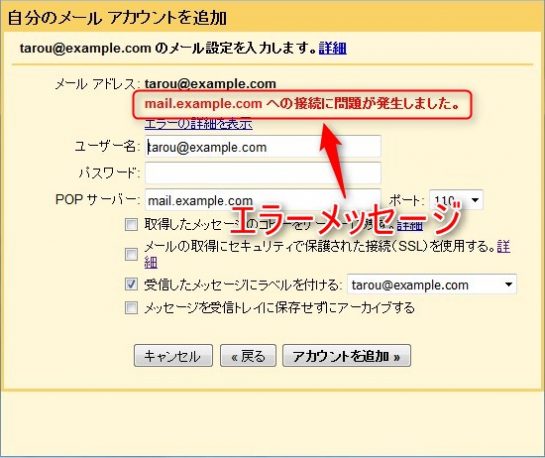
後は、正しく追加したメールアドレス宛にきているメールをGmailが取得しているかを確認します。通常なら、Gmailが1時間位おきに追加したメールアドレス宛のメールを取得しにいきます。
ただし、確実に1時間おきとは限らず、50分ぐらいだったりと多少のタイムラグはあります。
Gmailで別アカウントのメールアドレスに届いたメールをすぐに取得させたい場合
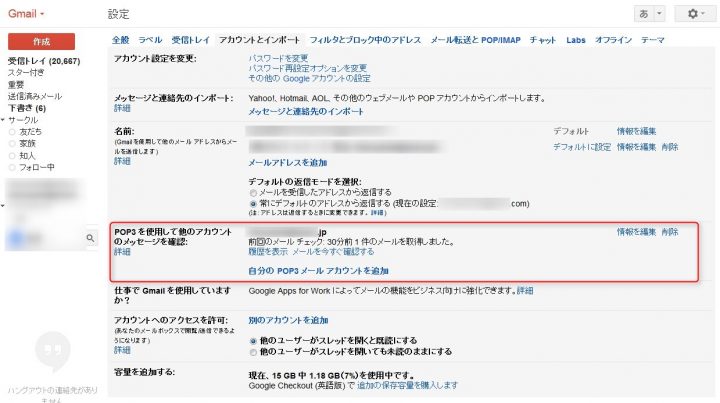
通常なら1時間程度に1回の割合でメールを取得しにいきますが、どうしてもすぐにメールを取得させたい事があります。
その場合は、手動でメールを取得させる必要があります。
上記画面の赤枠で囲った部分の中の「メールを今すぐ確認する」をクリックすると、そのメールアカントに届いたメールをGmailが取得しにいってくれます。
まとめ
複数のメールアドレスを使用している場合に、Gmailに他のメールアカウントに届いたメールを取得させれば、メールの一元管理がしやすくなります。設定方法も簡単なので、是非複数のPOP3メールを利用している方は試してみて下さい。
自分の場合は、Gmilで受信させてさらにパソコンのメーラーからGmailで受信したメールを取得するように設定しています。
今度、この方法も記事にしてみたいと思います。
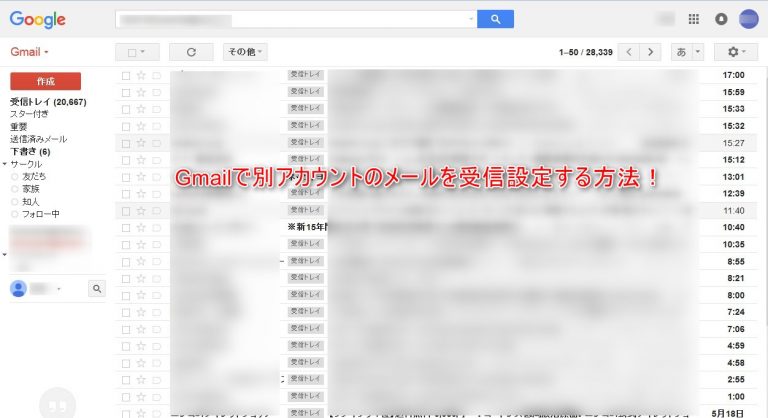

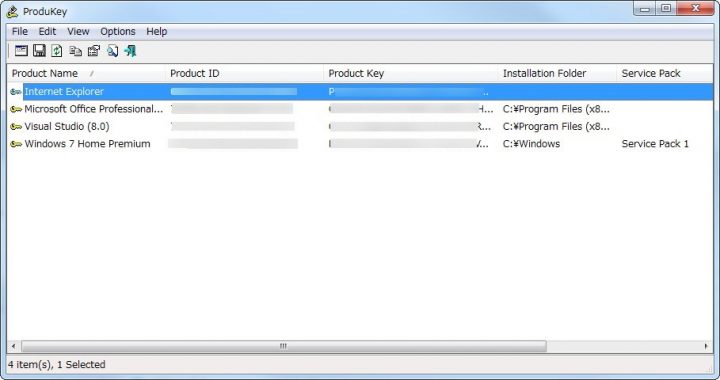

コメント