Windows10には、標準でメールアプリ(メーラー・メールソフト)が付属しています。プロバイダから提供されるメールアドレスやメール設定情報を使って、Windows10標準のメールアプリでメールを送受信するための設定方法を解説します。
初めてWindows10のパソコンを触る、パソコン初心者向けの内容となります。
Windows10の標準メールアプリにメール設定情報を登録
標準メールアプリを起動する
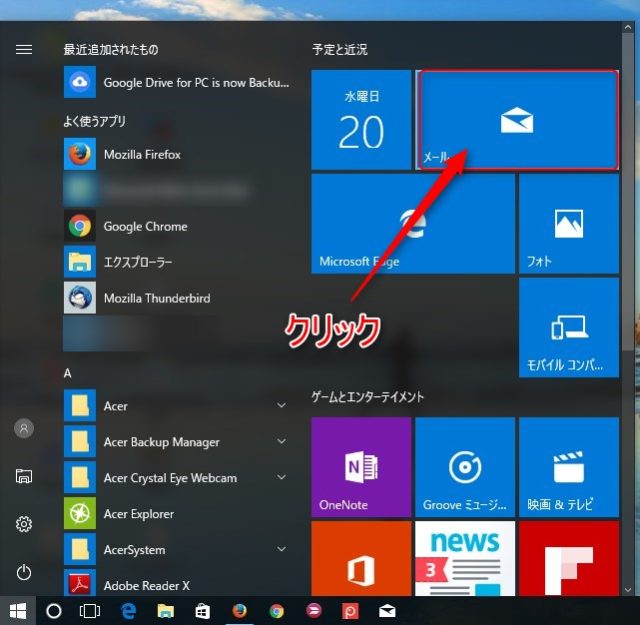
まずは、何はともあれWindows10の標準メールアプリを起動させます。
メールアプリの起動は、Windowsをクリックし、表示されたタイル内にデフォルトで表示されている「メール」をクリックしてメールアプリを起動させます。
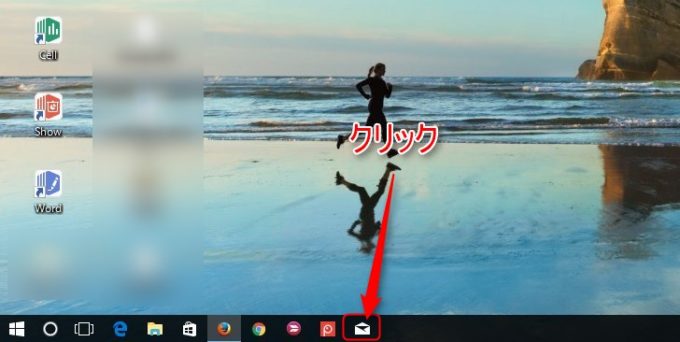
もしくは、タスクバー上にあるメールのショートカットキーをクリックして、メールアプリを起動させます。
メール起動画面にアカウント管理を表示させる
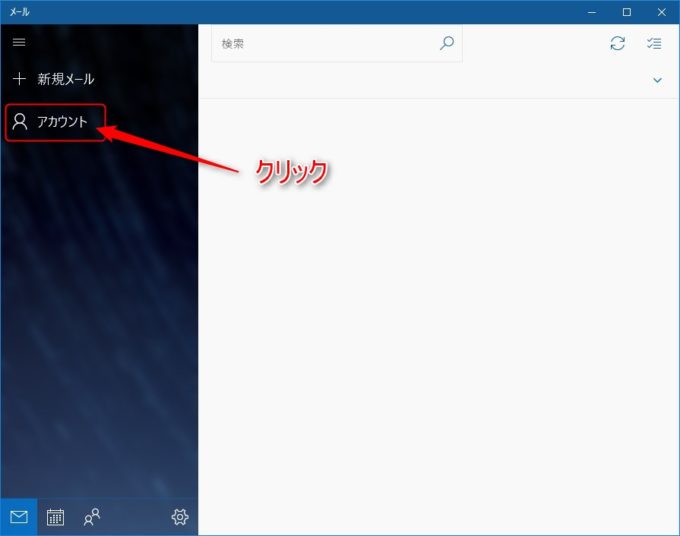
Windows10の標準メールアプリが起動したら、ウィンドウの左側に表示されているアカウントをクリックしてアカウントの管理を表示させます。
アカウントの追加
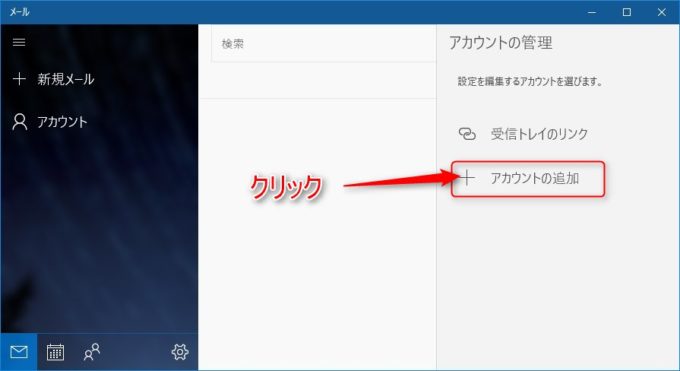
標準メールアプリの画面右側にアカウントの管理が表示されたら、「+ アカウントの追加」をクリックしてアカウントの選択画面を表示させます。
アカウントの選択で詳細設定
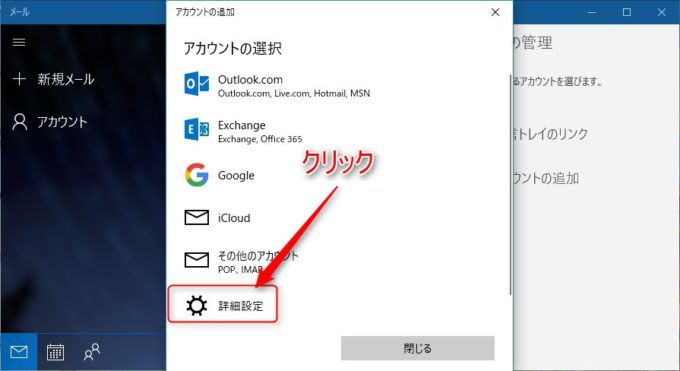
アカウントの追加画面が表示されたら、アカウントの選択をします。
アカウントの選択肢として、
- Outlook.com
- Exchange
- iCloud
- その他アカウント
- 詳細設定
の選択肢があります。
今回は、プロバイダ等から提供されるメールアドレスの送受信設定を行う前提なので、一番下にある、詳細設定をクリックします。
インターネット メール アカウントの設定
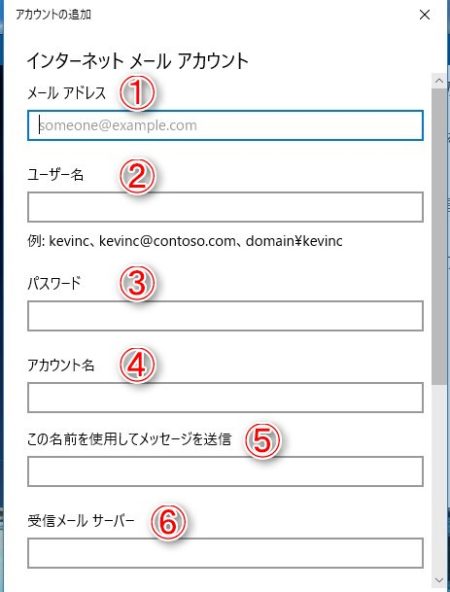
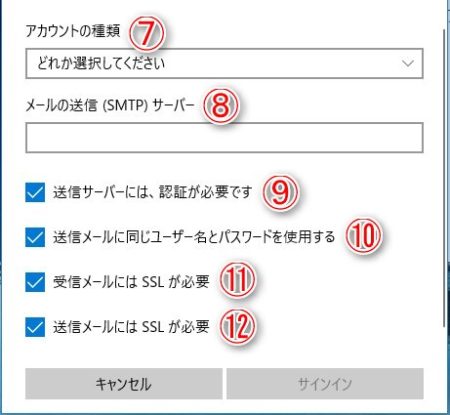
詳細設定をクリックしたら、インターネットメールアカウントの設定画面が表示されます。この設定画面に、プロバイダから提供されるメールアドレスやメールサーバーの設定情報を入力していきます。
- メールアドレス:プロバイダから提供されるメールアドレスを入力。
(例 tarou@example.jpなど) - ユーザー名:プロバイダから指定されるユーザー名を入力。
(例 tarou や 提供されるメールアドレスなど) - パスワード:プロバイダから指定されたメールパスワードを入力。
(例 プロバイダに申し込んださいに自分で入力したパスワードなど) - アカウント名:このメールアプリで見分けやすくするために自分で任意の名前を入力。
(例 登録するメールアドレスや個人用、仕事用など区別が付きやすい名前など) - この名前を使用してメッセージを送信:メールを受け取った側に表示される名前を入力。
(例 山田太郎やTarou Yamadaなど、誰から送られてきたメールなのか区別出来るように) - 受信メールサーバー:プロバイダから指定された受信メールサーバー名を入力。
(例 pop3.example.jp や mail.example.jpなどと指定されている通りに。一文字でも間違うとメールを受信時にエラーが出てメールを受信出来ない事も。) - アカウントの種類:POP3とIMAP4の2つから選択。基本的にプロバイダから指定された種類を選択。
- メール送信(SMTP)サーバー:プロバイダから指定されたメール送信(SMTP)サーバー名を入力。
(例 smpt.example.jp や mail.exampale.jpなど、指定されている通りに。一文字でも間違うとメール送信時にエラーが出てメールを送れない事も。) - 送信サーバーには認証が必要です:プロバイダから指定された通りに。(デフォルトではチェックが入っています。)
- 送信メールに同じユーザー名とパスワードを使用する:プロバイダから指定された通りに。(通常はこのままで使用する事が多いです。デフォルトではチェックが入っています。)
- 受信メールにはSSLが必要:プロバイダから指定された通りに。(受信メールサーバーからメールを受信する時に暗号化通信を行うかどうか。デフォルトではチェックが入っています。)
- 送信メールにはSSLが必要:プロバイダから指定された通りに。(送信メールサーバーへメールを送信する時に暗号化通信を行うかどうか。デフォルトではチェックが入っています。)
これらの入力・選択項目欄を埋めて、サインインボタンをクリックしたら、Windows10標準メールアプリのメール設定は完了となります。
まとめ
Windows10には標準でメールアプリ(メールソフト・メーラー)が付属しています。
初めてWindows10に触れる初心者の方は、設定する項目などの名前がイマイチ分かりずらいと思いますが、インターネットプロバイダから送られてくる設定情報通りに標準メールアプリに入力していけば、大体は問題無くメール設定が出来るはずです。
メール設定後、メールの送受信時にエラーが出る場合は、再度設定項目を見返して入力した文字が抜けたり、間違っていたりしていないか確認してみて下さい。




コメント