Windows10でデフォルトのブラウザは、Microsoft Edge(エッジ)になっていますが、そのMicrosoft Edgeを立ち上げるとブラウザに表示されるのは、MSNのサイトになっています。
Microsoftが開発しているブラウザで、MSNもMicrosoftが運営しているニュースサイトなので当たり前といえばそうですが、実際に今までWindowsを使っていてブラウザを立ち上げたらGoogleやYahooのサイトが表示されるようにしていた人も多いはずです。
ブラウザを立ち上げてすぐに検索を行いたい人にとっては、YahooやGoogleのサイトを再度表示させるのも手間なので、Microsoft Edgeを立ち上げたらYahooやGoogleのサイトが表示されるようにしたい人も多いと思います。
そこで、Microsoft Edgeを起動した時に、開くホームページをGoogleやYahooに変える設定方法を解説します。
Microsoft Edgeのスタート画面を変更設定する方法
Microsoft Edgeを立ち上げる
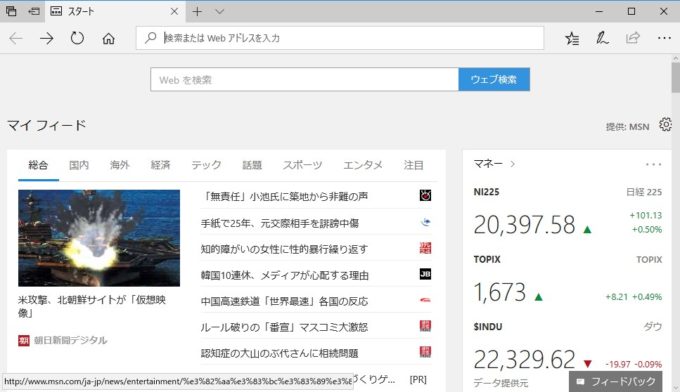
まずは、Microsoft Edge(エッジ)を立ち上げます。右上にある「・・・」の設定などをクリックしてリスト表示させます。
設定を表示する
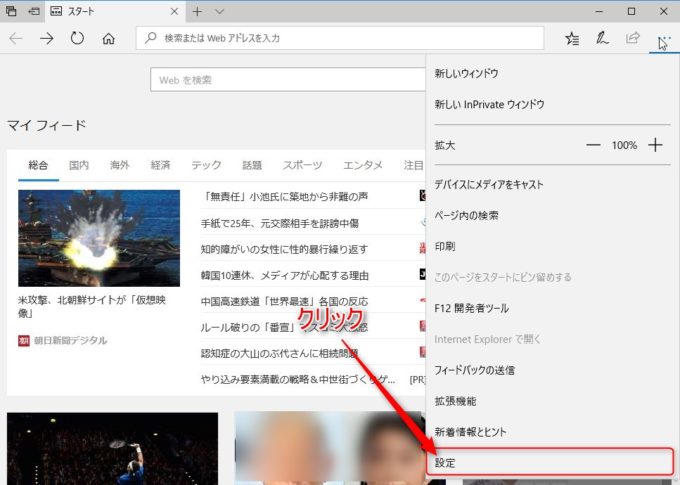
設定などをクリックすると、リスト表示されます。一番下の「設定」をクリックして、設定リストを表示させます。
Microsoft Edgeの起動時に開くページのリスト表示
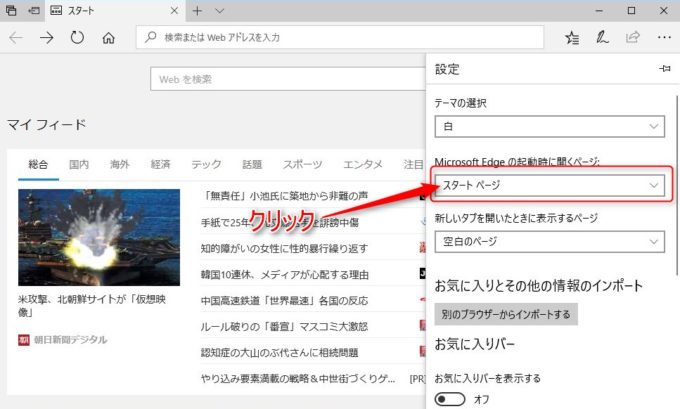
設定リスト内にある、Microsoft Edgeの起動時に開くページ下のリストをクリックして、選択リストを表示させます。
開くページをリストより選択
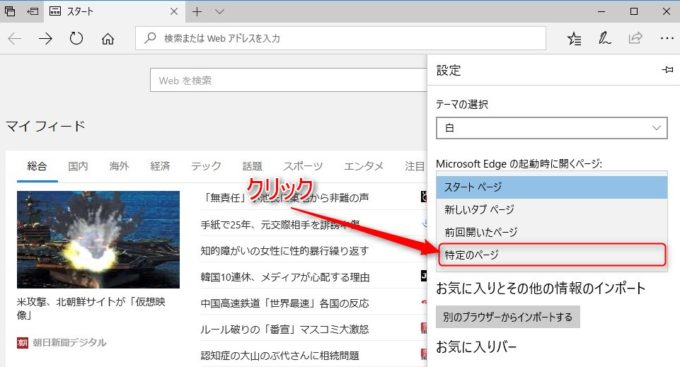
Microsoft Edgeの起動時に開くページの選択リストに表示されている「特定のページ」をクリックします。
ちなみに、選択出来るリスト項目は、
- スタートページ(デフォルト)
- 新しいタブページ
- 前回開いたページ
- 特定のページ
の4種類から選択出来ます。
起動時に開きたいサイトのURLを入力
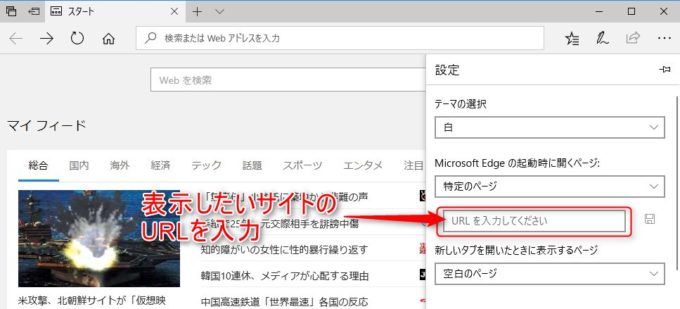
特定のページを選択してクリックすると、その下に「URLを入力してくださ」と表示されているテキストボックが表示されます。この表示されたテキストボックスに、Microsoft Edgeを立ち上げた時に開きたいサイトのURLを入力します。
開きたいサイトがGoogleの場合
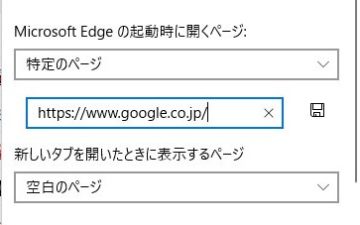
URL入力欄に「https://www.google.co.jp/」を入力します。
開きたいサイトがYahooのサイトの場合
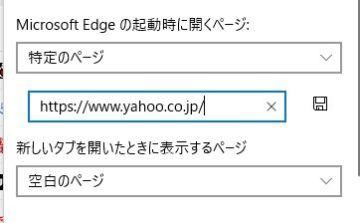
URL入力欄に「https://www.yahoo.co.jp/」を入力します。
保存ボタンをクリックして設定を保存
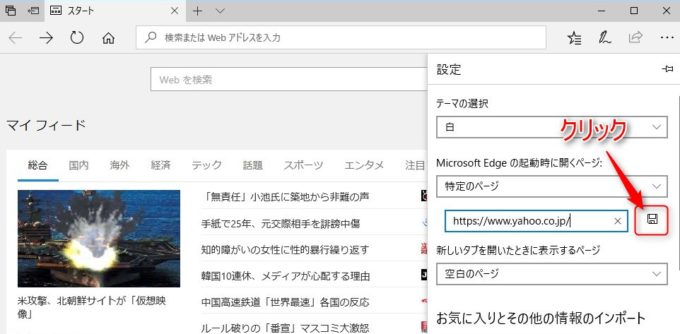
URL入力欄の右側にある、保存ボタンをクリックして設定した内容を保存します。
Edgeを再起動して入力したサイトが表示されるか確認
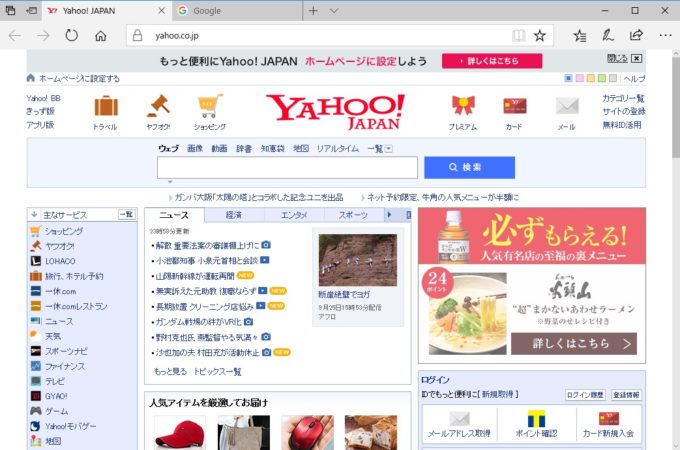
後は、一度Micorosoft Edgeを終了させて、再度立ち上げ直して起動した時に開くように設定したサイトがきちんと表示されているかを確認します。きちんと表示されていたらOKです。
エラーが表示されたりしていたら、入力したサイトURLが間違っている可能性が高いのでその部分を見直し修正をしたらいいです。
さらに複数サイトを同時に開く設定をしたい場合
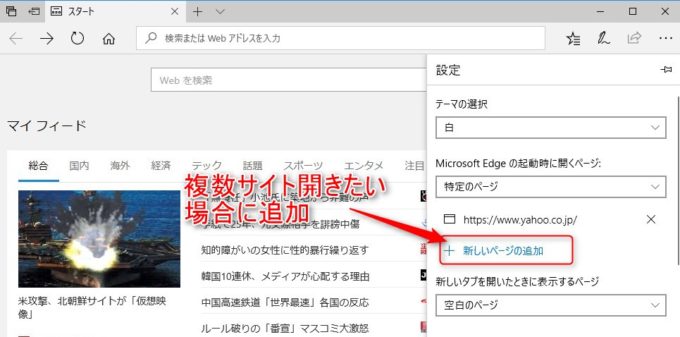
例えば、Googleのサイトが開くように設定していたが、同時にYahooのサイトも開きたいなど複数サイトを同時に開きたい場合は、先程のURL入力した下に「+新しいページの追加」が表示されているので、それをクリックして開きたいサイトURLを入力します。
そうすると、Microsoft Edgeを立ち上げた時に複数サイトを同時に開くようになります。
まとめ
Microsoft Edgeを立ち上げた時にデフォルトで開くサイトは、MSNになっていますが、その起動時に開くホームページの設定を変える設定方法を解説しました。
起動時に最初から好みのサイトが表示されるようになると、余計な手間が省けて時間短縮にもなるので是非活用してみて下さい。


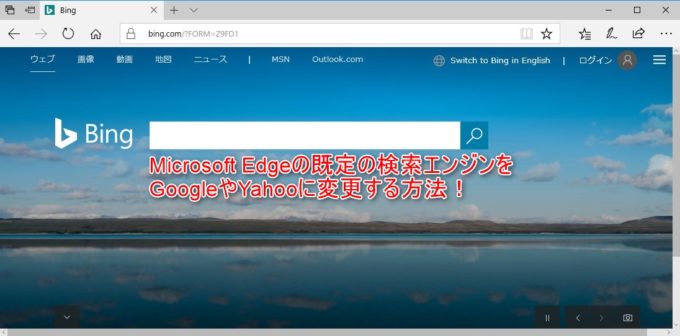
コメント