パソコンのハードディスクが突然壊れたら、そこに保存してあった思い出の写真や大事な書類等一瞬にして。。。
そんなパソコンのハードディスクの突然のクラッシュに備えて、日頃からハードディスクの状態をチェックしておきましょう。
その為の便利なフリーソフトの紹介です。
ハードディスクの状態をチェックするCrystalDiskInfo
CrystalDiskInfoとは?
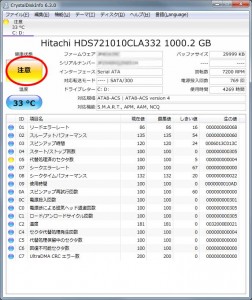
HDDやSSDの状態をチェックするソフトです。ハードディスク/SSDの型番・シリアルナンバーなどの情報の他、電源投入回数や使用時間などの情報も表示してくれます。
また、画面の左上に健康状態を表示してハードディスクの状態を色と文字で判別してくれます。
画像のHDDの健康状態は、「注意」と黄色のカラーで表示されているので、早急にハードディスクのバックアップをとるなどの注意喚起に役立ちます。
CrystalDiskInfoのインストール方法
作者のサイトからダウンロード
作者のサイト Crystal Dew World https://crystalmark.info/ja/software/crystaldiskinfo/
赤丸で囲ってある、エディションは通常版のインストーラー版をクリックして下さい。
※2015年2月23日現在のバージョンは6.3.0となっています。
※2016年2月1日時点での最新バージョンは、6.7.4となっています。
※2017年2月14日現在の最新バージョンは、7.0.5となっています。
※2018年8月8日現在の最新バージョンは、7.6.1となっています。
※2020年12月21日現在の最新バージョンは、8.9.0aとなっています。
ダウンロードの確認画面
ダウンロードの確認画面が表示されるので、ファイルを保存をクリック。
ダウンロードフォルダの表示
ダウンロードフォルダを表示して、CrystalDiskInfo6_3_0-ja.exe CrystalDiskInfo7_0_5.exeをタブルクリックすればインストールが始まります。
※2015年2月23日現在のバージョンは6.3.0となっています。
※2017年2月14日現在のバージョンは7.0.5となっています。
※2018年8月8日現在の最新バージョンは、7.6.1となっています。
CrystalDiskInfoのインストール
CrystalDiskInfoのセットアップ画面です。次へをクリックして進めていきます。
使用許諾の確認画面。
同意するにチェックを入れて、次へをクリック。
追加タスクの選択画面。
デスクトップ上にアイコンを作成するにチェックを入れる。デスクトップからのショートカットが必要なければチェックを外して下さい。
スポンサー様提供のソフトウェアをインストールにチェックを入れれば作者が喜んでくれるでしょう。
インストール準備完了画面。
最後、インストールボタンをクリックすればパソコンにインストールされます。
セットアップが完了。
完了ボタンをクリックしたら、CrystalDiskInfoが立ち上がります。
CrystalDiskInfoのハードディスク・SSD診断画面
自分のハードディスクの状態が表示されると思います。ここで、左上の健康状態が緑で正常と表示されればいいのですが、注意や異常が表示されたらHDDやSDDを交換する目安になります。
また、タスクトレイに常駐させて常に監視しておく使い方も出来ます。パソコンに複数のHDDやSSDが接続されていても32台まで認識してくれるので、複数台接続されている方にも便利でしょう。
まとめ
CrystalDiskInfoは、他にも細かくチェック出来る項目がありますが、まずは左上の健康状態に注意しておけば突然のHDDの不具合にも対応出来、余裕を持って交換するなど出来ます。
何はともあれ、インストールしてみて下さい。
HDDやSSDの不具合が起きる前に状態を知る事が出来ます。

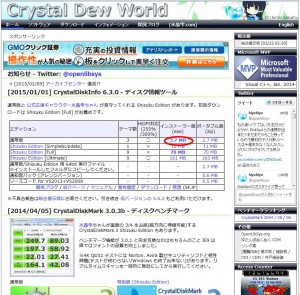

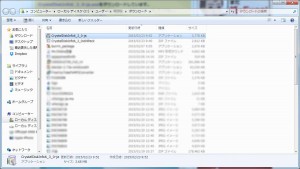
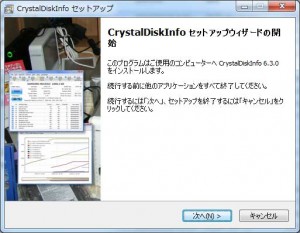
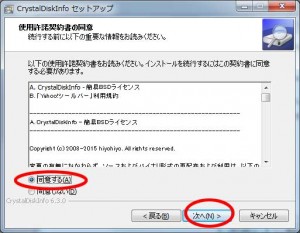
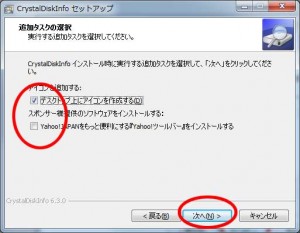
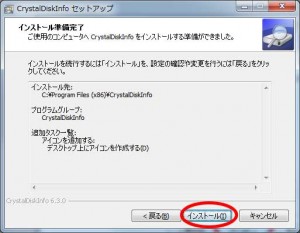


コメント