Windowsで保存されているファイルを参照・編集する場合には、「C:」や「D:」などのドライブにアクセスして、階層下のフォルダ等にアクセスしていきますが、この「C:」や「D:」などの文字をドライブレターと言います。
通常、Windowsが起動する状態であれば、GUIのディスク管理からドライブレターの割り当てや変更を行う方が簡単ですが、Windowsが上手く起動しない場合等はコマンドプロンプトからドライブレターを操作する事が出来ます。
Windows Update後に今まで表示されていなかったドライブレターが表示されたりする事もあります。そこで、コマンドプロンプトを使用してドライブレターの割り当て/削除/変更を行う方法を解説します。
コマンドプロンプトを管理者権限で起動
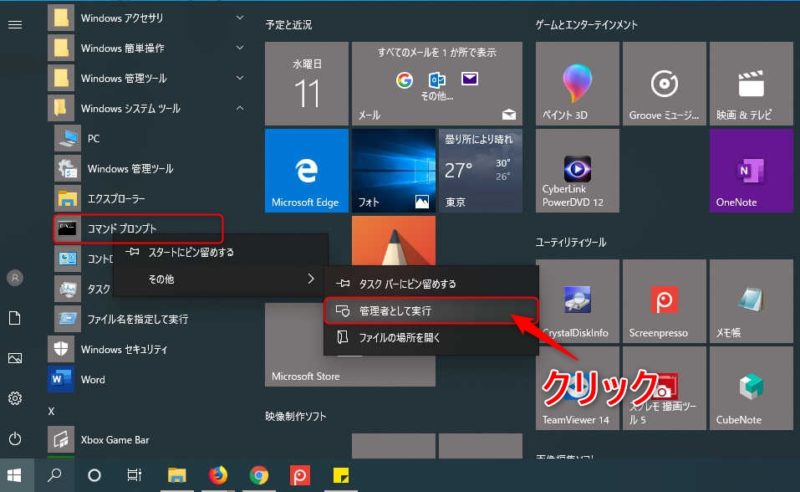
Windows10でコマンドプロンプトを起動させる方法を示していますが、他のWindows 8.1/8/7でもコマンドプロンプトを起動させれば、同様にドライブレターを割り当て/削除/変更させる事が出来ます。
Windows10でコマンドプロンプトを起動させるためには、[スタート]-[Windows システムツール]-[コマンドプロンプト]の順にたどっていくといいです。[コマンドプロンプト]上で、右クリックをし、[その他]-[管理者として実行]の順で起動させます。
DISKPARTコマンドで操作をする
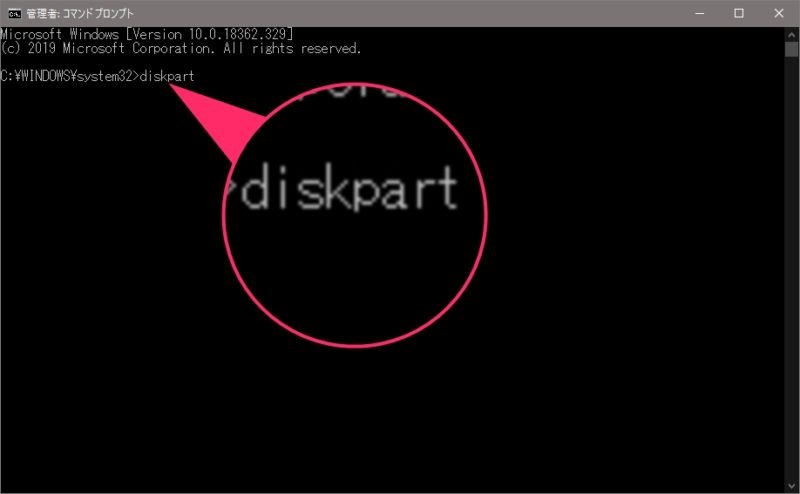
コマンドプロンプトが起動したら、「diskpart」と入力しEnterキーを押します。
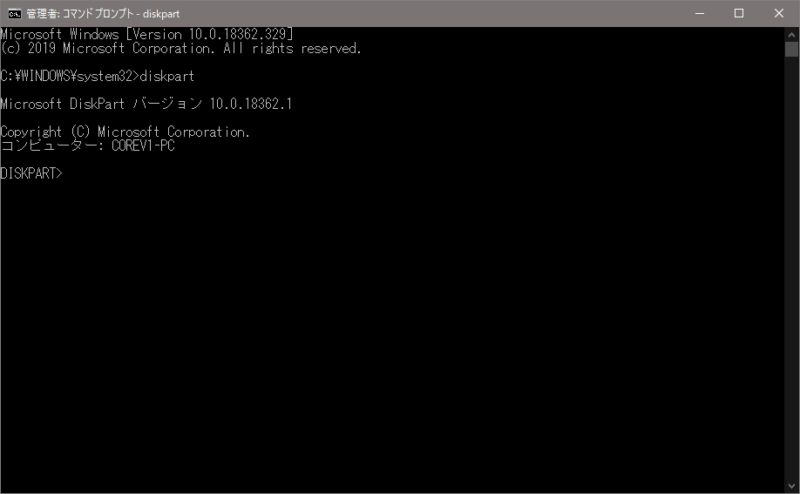
DISKPARTは、コマンドラインでディスクのパーティションやボリューム操作を行える強力なコマンドです。このDISKPARTを使用して、ドライブレターの割り当て/削除/変更を行っていきます。
「list volume」でドライブレターの割り当て状態を確認する
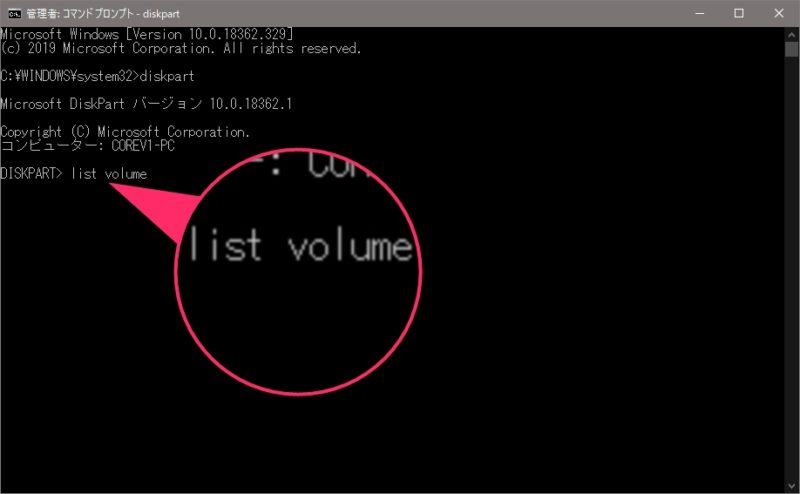
「DISKPART」実行状態で、「list volume」と入力しEnterキーを押下すると、Windowsパソコンに接続されている全てのボリュームとドライブレターの割り当て状態が表示されます。
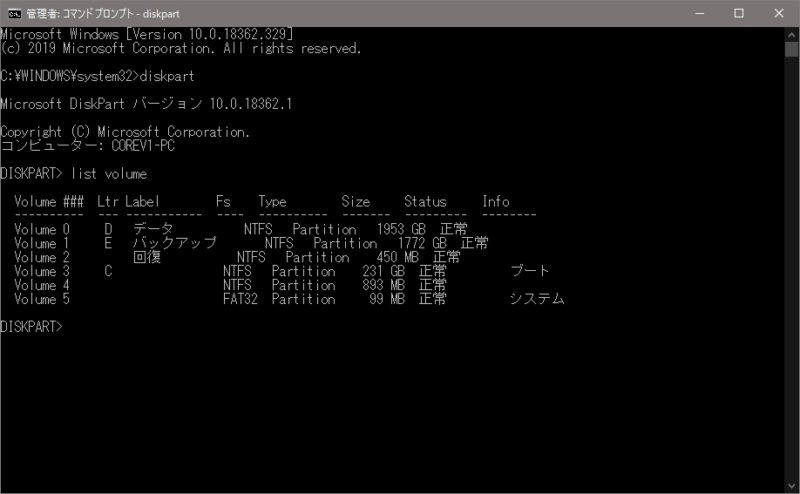
上記画像のように、ディスクボリュームの状態がリスト表示されます。
ちなみに、このWindowsパソコンに接続されているディスクは、OS用としてSSD(Volume2~5)とデータ用HDD(Volume0と1)となっています。
「select volume=××」で操作するボリュームを選択
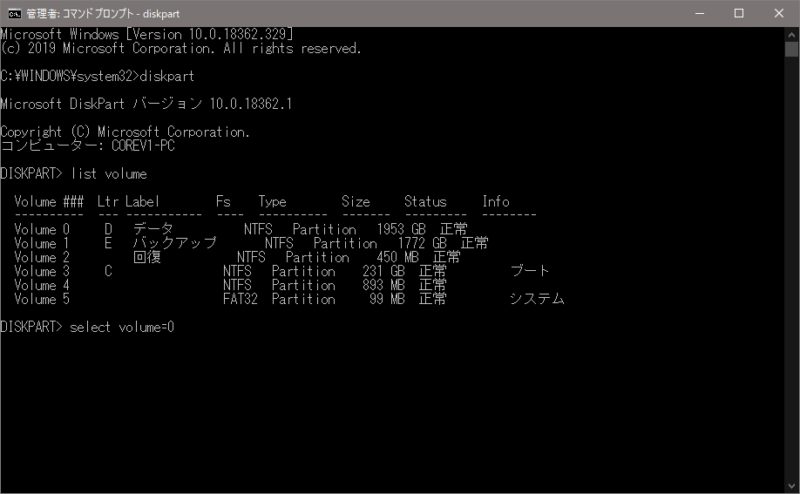
ドライブレターを割り当てたり、削除する場合には、該当するボリュームを選択状態にしてからその操作をする必要があります。
まずは、操作をするボリュームを選択するコマンドです。
画像上に表示されている、ボリューム番号0のボリュームを選択してみます。
「select volume=0」と入力しEnterキーを押下します。
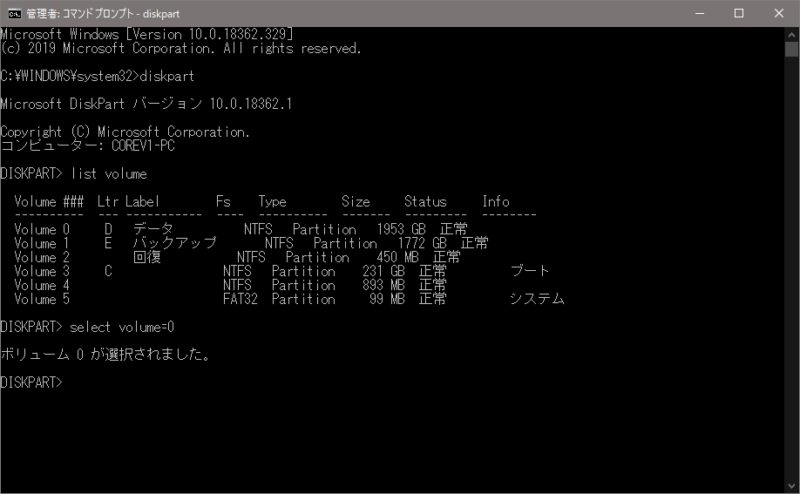
きちんと、ボリュームが選択されると「ボリューム 0 が選択されました。」と表示されます。(選択するボリューム番号によって、0のところが該当する番号になります)
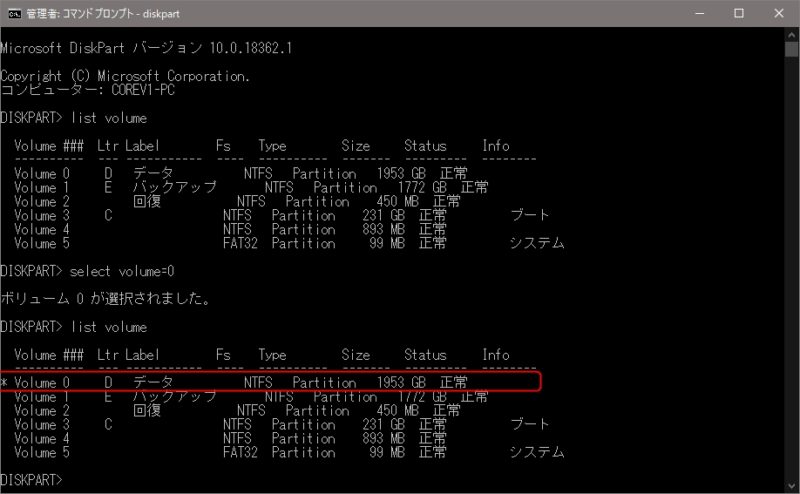
上記の方で説明した、ボリューム状態を確認する「list volume」を入力すると、上記の様なボリューム状態のリストが表示されます。
選択中のボリュームの左端に、「*(アスタリスク)」が表示された状態になります。この「*」が付いているかどうかで、どのボリュームが今選択されているか確認する事が出来ます。
「assign ltr=xx」でドライブレターを割り当てる
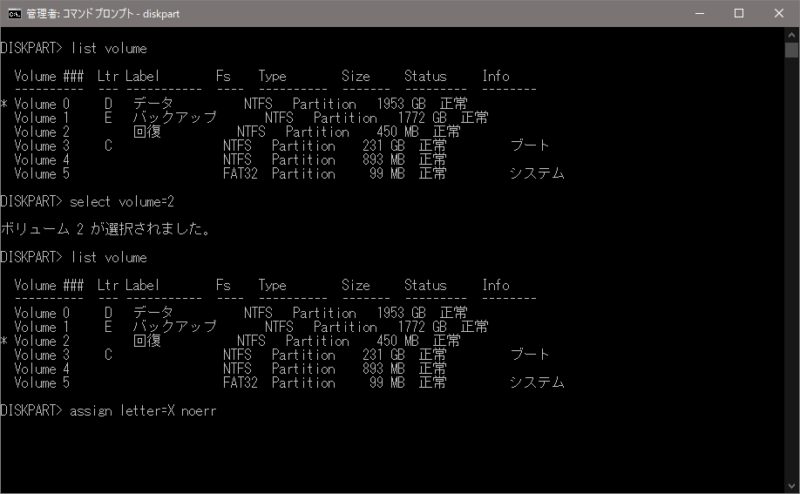
今度は、ドライブレターが割り当てられていないボリュームに、ドライブレターを割り当てる方法です。
まずは、ドライブレターを割り当てたいボリュームを選択状態にするため、「select volume=2」を実行し、ボリュームを選択状態にします。
ボリュームが選択状態で、「assign letter=X noerr」と入力しEnterキーを押下します。
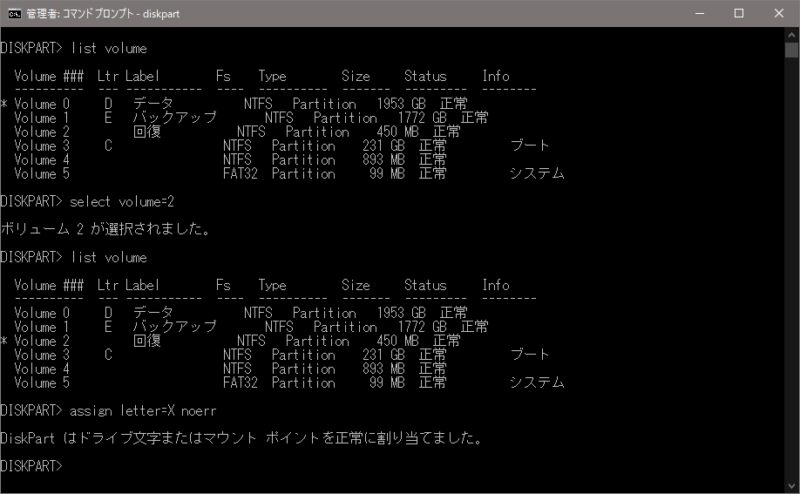
「DiskPart はドライブ文字またはマウント ポイントを正常に割り当てました。」とメッセージが表示されれば、ドライブレターの割り当てに成功した事になります。
「list volume」を入力して、ボリューム状態を確認すると、正常にドライブレターが割り当てられている事が確認出来ます。
「remove letter=xx」でドライブレターを削除
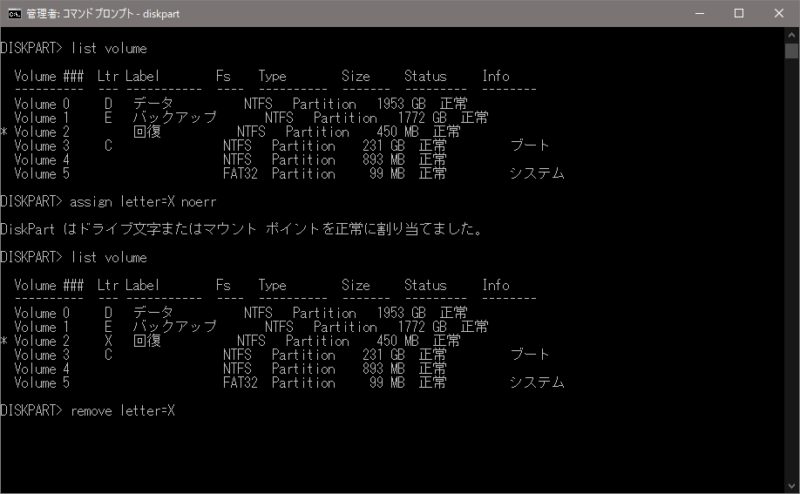
今度は、ボリュームに割り当てたドライブレターを削除する方法です。
まずは、ドライブレターを削除したいボリュームを選択状態にするため、「select volume=2」を実行し、ボリュームを選択状態にします。
ボリュームが選択された状態で、「remove letter=X」と入力しEnterキーを押下します。
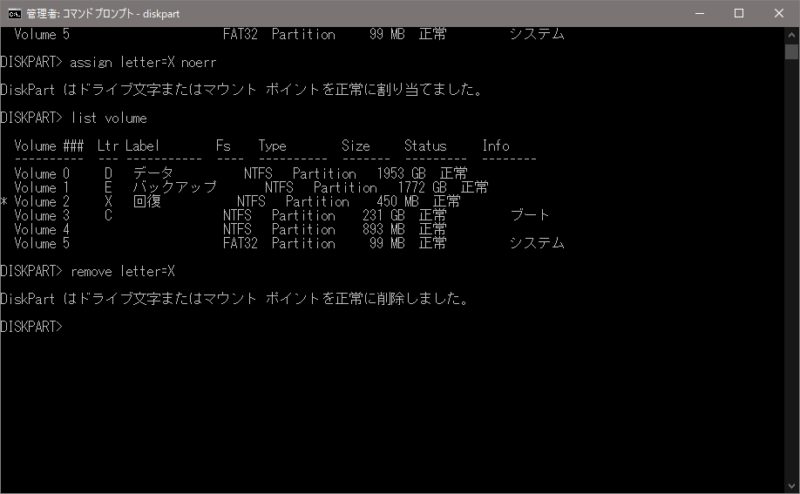
「DiskPart はドライブ文字またはマウント ポイントを正常に削除しました。」とメッセージが表示されれば、ドライブレター削除が成功した事になります。
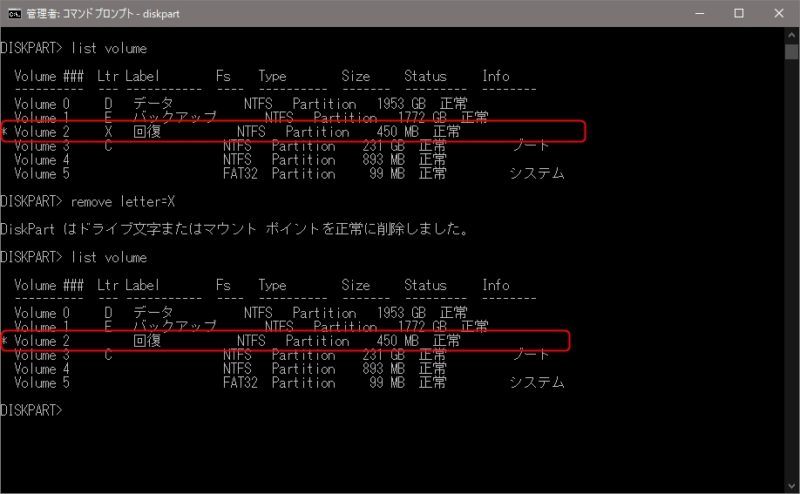
「list volume」を入力したら、ドライブレターが削除された状態を確認する事が出来ます。
「exit」で「DISKPART」を終了
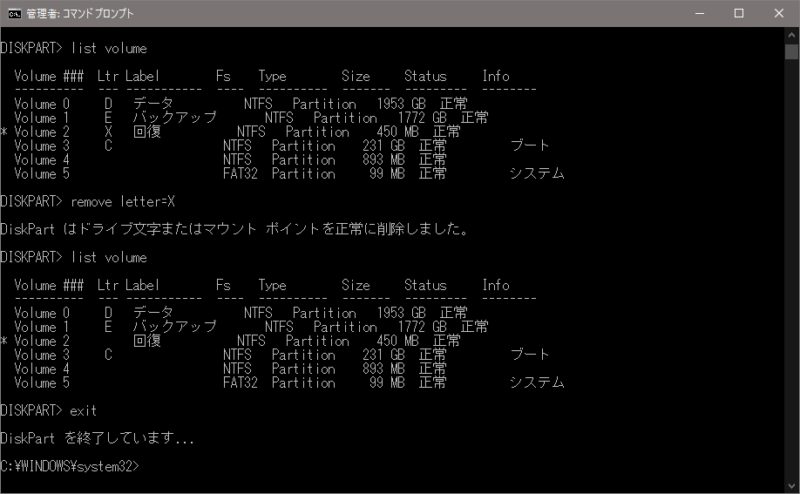
コマンドプロンプトのウィンドウ右上の「X」をクリックして終了させる事も出来ますが、「exit」と入力すると「DISKPART」のみを終了させる事が出来ます。
まとめ
Windowsが正常起動する状態であれば、GUIのディスク管理からドライブレターの割り当てや変更を行う方が簡単ですが、Windowsが上手く起動しない場合等はコマンドプロンプトからドライブレターを操作する事が出来ます。
「DISKPART」には、今回解説したドライブレターの割り当て/削除/変更以外にも、ドライブやパーティション操作など多くのコマンドが用意されています。
更新日:2021/03/21
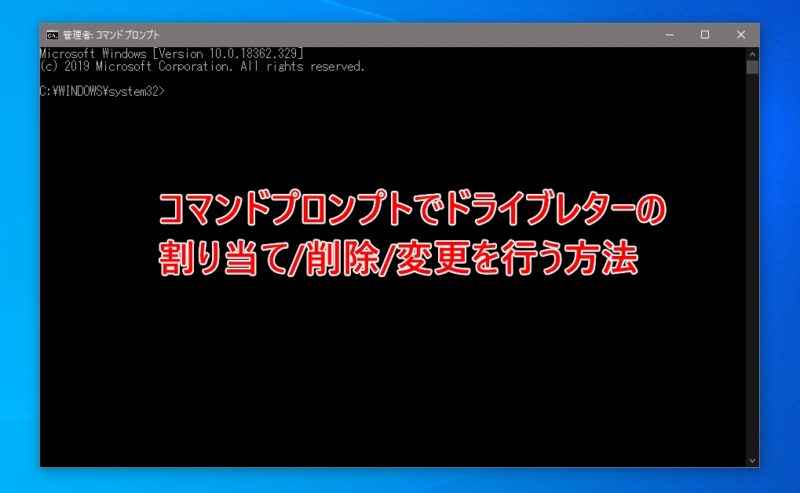
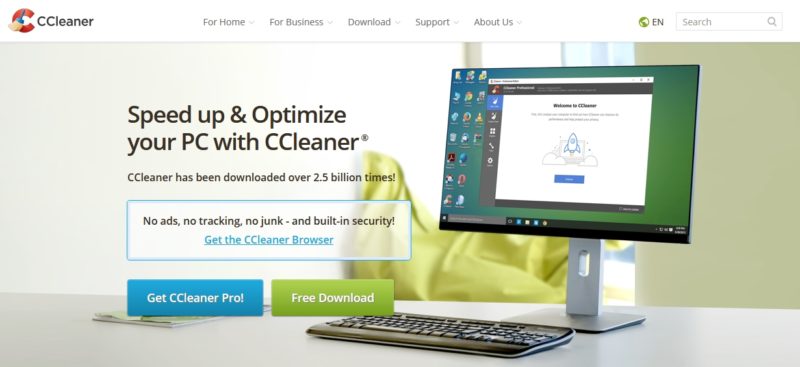

コメント