Windowsパソコンにフリーのソフトウェアをインストールするさいに、追加で別のソフトウェアをインストールされていた経験はありませんか。または、ソフトウェアをインストールしたらアドウェアがインストールされてしまった事はありませんか。
これらは、ソフトウェアをインストールするさいに、しっかり内容を確認しながら追加インストールのチェックを外してあげればインストールされないことが多いのですが、ついうっかりとチェックを外し忘れたりする事があります。
そこで、フリーソフトをインストールするさいに、追加でインストールされるアドウェア等を検出して、自動でチェックを外してくれたり、または、その確認画面もスキップしてインストールを防いでくれるのがフリーソフトのUnchecky(アンチェッキー)です。
100%追加インストールを防いでくれるわけではありませんが、確認画面が表示されたりするので、フリーソフトをパソコンにインストールする機会が多い人には、うってつけの追加アドウェアインストール遮断ソフトです。
不要アドウェア遮断ソフトのUnchecky(アンチェッキー)
ソフトウェア名:Unchecky(アンチェッキー)
動作OS:Windows10/8.1/8/7/XP
公式サイト:https://unchecky.com/
最新バージョン:v1.2(2019/11/11 現在)
Unchecky(アンチェッキー)のインストール方法
公式サイトよりセットアップファイルをダウンロード
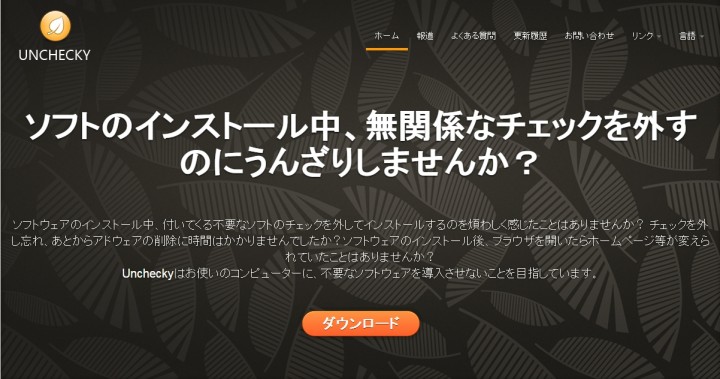
Unchecky(アンチェッキー)の公式サイト(https://unchecky.com/)にアクセスすると、日本語表示されたWeb画面が表示されています。
その画面中の”ダウンロードボタン”をクリックすると、Unchecky(アンチェッキー)のセットアップファイルのダウンロードが始まります。
セットアップファイルを実行
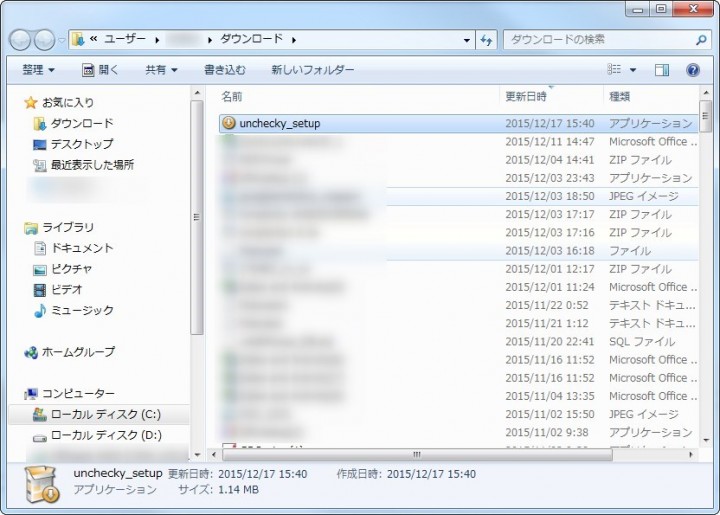
Unchecky(アンチェッキー)のセットアップファイルをダウンロードし終わったら、セットアップファイルをダブルクリックしてインストールを開始します。
セットアップファイル名は、”unchecky_setup.exe”になります。
セキュリティの警告画面
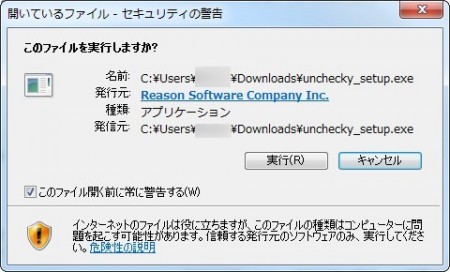
インストールをするさいに、セキュリティの警告画面が出る場合があります。
そのさいは、”実行ボタン”をクリックして次に進めます。
セットアップ中画面

Unchecky(アンチェッキー)のセットアップ画面が表示されます。
デフォルトで、言語の部分が日本語表示されているので、インストール自体も進めやすいです。
”インストール”ボタンをクリックして進めます。
インストールボタンをクリックすると、管理者権限での実行確認画面が表示される場合がありますが、そのさいは”実行”をクリックして進めます。
セットアップ完了画面

Unchecky(アンチェッキー)のセットアップは、あっという間に完了します。
上記画面が表示されたら、”終了”ボタンをクリックして画面を閉じます。
実際には、常駐ソフトなので画面右下のタスクバーの中にUnchecky(アンチェッキー)のアイコンが追加されていると思います。
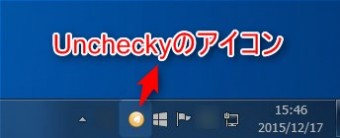
Unchecky(アンチェッキー)実行中の画面
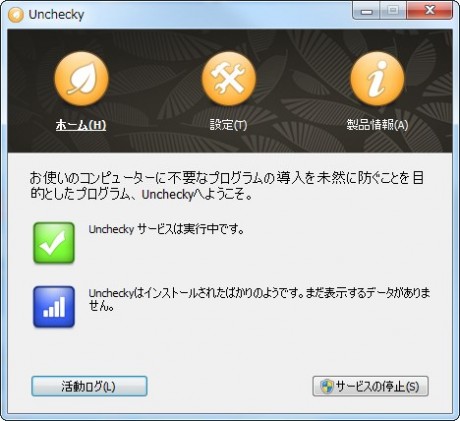
Unchecky(アンチェッキー)の画面自体は、シンプルな画面です。
左下の活動ログをクリックしたら、どれ位の追加インストールソフトを拒否したか、警告表示したかが一覧で表示されます。
Unchecky(アンチェッキー)紹介動画
Unchecky(アンチェッキー)がどれだけ、追加不要ソフトを遮断・警告しているかの動画です。
[su_youtube url=”https://www.youtube.com/watch?v=dzb_SHxt-o8″ width=”680″]
まとめ
フリーソフトをインストールするさいに、しっかり見て別のソフトウェア(アドウェア等)の追加インストールのチェックを外さないとインストールされてしまう不要ソフトウェアを、遮断・警告表示してくれるUnchecky(アンチェッキー)。
常駐ソフトなので、インストールさせてしまえばフリーソフトウェアをインストールするさいに、アドウェア等の不要な物を遮断・警告してくれます。
100%遮断してくれるわけではありませんが、有名所のアドウェアなどは遮断してくれたりするので、フリーソフトをインストールする機会が多い人にはうってつけのソフトウェアです。
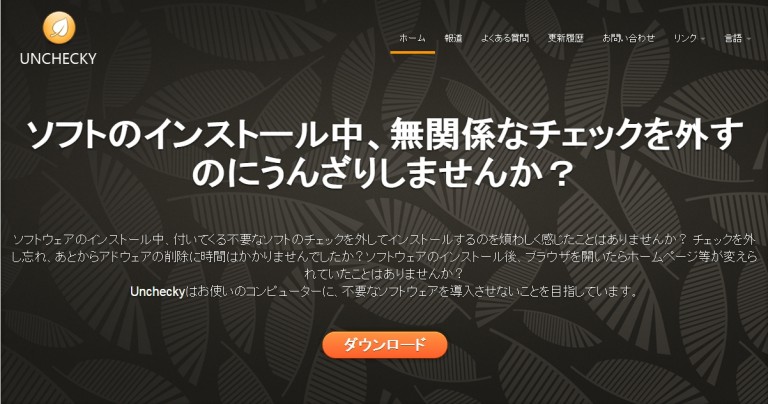


コメント