logicoolのゲーミングマウス「G300Sr」は多ボタンが搭載されているマウスで、そのボタンに機能を割り当てるためには、logicoolのサイトより「logitechゲーミングソフトウェア」をダウンロードし、Windows10にインストールする必要があります。
まあこういうユーティリティーアプリをインストールする事はよくある事なので、ダウンロードしたインストーラーをダブルクリックして、いざWindows10 64bit版にインストールさせようとしても、インストール画面も表示されず何も起こらない症状が。
原因としては、logicoolのダウンロード画面で自動表示されるインストーラーが32bit版だった事。
そこで、Windows10 64bit版にLogitechゲームソフトウェアがインストールできない場合に、対処した方法を解説します。
Logitechゲームソフトウェアがインストールできない原因は、自動表示されたインストーラー

Logicoolゲーミングマウス「G300Sr」の設定を行うには、LogitechゲーミングソフトウェアをWindows10にインストールする必要があります。
このソフトウェアをダウンロードするには、Logicoolのダウンロードサイトへアクセスする必要がありますが、アクセスすると「お使いのオペレーティングシステムが自動検出されました。以下のダウンロードを確認してください。」と表示されます。
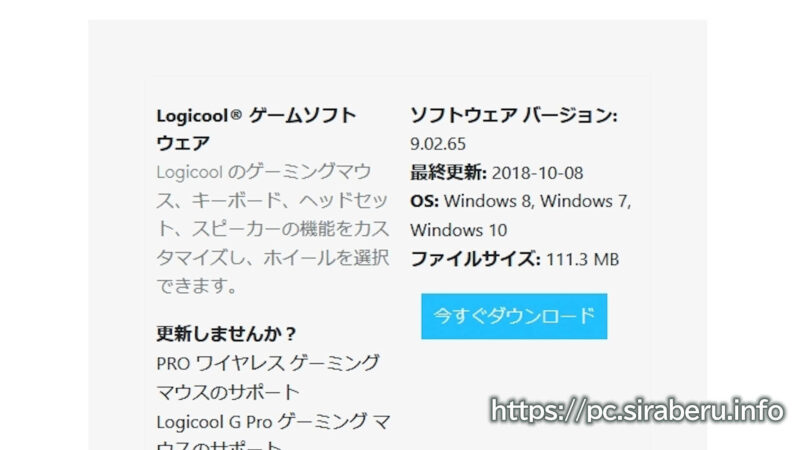
このように、自動検出されて「今すぐダウンロード」ボタンが表示されているので、普通ならこのダウンロードボタンを押して、ダウンロードしたインストーラーを使いますよね。
ちなみに、Logitechゲーミングソフトウェアのバージョンは9.02.65で、最終更新が2018-10-08と表示されています。
通常このインストーラーを使って、Windows10にインストールしますよね。
Logitechゲーミングソフトウェアの64bit版をインストールすると解決
Logitechゲーミングソフトウェアの64bit版をダウンロード
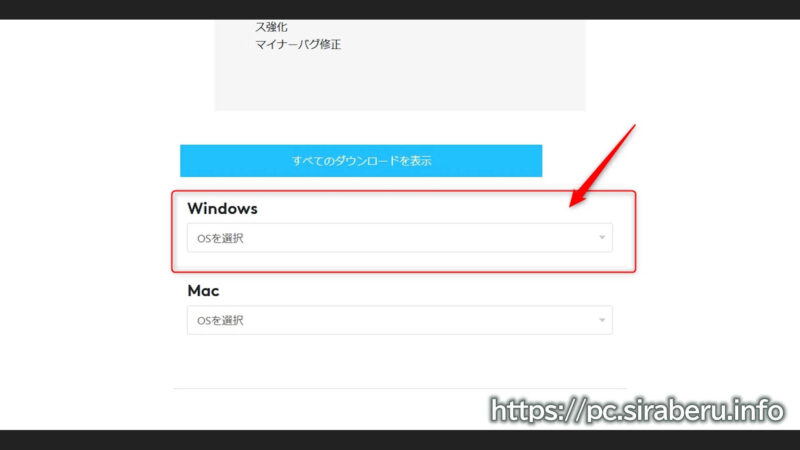
通常ソフトウェアが32bit版だろうが、Windows10 64bit版にはインストールする事は可能なはずですが、Logitechゲーミングソフトウェアの32bit版だとエラー表示されたりする事も無く、単純にインストールしようとしても変化が無い状態。
Logitechゲーミングソフトウェアの64bit版をダウンロードするには、先ほどのLogicoolのダウンロードサイトをさらに下にスクロールして表示されている「すべてのダウンロードを表示」をクリックします。
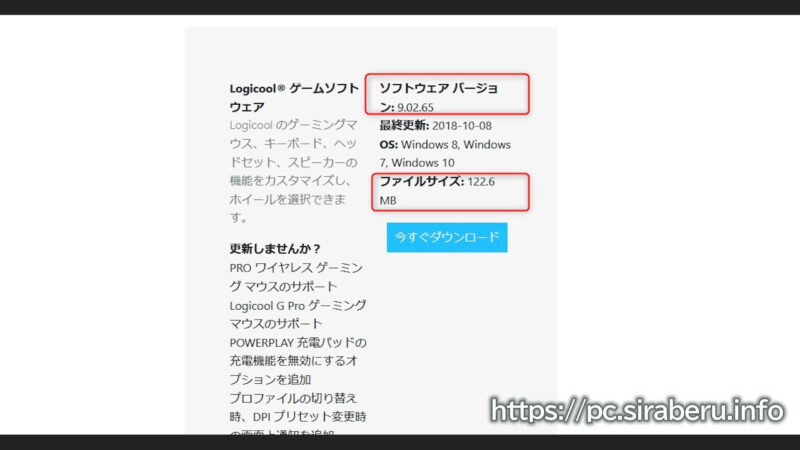
Logitechゲーミングソフトウェア64bit版との表示が無く、ソフトウェアバージョンも9.02.65と32bit版と同じなので分りにくいですが、ファイルサイズが違うのでその部分で判断するといいです。
- 32bit版・・・ファイルサイズ111.3MB
- 64bit版・・・ファイルサイズ122.6MB
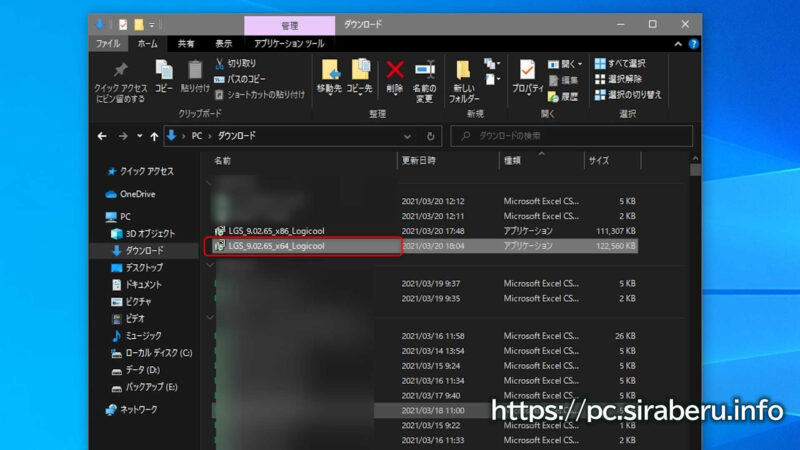
ダウンロードしたLogitechゲーミングソフトウェアの64bit版のファイル名は、「LGS_9.02.65_x64_Logicool」となっています。
あとは、このインストーラーをダブルクリックして、Windows10にインストールしていけばいいだけです。
Windows10にLogitechゲーミングソフトウェアの64bit版をインストール
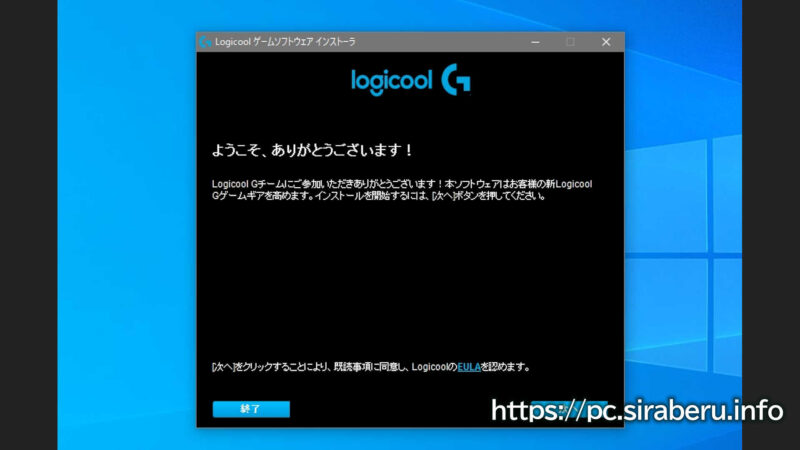
Logitechゲーミングソフトウェアの64bit版のインストール画面が表示されたので、後はインストールを進めていけば問題無くWindows10インストール出来ます。
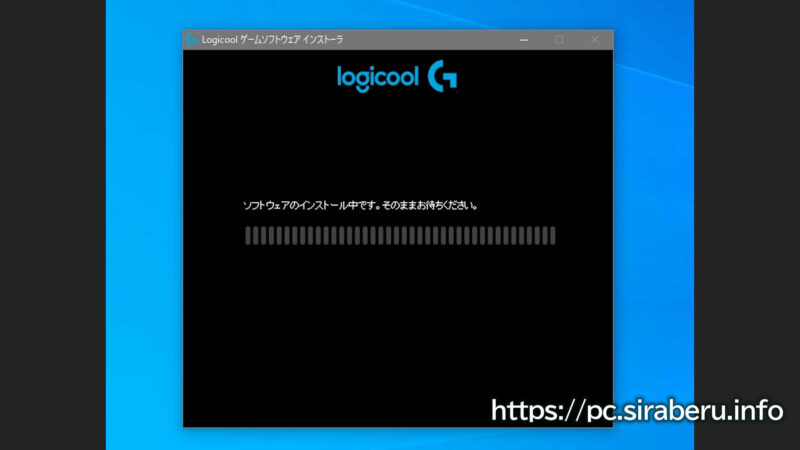
インストール自体は、すぐに終わります。
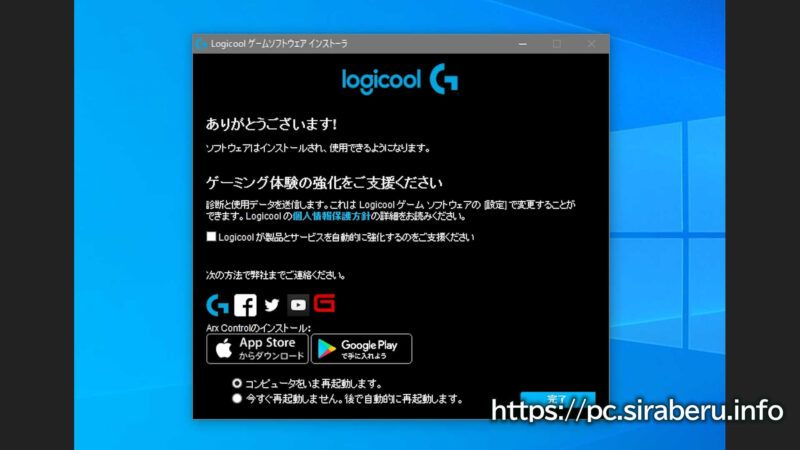
Logitechゲーミングソフトウェアの64bit版のインストールが完了した画面です。
Logitechゲーミングソフトウェアの設定画面
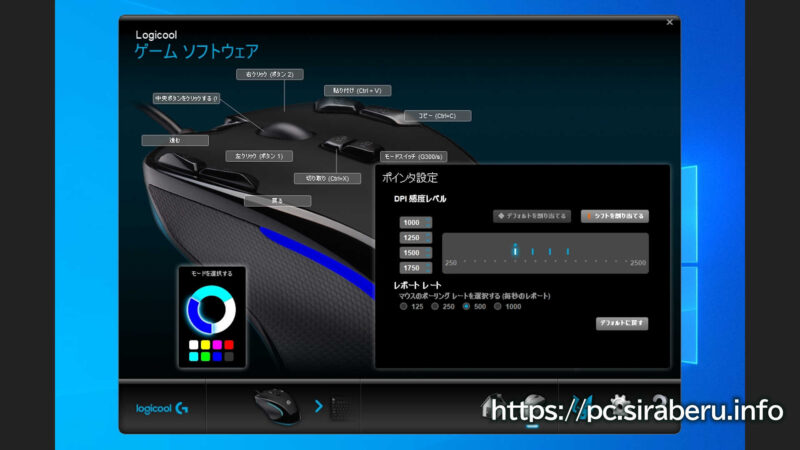
Logitechゲーミングソフトウェアの設定画面で、マウスのボタンに役割を割り当てる事が出来るようになりました。
まとめ:Logitechゲーミングソフトウェア64bit版で解決する
今回、Logicoolのゲーミングマウス「G300Sr」のボタン割り当てのために、Logitechゲーミングソフトウェアをインストールしようとしましたが、まったくインストールできないトラブルに見舞われました。
Windows10 64bit版にインストールできない原因が、Logitechゲーミングソフトウェアの32bit版をデフォルトで進められダウンロードした事です。
今回解説したように、Logitechゲーミングソフトウェア64bit版をダウンロードし、インストールする事でLogitechゲーミングソフトウェアの設定が行えるようになりました。
もし、このような現象で悩んでいる方がいたら、一度Logitechゲーミングソフトウェアのインストーラーを見直してみたらいいですよ。

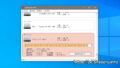
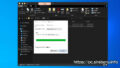
コメント
助かりました!