Gmailを利用していてネットショップや会員型サイトなどを利用していると、サイトからのメルマガなどが大量に送られてきたりします。
送られてくるメルマガなどの不要なメールを、その都度削除していたらそこまで受信メールは溜まらないのですが、一々確認しながら削除していくのも面倒です。そこで、Gmailのフィルタ機能を使い、受信した大量のメールを簡単に削除する方法です。
削除したいメールのアドレスを調べる
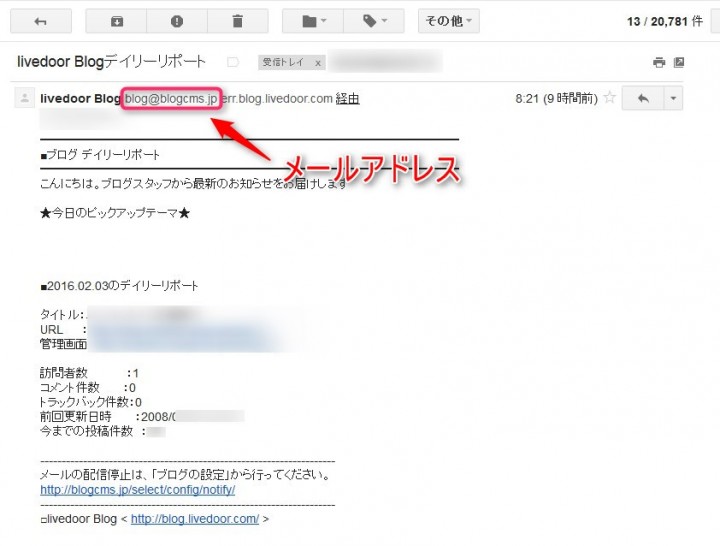
まずは、削除対象になるメールのメールアドレスを調べます。今回は、例としてもう使わなくなったlivedoor Blogからのデイリーリポートメールを削除します。
Gmailでメールを開くと、送信元のメールアドレスが確認出来ると思います。その送信元のメールアドレス(例:blog@blogcms.jp)をコピーしておきます。
Gmailの検索窓にコマンド+メールアドレスを入力
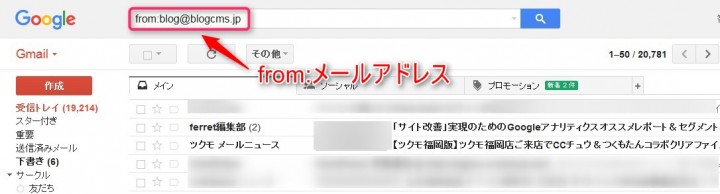
Gmailの検索窓の部分に先程コピーしたメールアドレスを入力しても抽出は出来ますが、それだと本文中や件名部分にも含まれた物も抽出対象となってしまうので、コマンドの「from:」をメールアドレスの前に付けて検索窓に入力します。
例でいくと、「from:blog@blogcms.jp」と入力します。入力したら、虫眼鏡マークをクリックして該当メールを抽出させます。
削除対象メールにチェックを入れる
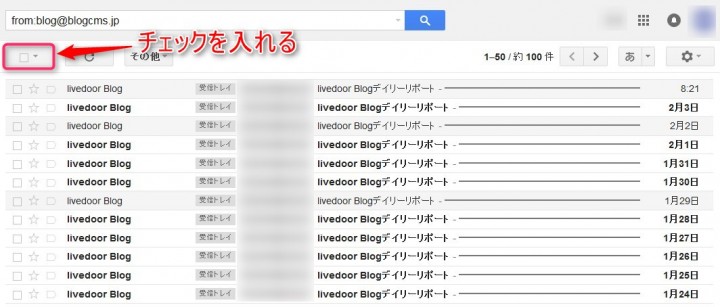
抽出された削除対象メールにチェックを入れます。今回は一括で削除するので、画像の赤枠に囲った部分にチェックを入れます。
そうすると、
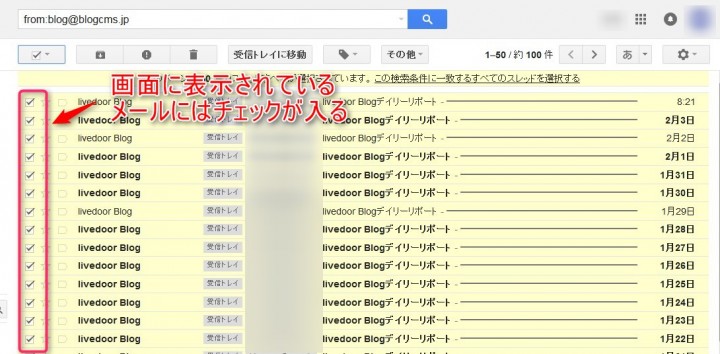
画面に表示されているメールには、全てチェックが入った状態になります。これでゴミ箱ボタンをクリックすると、メールが削除されるのですが実際に削除されるのは、画面に表示されていてチェックが入っているメールのみになります。
この作業を何回も繰り返すのはとても面倒なので、さらに画面上に表示されているある部分をクリックします。
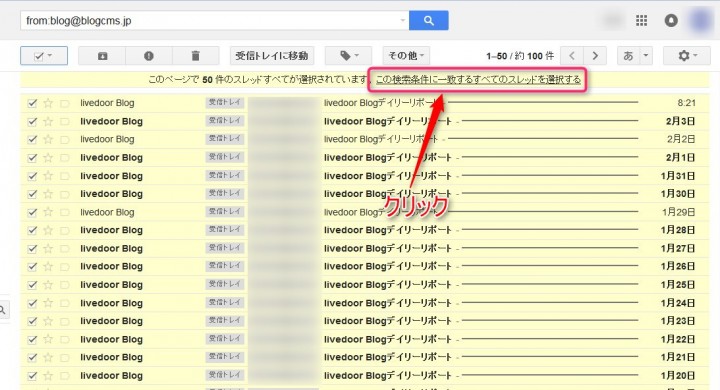
画面上の「この検索条件に一致するすべてのスレッドを選択する」の部分をクリックします。
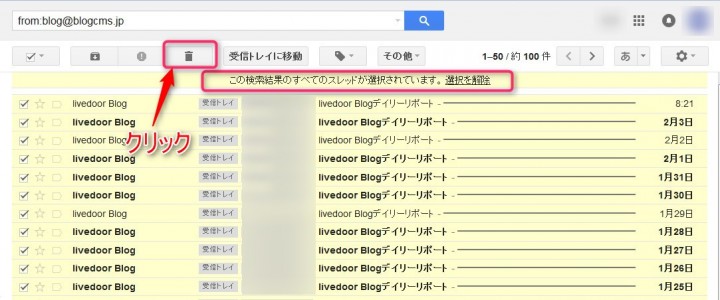
先程の部分をクリックすると、「この検索結果のすべてのスレッドが選択されています」に表示が変わります。
もし、すべて選択している状態を解除したい場合は、「選択を解除」をクリックしたらいいです。後は、すべてのスレッドが選択された状態で、ゴミ箱をクリックします。
一括メール削除の確認
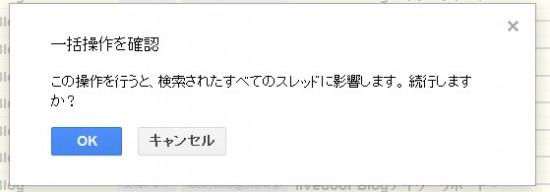
ゴミ箱ボタンをクリックしたら、上記一括操作の確認画面が表示されます。問題なければOKボタンをクリックしたらいいです。
もし、心配になってきたらキャンセルボタンをクリックしたらいいです。
大量メールの一括削除完了
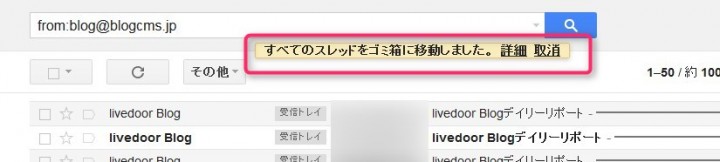
Gmailに溜まった大量のメールを削除したら、このような「すべてのスレッドをゴミ箱に移動しました。」というメッセージが表示されます。
もし、間違って削除してしまったら「取消」ボタンをクリックすることで、間違って削除してしまったメールを元に戻せます。
画面上には、先程検索抽出したメールが表示されているので削除されなかったと誤解しやすいですが、実際にはゴミ箱へ移動しているので安心して下さい。
本当に大量のメールが削除されているか確認をしてみます。
Gmailの受信トレイのメール数の確認
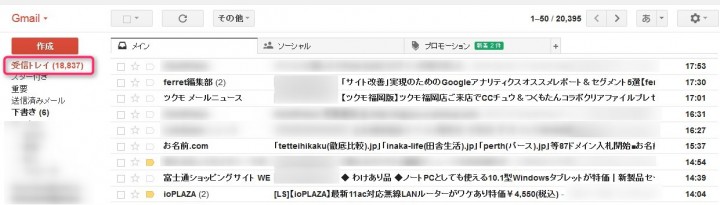
最初の画像を見てもらうと、受信トレイに表示されている数は「19,214」と表示されていましたが、削除後の受信トレイに表示されている数は「18,837」と表示されています。これで、377通のlivedoor blogからのメールを一括削除した事になります。
まとめ
Gmailは、容量が豊富にあるので、ついそのまま受信したメールを溜め込んでしまいがちです。
そこで、大量に溜まった受信メールは、今回紹介した「この検索条件に一致するすべてのスレッドを選択する」の部分をクリックをして一括削除をする事で、まとめてメールを削除する事が出来ます。
Gmailには他にも色々なコマンドが使えるので、今度そのコマンドなどについても紹介していきます。
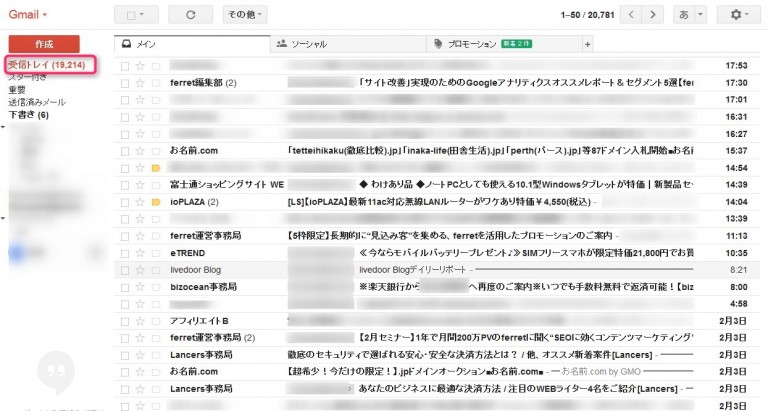

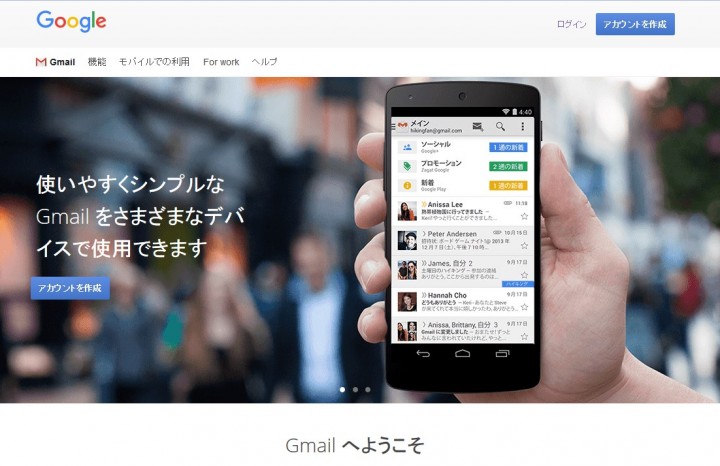

コメント