WindowsXPの頃から使っていた自作パソコン。今現在は、OSをWindows7に変えて利用していますが、今までに、HDDを2度交換して利用しています。
しかし、再度HDDを交換しようと考えていましたが、最近はだいぶSSDの価格も安くなってきたので、このさい起動用ドライブをSSD(SSDのTranscend SSD370S 256GB)・データ保存用のドライブをHDDにしてみました。
結果は、今迄どんなパーツを交換(メモリ等)するよりも体感する位Windowsの起動速度が上がり、もちろん数値的にも倍以上の速度アップとなりました。ここまで、体感速度でハッキリと変わるなら、特に起動用ドライブにはSSDの選択は今後絶対だと言える位です。
そんな、HDDをSSDに交換すると古いWindowsパソコンが蘇るという内容です。
現在のHDDのWindows7の起動速度
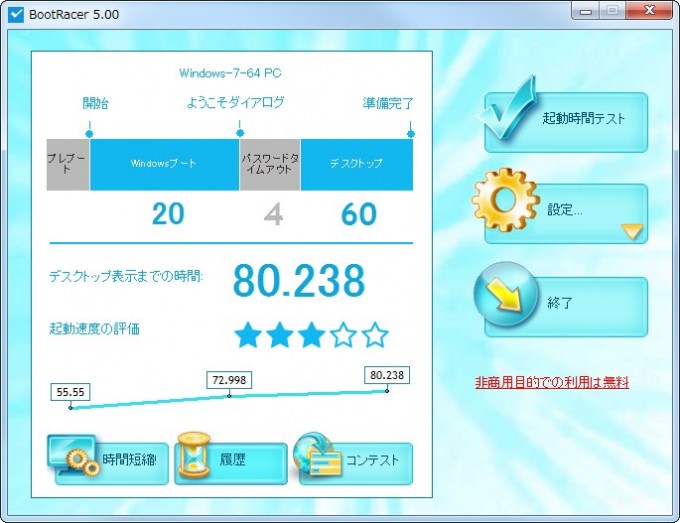
起動ドライブとして用いてる、ハードディスクを使用したWindows7の起動速度です。使用しているHDDは、Hitachi HDS721010CLA332の1TBのHDDで、約4年程前に購入して使用しています。
実際には、パーティションを別けて、Cドライブとして250MB程度、残りをDドライブとして割り当てています。Windows7が起動し終わるまでに、約80秒掛かっています。
Windowsの起動速度の計測には、BootRacerを使っています。
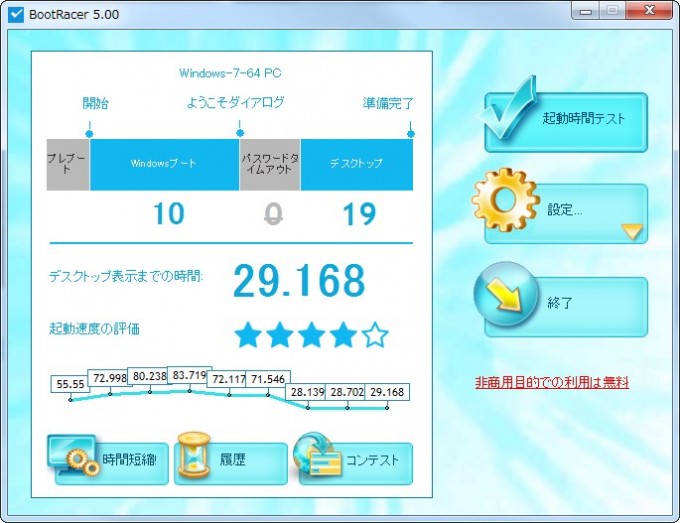
現在のHDDの転送速度
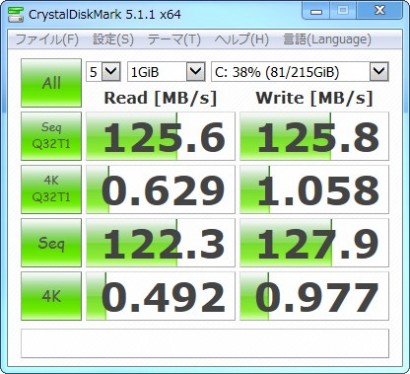
現在利用しているハードディスクの転送速度です。ストレージデバイスの転送速度を測定するのに、CrystalDiskMarkを使用しています。
1秒間にシーケンシャルで読み込みに125M/秒、書き込みに125/秒となっています。ランダムアクセスの場合だと、読み込みに0.6M/秒、書き込みに1M/秒となっています。
SSD(ソリッドステートドライブ)のメリット・デメリット
SSDのメリット
やはりSSDに交換する上でメリットになるのは
- データの読込み・書込みが速い
- 消費電力が低い
- 熱を発生しにくい
- 駆動部分を持たないので、振動しない
などでしょうか。
データ読込みや書込みが速いのが最大のメリットになりますが、消費電力が低いという点も大きなメリットになります。特に、ノートパソコンなどをバッテリー駆動させている時には、HDDとの消費電力の差は大きなメリットになります。
SSDのデメリット
逆にデメリットの部分は、
- 容量単価がHDDと比べると高い
現状これだけだと思います。
今現在では、SSDの価格もだいぶ下がってきているので、起動用ドライブとしてSSDを採用しているメーカーパソコンも増えてきています。
以前までは、記録回数の問題で寿命などがありましたが、現在ではそれを気にする程の事では無いです。
1年以上の長きに渡って継続されたSSD耐久試験が終了して、全6モデルが通常利用ではとうてい書き込みできないほど大量のデータ書き換えが可能であるこ とが判明しました。
なお、すべてのモデルがメーカーの公称値以上の書き込みを実現したことも明らかになっています。
また、余力を十分残しつつもエラー発生 の可能性を検知すると、ストップをかけて最も早く脱落したIntel 335でさえ、毎日10GBのデータ書き換えを行っても7万日つまり約190年もつという計算になるため、SSDの書き換え寿命を心配する必要はほとんど ないことは確実です。
上記内容からも現在のSSDに関しては、寿命的問題を考える必要は無さそうです。
交換用SSD
Transcend SSD370S 256GB

では、今回起動用ドライブとしてモデルのSSDを選択しました。(執筆時点:2016/2/9)
理由としては、現在の価格で1万円を切っており丁度、HDDのCドライブの容量を納められる所とレビュー等を総合的に見て選択してみました。
今現在(2019/11/11 訂正時)では、Transcend SSD 1TB辺りが選択肢になると思います。
パッケージの中身

Transcend SSD370S 256GBのパッケージを開封すると、3.5インチベイ用ブラケット・インチネジ・ミリネジが同梱されています。
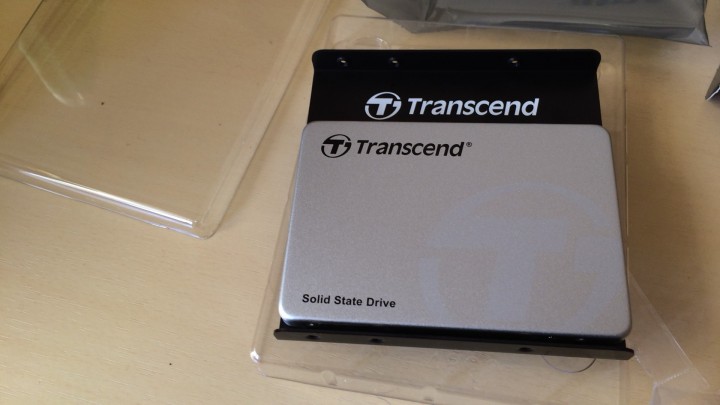
パソコンケースの3.5インチベイに挿すので、ブラケットにSSDを固定します。SSDは2.5インチのサイズなので、3.5インチ用のブラケットに固定したらこのようになります。
それにしてもSSDの重量自体は相当軽いです。

このように、HDDの上に今回購入したSSDを取り付けてみました。
HDDが振動するので、一応SSDもネジで固定。
BIOS上でSSDを認識しているかの確認

マザーボードのBIOS上でしっかりと、「TS256GSSD370S」と表示されています。
実際には、この後HDDのCドライブのクローンを作って、SSDに複製して起動させるようにしていますが、ここで一手間掛ける必要がありました。(今回は、イメージバックアップソフトを使っています)
簡単にHDDからSSDへクローンを作るなら、デュプリケーターを使ってクローンSSDを作る方法が一番簡単です。
SSDに交換したWindows7の起動速度
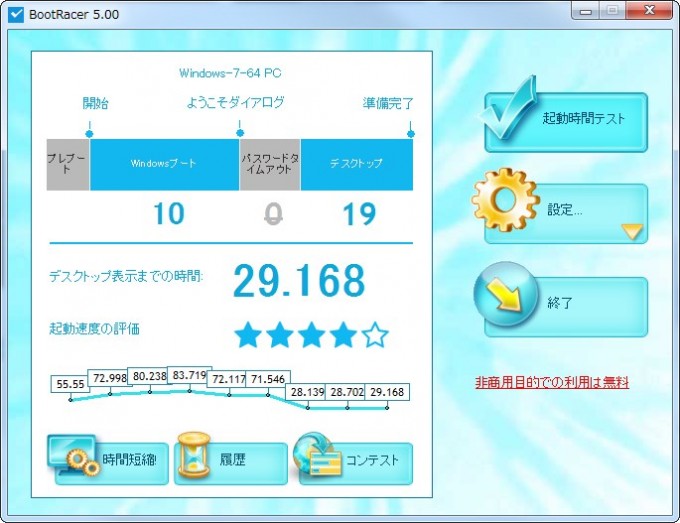
HDDだと80秒掛かっていたWindows7の起動速度が、SSDに交換したら29秒台で起動するようになりました。
その差、2.6倍。
体感速度も圧倒的に速くなり、特にようこその文字がほとんど見えません。
また、HDDだとデスクトップ上のガジェットなどが表示されるまで時間が掛かっていましたが、SSDに交換したらデスクトップが表示されると同時位でガジェットが表示され、すぐにパソコンを使える状態になっています。
交換したSSDの転送速度

交換したSSD(Transcend SSD370S 256GB)の転送速度です。このSSD自体の対応転送はSATA3なのですが、残念な事にマザーボードのSATAがSATA2までとなっており、このSSD本来の転送速度を生かしきれていない状態となっています。
それでも、HDDと比べると圧倒的に速度が上がって、パソコンを立ち上げるのが楽しみとなっています。また、ブラウザやソフトウェアなどの起動も速くなっているので、一気にパソコンのパフォーマンスが変わったように感じる位です。
まとめ
古いWindowsパソコンを使っていても、HDDからSSDに交換するだけでパソコンのパフォーマンスがアップします。
特にWindows7が出始めた頃のパソコンなら、SSDに交換するだけでもそのパフォーマンスを体感出来る上に、まだまだ現役としてWindows7を使う事が出来るようになります。
今回、交換したSSDのTranscend SSD370S 256GBは現在(2016/2/9時点)でコスパが非常に高いのでとてもオススメ出来るSSDです。

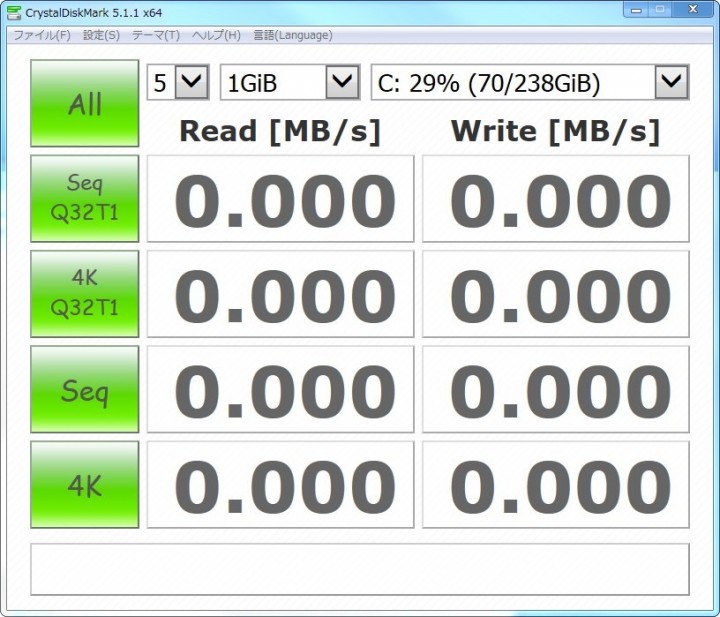


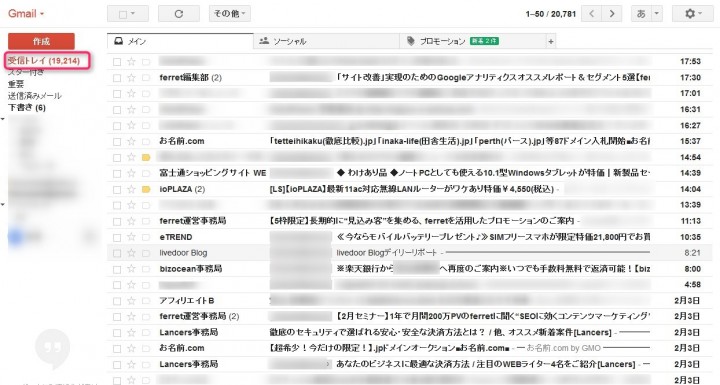

コメント