Windows10ノートPCにHDDが内蔵されていましたが、SSDからのOSやアプリ起動の早さに慣れると、もうHDDからの起動の遅さには我慢の限界。
そもそもこのWindows10ノートPCは、元々はWindows7だった物をWindows10へ無償アップグレードして使っていたので、内蔵していたHDD自体も寿命を考えるとそろそろ交換しておきたいところでした。
そこで、Windows10のOSがインストールされたHDDからSSDへ換装・交換しました。今まで、幾度もHDDからSSDへ換装・交換してきた事がありましたが、その場合別のパソコンでイメージバックアップを取り、その後別のSSDへ復元という作業を行ってきました。
しかし、今回は、パソコンが1台しか無く、「イメージバックアップって何?」「クローンって?」という初めて換装する人向けに、一番簡単で失敗しないためのWindows10ノートPCのHDDからSSDへの換装・交換方法を解説します。
Windows OSがインストールされたHDDからSSDへクローンを作る方法は2種類
簡単なのはデュプリケーターを使ってHDDからSSDへクローン

初めてHDDからSSDへ換装するためのクローン作業を行うなら、デュプリケーターを使用して物理的にデータ移行を行う方法が簡単で失敗が少ないです。
デュプリケーター自体も価格が安くなっていますが、エラースキップを自動で行ってくれる本機種がオススメです。セクターエラースキップ機能が付いていないと、コピー元のHDDにセクターエラーがあると、クローン作業中に失敗する可能性があります。
デュプリケーター単体(パソコンを使わない)で、HDDからSSDへクローンが出来るので時間短縮とイメージバックアップソフトの使い方を覚える必要が無いのも特長です。
デュプリケーター自体は、HDDからSSDへのクローンだけでは無く、別のHDDやSSDを挿してパソコンへUSB接続して、外付けHDDやSSDとして後に使用する事も出来るので大変便利です。
イメージバックアップソフトを使用してHDDからSSDへクローン
換装する予定のSSDを外付けSSDとして、使用しているノートパソコンに接続し、イメージバックアップソフトを使用して、内蔵されているHDDから外付けSSDへクローンを行います。
外付けSSDにするためには、SATAからUSBへ変換するための変換ケーブルを使用します。
各種ドライブにケーブルを直付けするのでケースが不要で交換が簡単です。
イメージバックアップソフトは、フリーで使用出来る物も多くありますが、EaseUS Todo BackupのFree版が使用実績などからオススメです。執筆時点では、バージョンは12.0となっています。
ただし、今回は一番簡単にHDDからSSDへクローンを作って換装する目的なので、デュプリケーターを使用した方法で解説していきます。
デュプリケーターを使用してHDDからSSDへクローンを作る手順
デュプリケーターでクローンを作るさいには、「コピー元のHDD/SSD容量≦コピー先のHDD/SSD容量」になる必要があります。今回は、内蔵HDDが500GBで、クローン先のSSDは1TBの物を想定した作業手順となります。
- STEP1ノートPCからHDDを取り外す
Windows10ノートPCから内蔵されている2.5インチHDDを取り外します。
- STEP2HDDからSSDへクローン作業
デュプリケーターを使用して、旧2.5インチHDDから新2.5インチSSDへクローン作業をします。
- STEP3クローンしたSSDをノートPCに戻す
STEP2でクローンした新SATA接続の2.5インチSSDをノートPCに取付ます。
- STEP4Windows10が正常に起動するか確認
ノートPCの電源を入れ、正常にWindows10が起動するかを確認します。
- STEP5パーティション管理ソフトで空き容量の調整
Windows10が正常に起動したら、パーティション管理ソフトを使用して、未割り当て領域になっている空き領域をC/Dドライブへ割り当てる。
実際にデュプリケーターを使用して、Windows10ノートPCのHDDからSSDへ換装・交換してみた
先程の「デュプリケーターを使用してHDDからSSDへクローンを作る手順」に沿って、実際にデュプリケーターを使用して、Windows10ノートPCのHDDからSSDへ換装・交換した過程です。
Windows10ノートPCからHDDを取り外す

自分のノートPCの場合は、底面部分カバーのネジ2カ所を外してカバーを開けると、内蔵2.5インチHDDや無線LANカード、メモリーにアクセス出来るようになっています。
ノートPCに機種によっては、メモリー等には簡単にアクセス出来るようになっているが、2.5インチHDDにアクセスするのは面倒な場合もあるので、先にノートPC内蔵HDDへのアクセスの仕方を確認しておいた方がいいでしょう。
このさいに、内蔵HDDの容量等も確認しておくと、クローン用で購入するSSD容量を決める判断材料にもなります。

このノートPCの場合、内蔵HDDを外すさいには固定金具に付いているフィルムを横方向に引っ張って、SATA接続口から切り離す事が出来ます。

ノートPC内蔵2.5インチHDDの固定金具を留めているネジを全て外して、失くさないように保管しておきます。再度、クローンしたSSDをノートPCに固定するさいに使用するので。
これで、ノートPCに内蔵されていた2.5インチHDDの取り外し作業は完了となります。
デュプリケーターを使用してHDDからSSDへクローン作業

次にデュプリケーターを使用して、内蔵HDDからSSDへクローン作業を行います。
今回使用するSSDは、1TB容量のSSDでSamsungから発売されている「 2.5インチSSD 1TB 860QVO MZ-76Q1T0B」。2.5インチSSDの中では、コストを抑えたモデルです。

デュプリケーターのAスロット側に取り外した内蔵2.5インチHDDを挿し、Bスロット側にクローン用のSSDを挿しておきます。
電源を入れて、デュプリケーター本体にあるクローンのボタンを押すとクローン作業(Aスロット側のHDD/SSDの内容がBスロット側のHDD/SSDへまるごとコピー)が開始されます。後は、ステータスランプが100%になるのを待つだけです。
クローンしたSSDをノートPCに戻す

クローンしたSATA2.5インチSSDをノートPCに戻します。

元々内蔵されていたHDDを固定していた金具を新SSDに取り付け直して、SATAの接続口に挿し込むだけです。
自分のノートPCの場合だと、固定するのはカバーを取り外すさいに外したネジ2本が固定金具自体の固定代わりにもなっているので、底面カバーをネジ留めしたら一緒に固定金具も固定される仕組みになっています。
後は、ノートPCのバッテリーを接続し、電源コネクターも接続します。
クローンしたSSDからWindows10が正常に起動するか確認

後は、ノートPCの電源を入れてWindows10が正常に起動するか確認します。自分の場合は、上記画像のエラーが出ましたが、再起動する事で正常にWindowsが正常に起動するようになりました。
失敗した内容:intelppm.sys
Windows10が正常起動したら、後はパーティション管理ソフトを使用して、ディスクのサイズ調整を行います。
パーティション管理ソフトで空き容量の調整
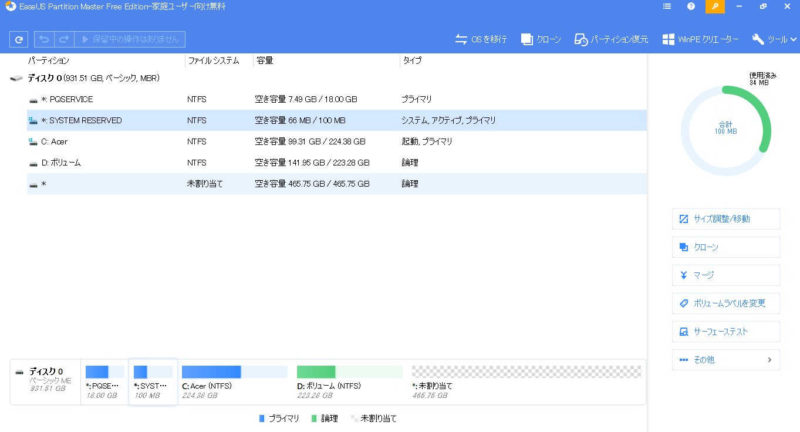
今回の場合、HDD500GBからSSD1TBへ容量アップも兼ねてのクローンなので、新しいSSD側には当然500GB程度未使用領域があります。
上記画像の「未割り当て」になっている部分が、未使用領域となります。Dドライブの容量のみを増やすのであれば、Windows10のツールでも出来ますが、今回はCドライブ/Dドライブ共に容量を増やしサイズ調整をする必要があります。
そのためには、パーティション管理ソフトを使用してサイズ調整をする必要があります。そこで、今回使用するのは、「EaseUS Partition Master Free」です。本来有料ソフトですが機能を絞ったフリー版でも、今回の内容なら問題無く使用できます。
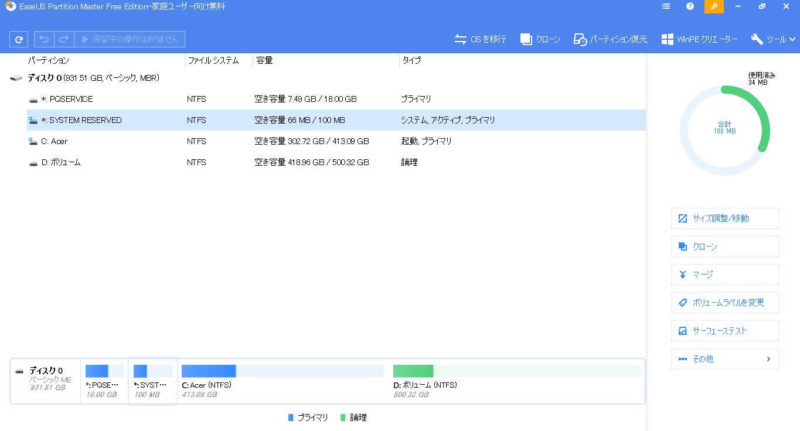
最終的には、上記画像のようにCドライブが約400GB、Dドライブが約500GBになるように調整しました。
これで、Windows10ノートPCの内蔵HDDからSSDへ換装・交換は完了となります。
まとめ
今回は、パソコンが1台しか無く、「イメージバックアップって何?」「クローンって?」という初めてノートPCのHDDを換装・交換する人向けに、一番簡単で失敗しないためのWindows10ノートPC内蔵HDDからSSDへ換装・交換方法を解説しました。
HDDのクローンをSSDに作る作業は、アプリを使用しても出来ますが、一番簡単なのはやはりデュプリケーターでクローンを作る事です。この作業が終われば、HDDからSSDへの換装・交換はほぼ終わったと言えます。
更新日:2023/12/14









コメント