最近では、ロジクールのワイヤレス製品をパソコンに接続するUSBドングル(受信レシーバー)が、Logi Boltというワイヤレスレシーバーに代わっていってます。
以前までは、ロジクールUNIFYINGと呼ばれるUSBドングル(受信レシーバー)でした。(UNIFYING対応製品は、Logi Boltに接続は出来ません)
しかし、Logi Boltには下位互換がないので、新たにLogi Bolt対応製品をパソコンに接続するためには、Logi Boltへ接続するための設定が必要になってきます。
そこで、Logi Bolt対応デバイスを接続(ペアリング)するための設定方法を解説します。
Logicool Optionsアプリを公式サイトよりダウンロード
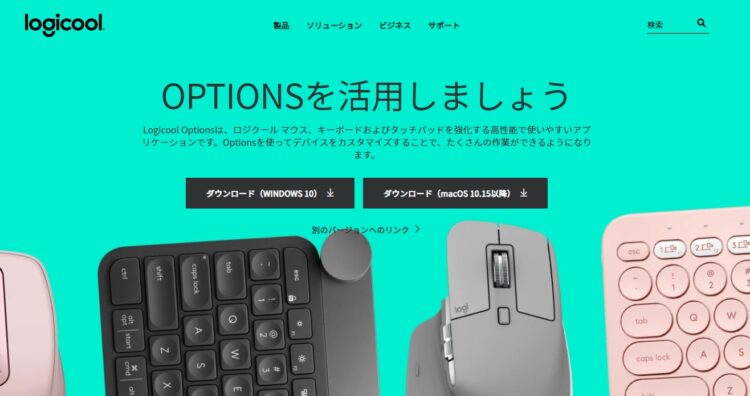
まだ、Logicool製品を使用していない方は、先にLogicool公式サイトからLogicool Optionsをダウンロードして、使用するパソコンにインストールしておいて下さい。
既にLogicool Optionsがインストールされている方は、次の設定に進んで下さい。

Logi Boltのケースに入っているLogi Boltレシーバーを取り出し、パソコンのUSB端子に挿します。
パソコン上で認識されていたら、Logicool Optionsアプリを立ち上げます。
Logi Boltにデバイスを接続する設定手順
Logicool Optionsを立ち上げ、デバイスの追加
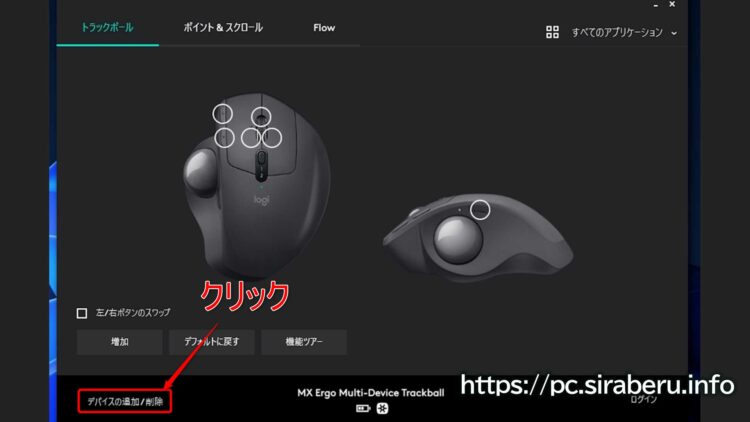
まずは、Logicool Optionsアプリを立ち上げます。
自分の場合は、既にLogicoolのトラックボールマウス「MX ERGO」がUNIFYINGレシーバーで接続されているので、画面上には表示されています。
画面左下にある「デバイスの追加/削除」をクリックします。
デバイスの追加/削除画面からアプリを開く
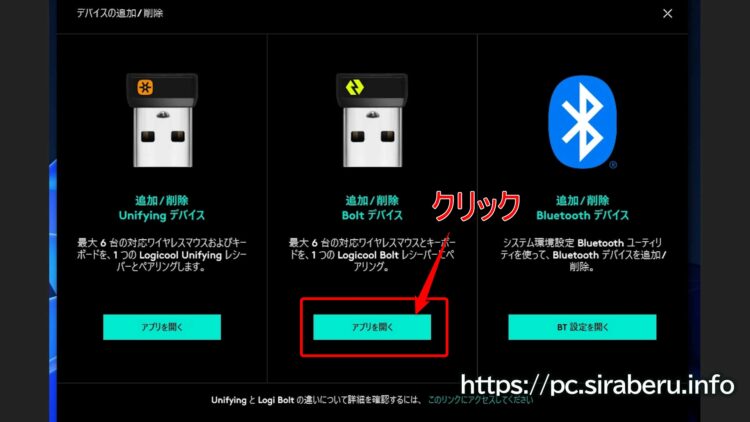
デバイスの追加/削除画面が表示されたら、画面中央に表示されている「Boltデバイス」のアプリを開くをクリックします。
Logi Bolt アプリ上で新しいデバイスを追加
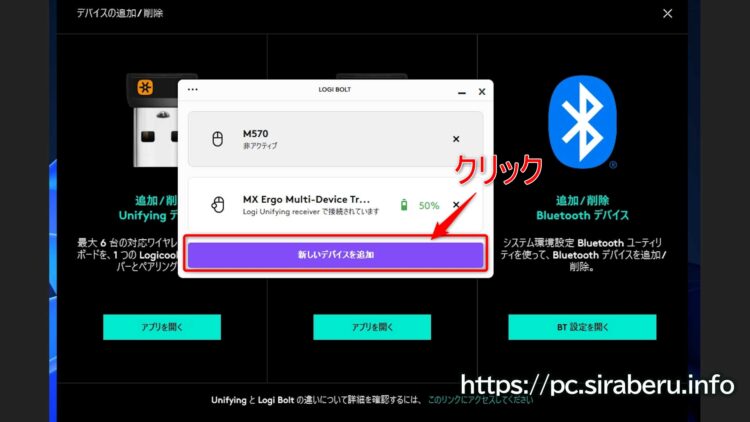
「新しいデバイスを追加」ボタンをクリックして、接続タイプ画面を表示させます。
Logi Bolt レシーバーを選択
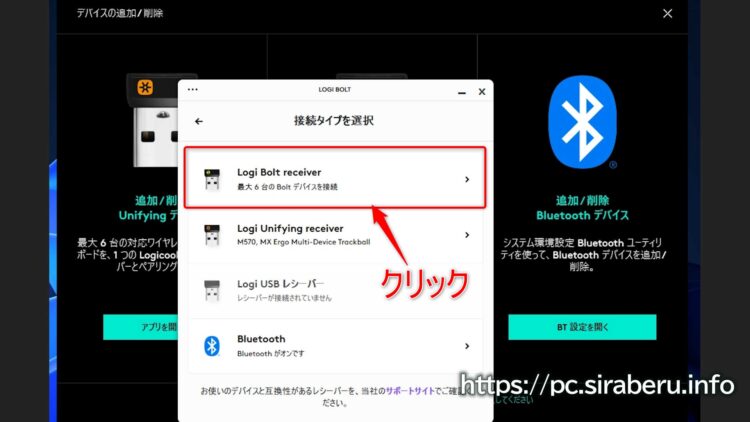
接続タイプを選択画面が表示されたら、「Logi Bolt receiver」をクリックしてペアリングモードに進みます。
デバイス検出画面でペアリング
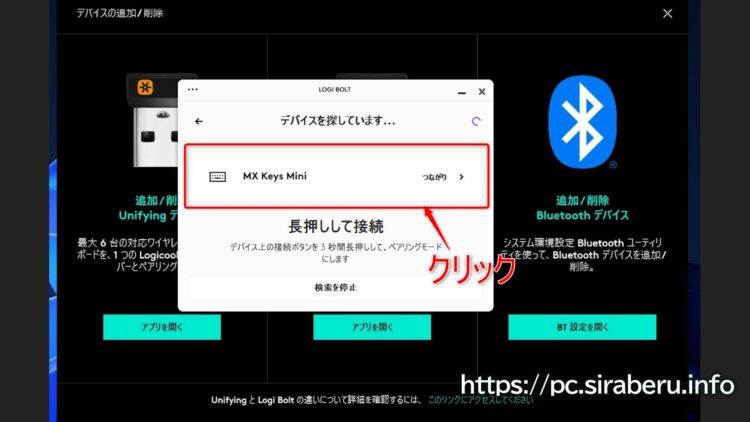
デバイスのペアリングを行っていきます。
Logi Boltに接続するデバイスにある接続ボタンを3秒間長押しして、画面上に表示されているデバイス名をクリックします。
画像の例だと、キーボードのMX Keys MiniをLogi Boltに接続させようとしているところです。
デバイスの検証で画面上の数字を入力(キーボードの場合)
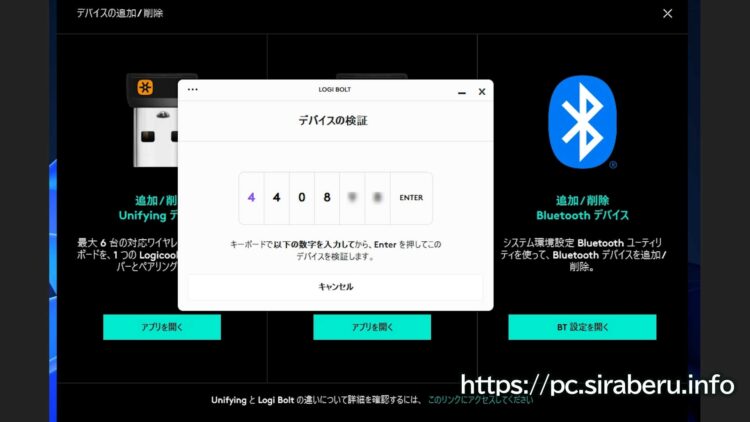
デバイスの検証画面が表示されたら、画面上に表示されている数字を入力しエンターキーを押します。(キーボード接続の場合)
「デバイスが接続済み」が表示されれば完了
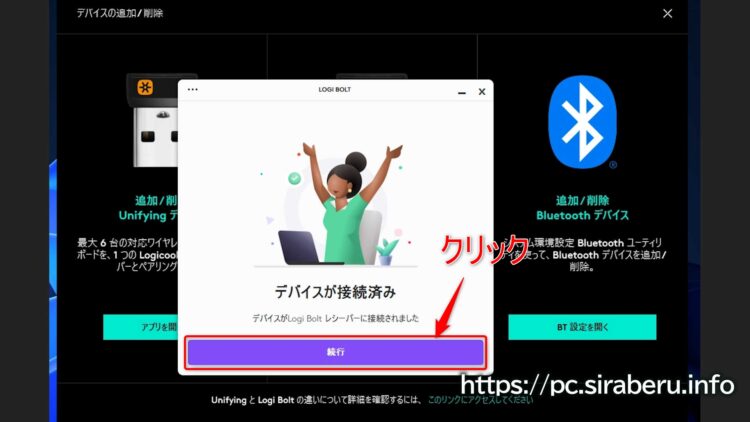
画面のように「デバイスが接続済み」と表示されれば、デバイスがLogi Boltレシーバーに接続された状態となりました。
あとは、「続行」ボタンをクリックして、Logicool Options画面に戻り各種設定を行えばいいです。

このように、Logicool Optionsの画面にLogi Bolt接続させたデバイスが表示されていたら、パソコン上でしっかり認識されている状態です。
まとめ:Logi Boltへの接続設定は簡単!
今回、Logi Bolt対応デバイスをLogi Bolt受信レシーバーへ接続する方法を解説しました。
今後、Logicool製品のワイヤレス接続は、Logi Bolt対応品が増えていくと思われるので、もし接続方法が分からないという方の参考になれば幸いです。
最終更新日:2023/01/20
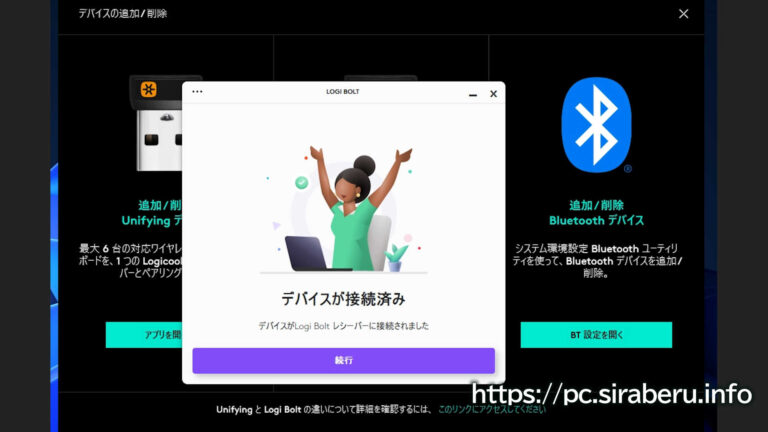




コメント