Windows7をWindows10へ無償アップグレードして、再度、Windows7に戻した場合などにそれまで使えていた日本語入力が突然出来なくなってしまう事があります。日本語入力を行うには、日本語IMEが有効になっていないと入力自体が出来ない状態になってしまいます。
その日本語IMEの言語バーが消えてしまった場合には、言語バーを表示させる方法がいくつかありますが、今回紹介するのはIMEの拡張機能であるctfmon.exeを直接起動する方法です。このctfmon.exeを起動させて言語バーを表示させる方法です。
ctfmon.exeとは
Windowsに標準でインストールされているアプリケーションで、Windowsへログイン時に自動起動されるテキスト・サービス。様々な入力処理機能を拡張(キーボード入力・音声認識入力・手書き認識入力など)を統合的に扱えるようになります。
日本語用のかな漢字変換用のIMEという枠を超えて、テキスト入力を統合的に使えるようにするためのアプリケーションです。Windowsのデスクトップやタスクトレイに常駐表示される”IME言語バー”は、このテキスト・サービスの一部機能となります。
消えた言語バーを表示させる
プログラムとファイルの検索でctfmonを入力
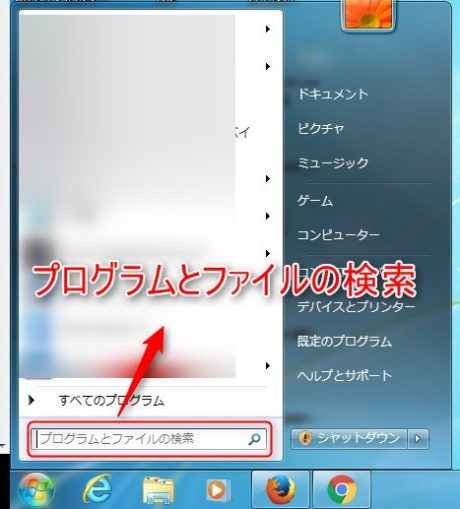
Windowsのスタートメニューをクリックして表示される、プログラムとファイルの検索窓に”ctfmon”と入力します。”ctfmon”と入力すると、上部に候補が表示されます。
ctfmon(テキスト・サービス)を起動
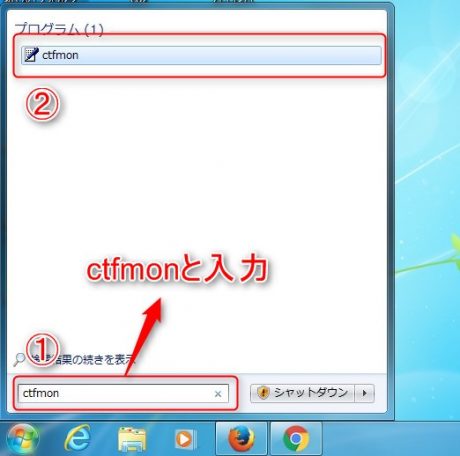
②に表示されている”ctfmon”をダブルクリックしてテキスト・サービスを起動させます。このテキスト・サービスである”ctfmon”が起動して、言語バーが表示されればこの方法で言語バーを復活表示させる事が可能という事がわかります。
ただし、パソコンの電源を切って再度、立ち上げ直した場合に再度、言語バーが表示されていない場合には、この作業をしたらいいのですが、毎回この作業をするのも面倒という場合には、この”ctfmon.exe”をスタートアップフォルダに登録しておくと、この”ctfmon.exe”を自動実行してくれます。
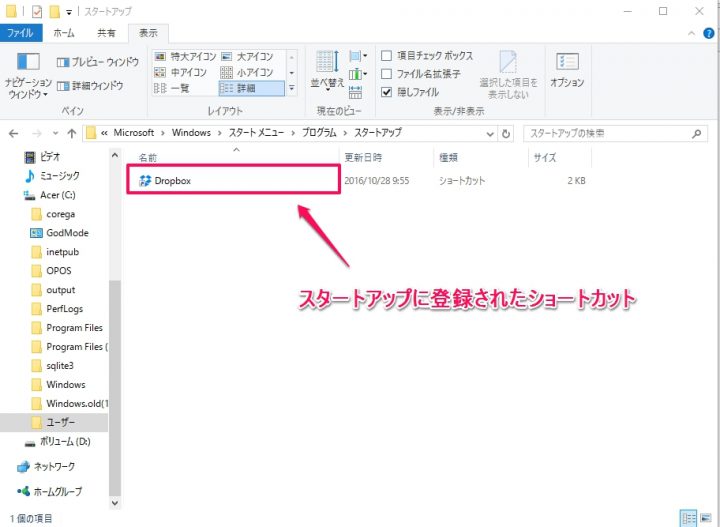
スタートアップフォルダにctfmon.exeを登録する方法
ctfmon.exeをコピー
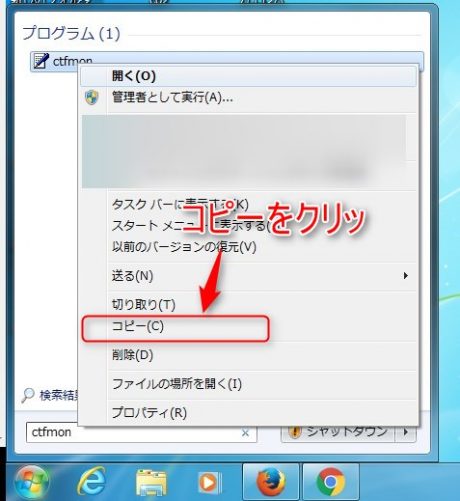
先程のテキスト・サービスの”ctfmon”をプログラムとファイルの検索から表示させて、ctfmonを右クリックしてプロパティを表示させます。そして、コピーをクリックします。
スタートアップフォルダを表示
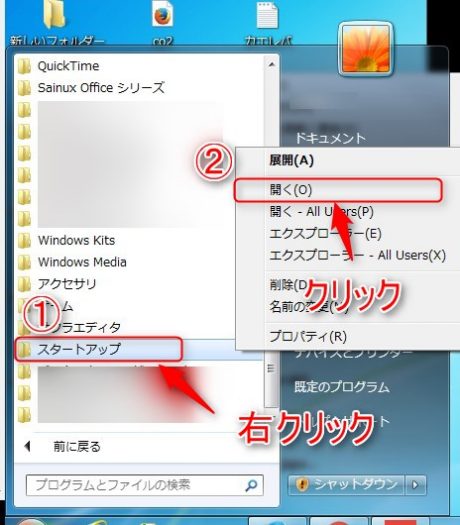
次に、スタートアップフォルダ上で右クリックをしてプロパティを表示させます。プロパティ内の”開く”をクリックして、スタートアップフォルダを表示させます。
スタートアップフォルダにctfmon.exeを貼り付ける
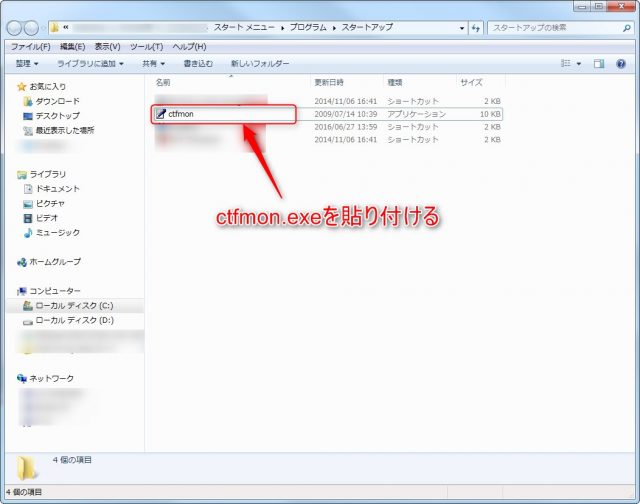
後は、表示させたスタートアップフォルダ内で右クリックをして、貼り付けをクリックすると先程コピーしておいた”ctfmon.exe”が貼り付けられます。このスタートアップフォルダに登録してあるショートカットやアプリケーションが、ログオン時に自動実行されます。
ここに、”ctfmon.exe”を登録しておけば自動でログオン時に起動してくれるので、毎回”ctfmon”を起動する手間が省けて、言語バーが表示される仕組みになります。
まとめ
Windows10からWindows7に戻した時など、ちょっとしたきっかけでWindowsの日本語入力言語バーが表示されなくなり、日本語入力が出来なくなってしまう事があります。
消えた日本語入力言語バーを再表示させる方法はいくつかありますが、今回紹介した方法はテキスト・サービスのctfmon.exeを起動させて言語バーを再表示させる方法です。もし、この方法で言語バーが表示されて日本語入力が出来るようになれば幸いです。
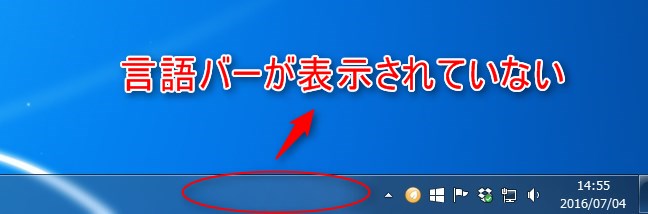
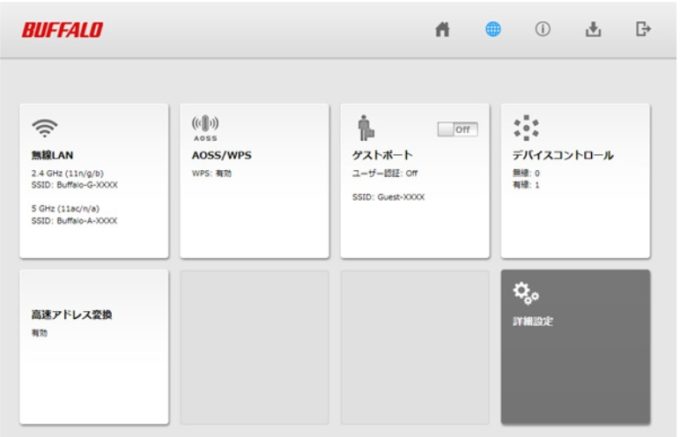
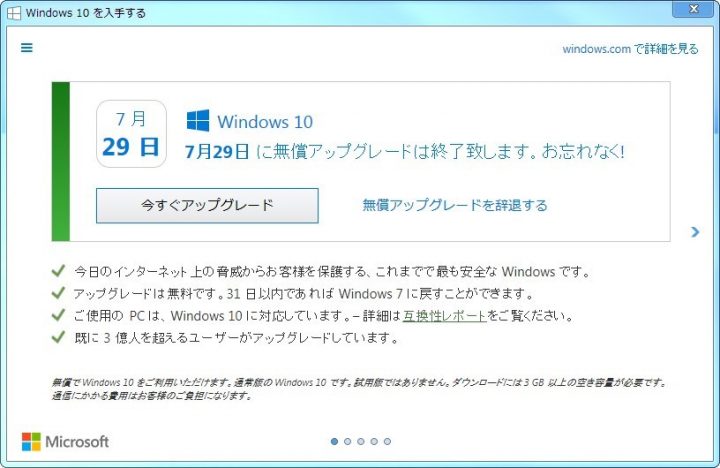
コメント