Windows10では、起動時に前回サインインしたアカウントで自動でサインインしてしまいます。しかし、家族などと共有しているパソコンでパスワード付きのアカウントとパスワード無しのアカウントがあったりします。
パスワード無しのアカウントで前回サインインして、シャットダウンされたパソコンの場合、電源を入れると勝手にパスワード無しのアカウントでサインインされて、自分が使うアカウントへ変えるために一度サインアウトさせる余計な作業が発生します。
Windows10起動時にユーザーアカウントの選択画面で停止して欲しいのですが、Windows10の設定項目自体に回避する方法が無かったのでレジストリに変更を加える方法で対処しました。

ただし、Windows10のアニバーサリーアップデート後、上記方法ではログオン画面で停止させる事が出来なくなりましたが、コメント頂いた内容で対処出来るようになりました。
しかし、イベントログも見て設定をしないといけなく、設定する上で敷居が少し高くなってしまいました。そこで、さらに改良して自動ログインされないように設定変更してみました。
以前の方法との違いはタスクトリガーの設定の部分なので、以前設定していた方はその部分だけを変更してみて下さい。
2018/02/27 追記
Windows10 Fall Creators Update以降を適用しても自動サインインさせない設定方法です。今までの設定より、編集カ所が多くなっていますが確実に動作させるなら下記記事の設定方法がいいです。
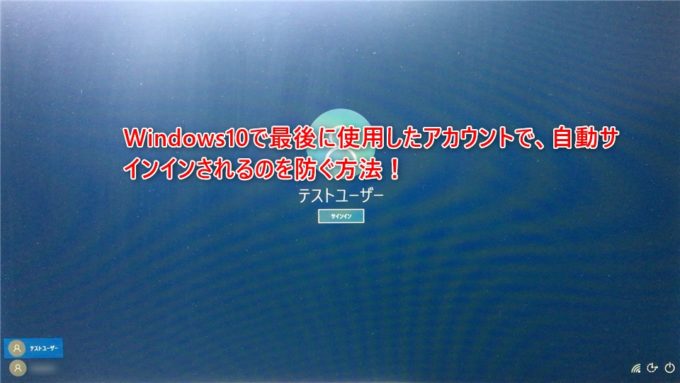
2017/06/27 追記
Windows10クリエイターズアップデート後でも、今回の設定が有効である事を確認しています。
Windows10で複数アカウントがある場合に、自動でサインインさせない方法です。
タスクスケジューラで設定
タスクスケジューラを使って、毎回サインイン時にレジストリにユーザーアカウントの画面で止まるように設定します。
ファイル名を指定して実行
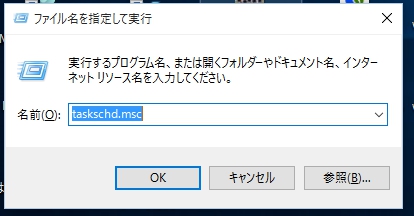
Windowsキー+「R」キーで、ファイル名を指定して実行のウィンドウを開きます。
そして、名前の部分に”taskschd.msc”を入力してエンターキーを押すと、タスクスケジューラのウィンドウが開きます。
Windows10のコルタナの部分に、”タスクスケジュール”と入力して表示されるタスクスケジュールをクリックしても同様の設定ウィンドウが表示されます。
タスクスケジューラ
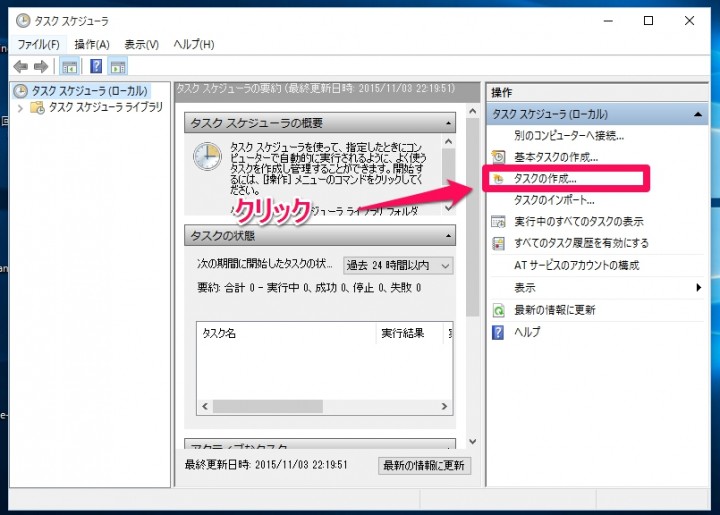
タスクスケジューラが立ち上がったら、”タスクの作成”をクリックします。
タスク作成の全般の設定
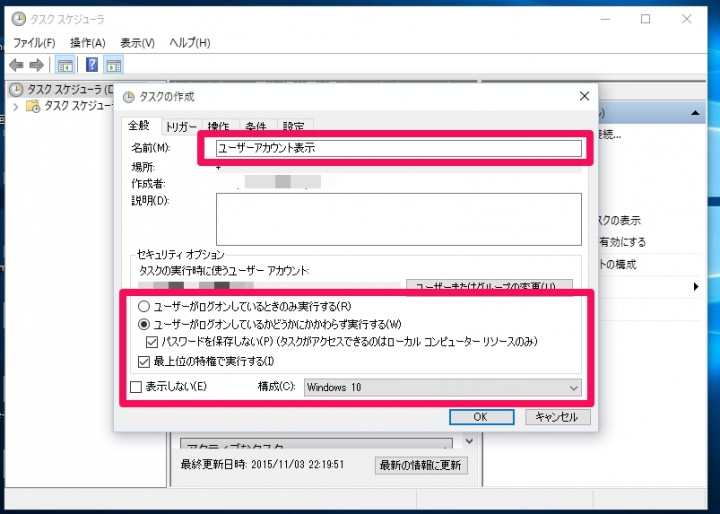
タスクの作成ウィンドウの全般部分の設定です。
名前の部分は、後でタスクスケジューラを見た時に表示される名前なので、分かり易い名前を付けておけばいいです。
- ”ユーザーがログオンしているかどうかにかかわらず実行する”を選択します。
- ”パスワードを保存しない”にチェックを入れます。
- ”最上位の特権で実行する”にチェックを入れます。
- 構成の部分で、”Windows10”を選択します。
次にトリガーの設定をするので、トリガータブをクリックします。
タスク作成のトリガーの設定
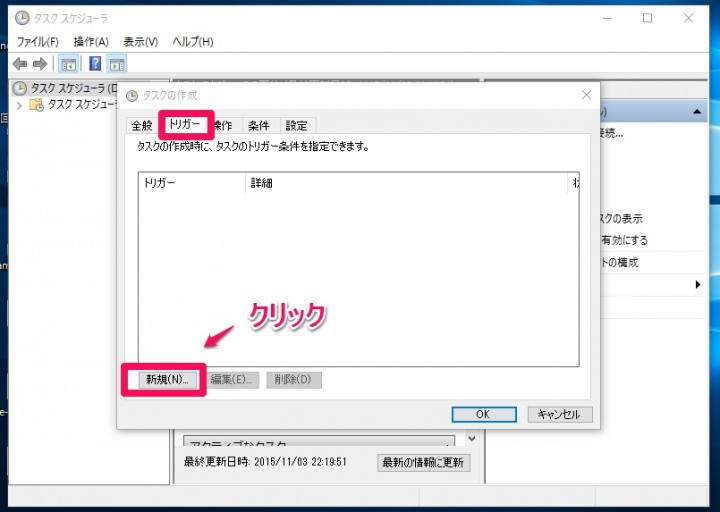
トリガータブをクリックすると、上記ウィンドウになります。
そこで、”新規”をクリックします。
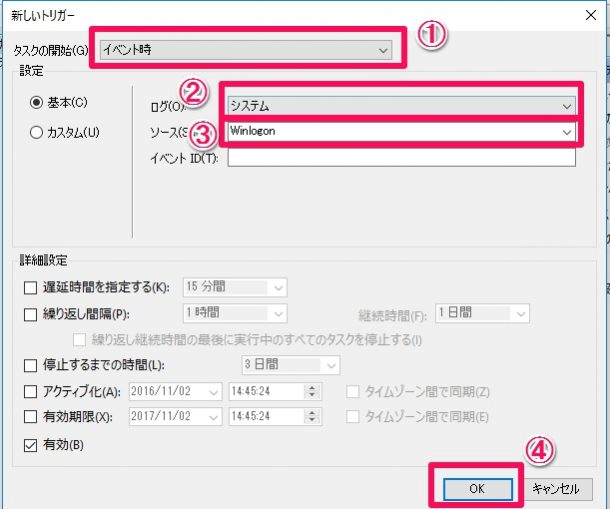
新規ボタンをクリックすると、上記ウィンドウが表示されます。
ここの設定が、Windows10アニバーサリーアップデート後変更になっている部分です。
どのイベント発生を捕捉するかを設定します。
- タスク開始部分で、”イベント時”を選択。
- ログ部分で、”システム”を選択。
- ソース部分で、”Winlogon”を選択。
- ”OK”ボタンをクリックして新しいトリガー設定画面を終了。
次は、操作の部分を設定するので、”操作”タブをクリックします。
タスク作成の操作の設定
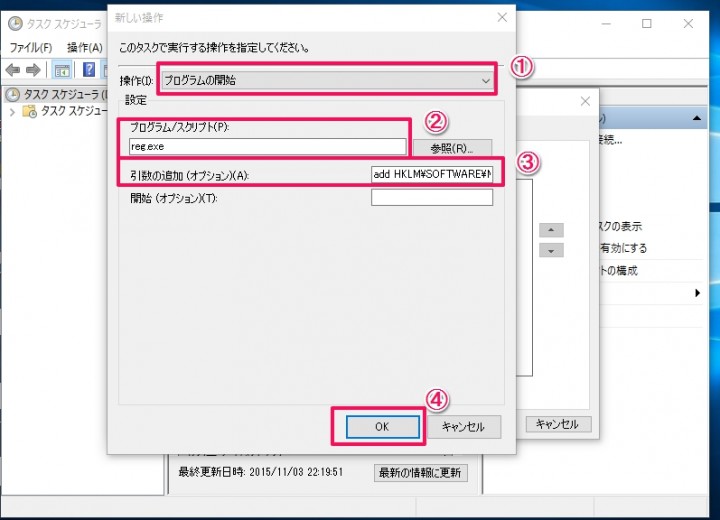
操作タブをクリックした後、左下にある新規をクリックして、上記ウィンドウを表示させます。
- 操作の部分で、”プログラムの開始”を選択します。
- プログラム/スクリプトの部分に、”reg.exe”を入力します。
- 引数の追加の部分に、”add HKLM\SOFTWARE\Microsoft\Windows\CurrentVersion\Authentication\LogonUI\UserSwitch /v Enabled /t REG_DWORD /d 1 /f”を入力します。(ここの部分は特に間違えないように注意して下さい。スペースがある部分は全て半角スペースです。)
- ”OK”ボタンをクリックします。
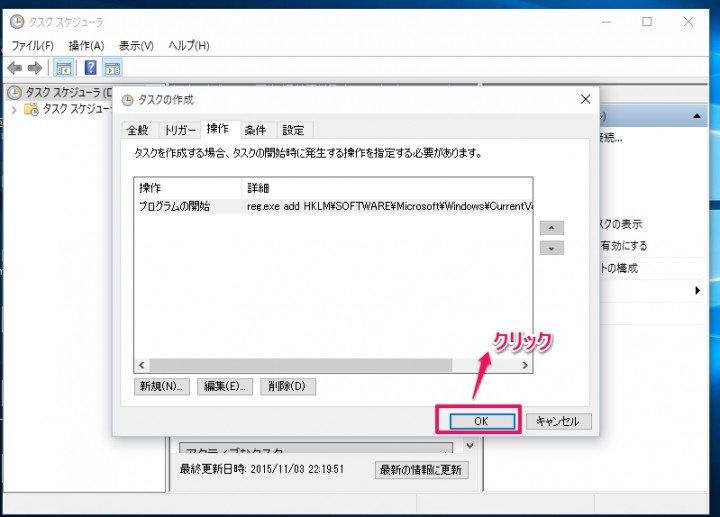
後は、”Ok”ボタンをクリックしてタスクの作成を確定させます。
タスクスケジューラで設定を確認
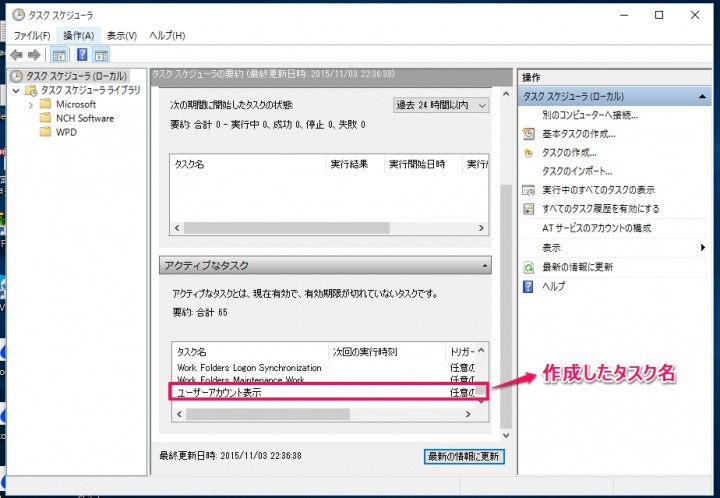
タスクスケジューラのアクティブなタスクの欄に、先程タスクの作成の全般部分で入力した名前(タスク名)が表示されているのを確認します。
後は、タスクスケジューラのウィンドウの終了(x)をクリックして閉じたら準備は完了です。
まとめ
Windows7からWindows10へアップグレードして、前回サインインしたアカウントで次回起動時に自動でサインインされる事がとても煩わしかったのですが、今回紹介する方法でアニバーサリーアップデート、クリエイターズアップデート後でも回避する事が出来ます。
Windows10で複数アカウントを作成してあり、全てにパスワードを設定したらアカウント選択画面で止まります。
しかし、自分のアカウントだけはパスワードを掛けている状態で、他の家族用のアカウントはパスワードを掛けていなかったので、前回家族がパソコンを使用していたら一回サインアウトする作業が面倒だったので、この設定でとても便利になりました。
また、前回の設定方法でアニバーサリーアップデート後の対応策をコメントに残して頂いた通りすがりさん。とても貴重なコメントを頂きありがとうございました。
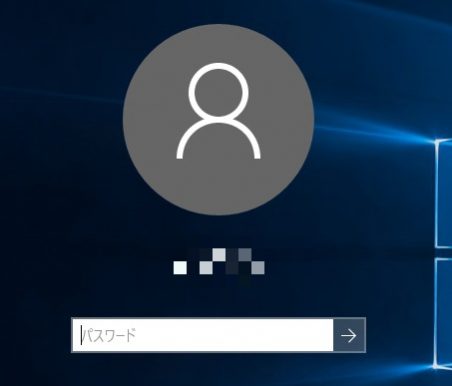
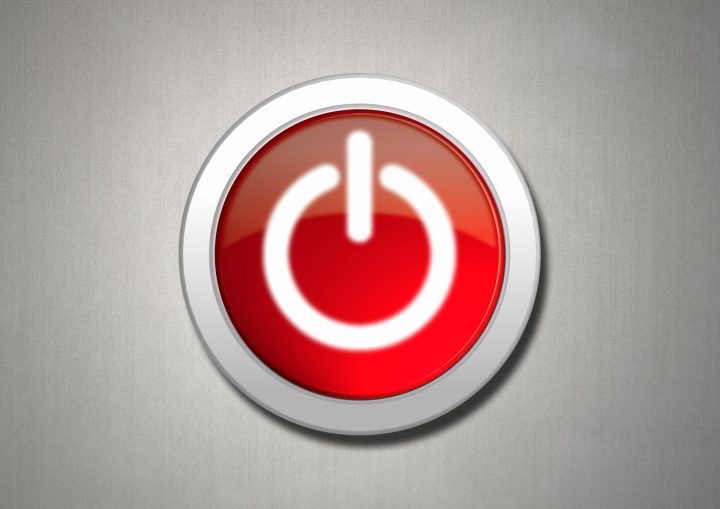
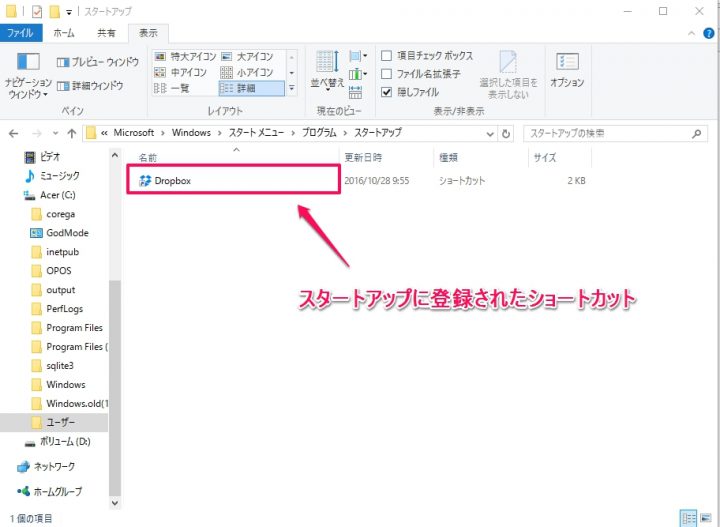
コメント
すばらしい記事ありがとうございます。
自分の環境だけかもしれませんが、うまくいかなかったので以下の手順を追加したところ、起動時に自動サインインせずユーザーアカウントを選択できるようになりました。
設定タブで
□タスクを要求時に実行する
のチェックをはずす。
条件タブで
□コンピューターをAC電源で使用している場合のみタスクを開始する
のチェックをはずす。
□
参考にさせていただいています
私だけかもしれませんが
Fall Creators Updateでは上手く動かないようです
タスクのログを見ても実行されていないようです
>Windows素人さんへ
コメントありがとうございます。
現在、Windows10 Fall Creators Updateを適用した場合、ここで記載している内容では上手く動作しない状態です。
色々と試していますが、なかなか改善策が無い状態です。
自動サインインに困っており、こちらに辿りつきました。
Fall Creators Update後のPCで試したのですが、うまく機能しませんでした。
サインイン後にタスクの実行状態を確認すると正常終了しており、
レジストリ値を確認すると1になっているみたいですが。。。
いろいろ試してみたいと思います。
>じゅんさんへ
コメントありがとうございます。
現在、Windows10 Fall Creators Updateを適用した場合、ここで記載している内容では上手く動作しない状態です。
色々と試していますが、なかなか改善策が無い状態です。
何か変化等ありましたら、教えて頂けるとありがたいです。
> B-Kさんへ
動作確認、ありがとうございました。
甘えてしまってすみませんが、記事を楽しみにしております。
> やっと、Windows10 Fall Creators Updateを適用しても自動サインインさせない設定> を見つけた。
> 色々試してみて問題が無ければ、数日中に記事にアップします。
>じゅんさんへ
Windows10 Fall Creators Update後に自動サインインさせない設定方法をアップしました。
Windows10で最後に使用したアカウントで、自動サインインされるのを防ぐ設定方法!
設定個所が多いので、間違えないように編集してみて下さい。
> B-Kさんへ
アップしていただきましてありがとうございました。
手順に従って設定変更を実施し、意図した動作をしていることを確認できました。
どれもとても分かりやすい手順で助かります。
ありがとうございました。
やっと、Windows10 Fall Creators Updateを適用しても自動サインインさせない設定を見つけました。
色々試してみて問題が無ければ、数日中に記事にアップします。