Windows10では、起動時に前回サインインしたアカウントで自動でサインインしてしまいます。しかし、家族などと共有しているパソコンでパスワード付きのアカウントとパスワード無しのアカウントがあったとします。
パスワード無しのアカウントで前回サインインして、シャットダウンされたパソコンの場合、電源を入れると勝手にパスワード無しのアカウントでサインインされて、自分が使うアカウントへ変えるために一度サインアウトさせる余計な作業が発生します。
起動時にユーザーアカウントの選択画面で停止して欲しいのですが、Windows10の設定項目自体に回避する方法が無かったのでレジストリに変更を加える方法で対処しました。
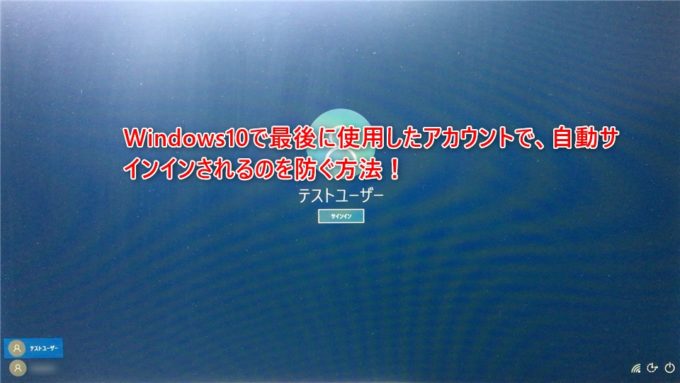
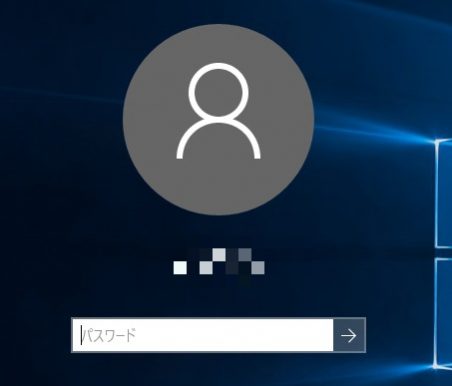
Windows10で複数アカウントがある場合に、自動でサインインさせない方法です。
タスクスケジューラで設定
タスクスケジューラを使って、毎回サインイン時にレジストリにユーザーアカウントの画面で止まるように設定します。
ファイル名を指定して実行
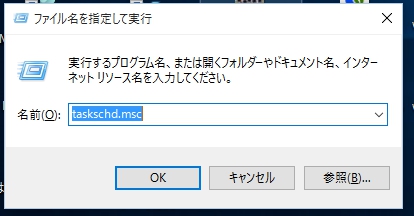
Windowsキー+「R」キーで、ファイル名を指定して実行のウィンドウを開きます。
そして、名前の部分に”taskschd.msc”を入力してエンターキーを押すと、タスクスケジューラのウィンドウが開きます。
タスクスケジューラ
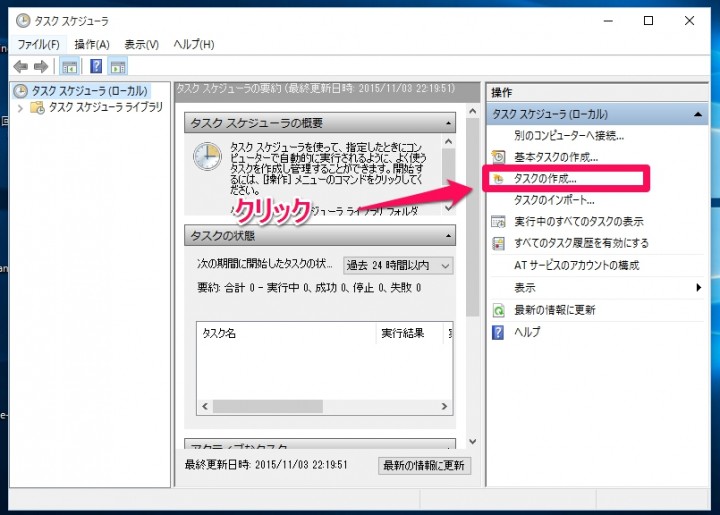
タスクスケジューラが立ち上がったら、”タスクの作成”をクリックします。
タスク作成の全般の設定
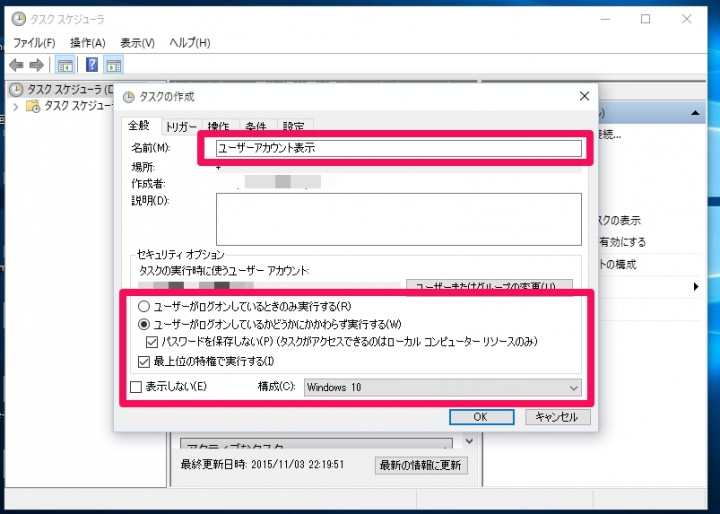
タスクの作成ウィンドウの全般部分の設定です。
名前の部分は、後でタスクスケジューラを見た時に表示される名前なので、分かり易い名前を付けておけばいいです。
- ”ユーザーがログオンしているかどうかにかかわらず実行する”を選択します。
- ”パスワードを保存しない”にチェックを入れます。
- ”最上位の特権で実行する”にチェックを入れます。
- 構成の部分で、”Windows10”を選択します。
次にトリガーの設定をするので、トリガータブをクリックします。
タスク作成のトリガーの設定
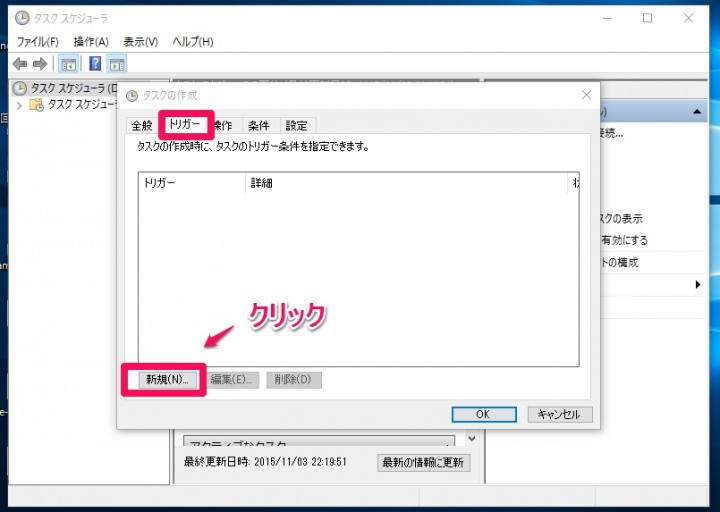
トリガータブをクリックすると、上記ウィンドウになります。
そこで、”新規”をクリックします。
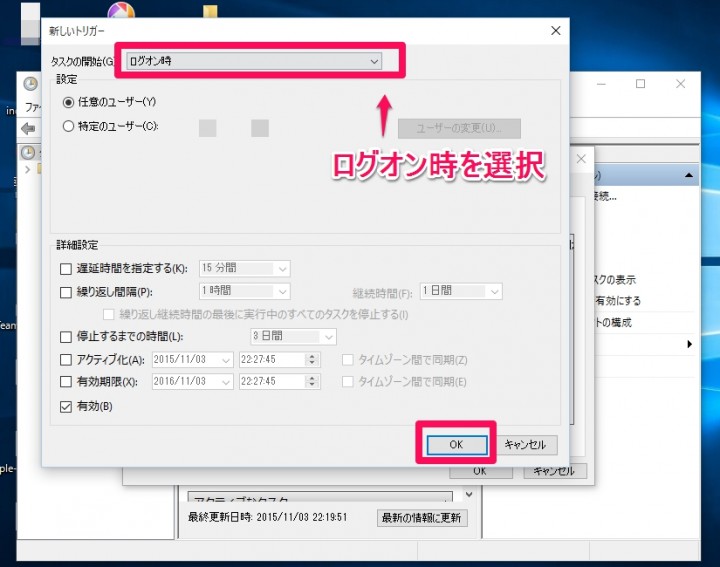
新規ボタンをクリックすると、上記ウィンドウが表示されます。
タスクの開始部分で、”ログオン時”を選択します。
その後、”OK”ボタンをクリックします。
次は、操作の部分を設定するので、”操作”タブをクリックします。
タスク作成の操作の設定
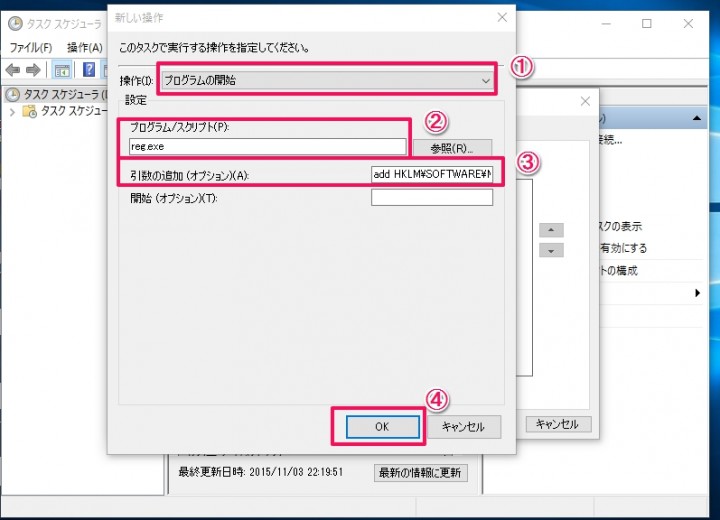
操作タブをクリックした後、左下にある新規をクリックして、上記ウィンドウを表示させます。
ここからは、レジストリに変更を加える設定になるので特に慎重にして下さい。
- 操作の部分で、”プログラムの開始”を選択します。
- プログラム/スクリプトの部分に、”reg.exe”を入力します。
- 引数の追加の部分に、”add HKLM\SOFTWARE\Microsoft\Windows\CurrentVersion\Authentication\LogonUI\UserSwitch /v Enabled /t REG_DWORD /d 1 /f”を入力します。(ここの部分は特に間違えないように注意して下さい。スペースがある部分は全て半角スペースです。)
- ”OK”ボタンをクリックします。
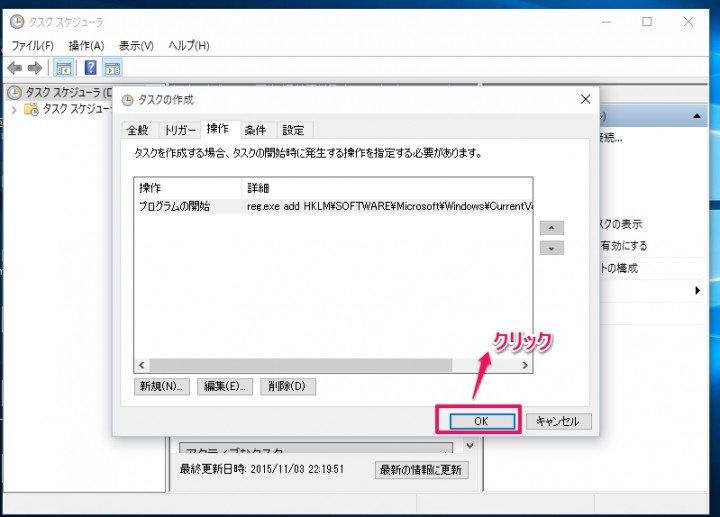
後は、”Ok”ボタンをクリックしてタスクの作成を確定させます。
タスクスケジューラで設定を確認
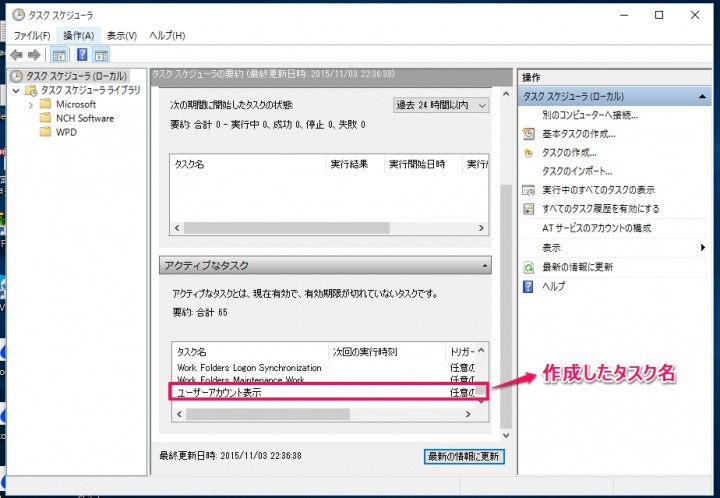
タスクスケジューラのアクティブなタスクの欄に、先程タスクの作成の全般部分で入力した名前(タスク名)が表示されているのを確認します。
後は、タスクスケジューラのウィンドウのxをクリックして閉じたら準備は完了です。
まとめ
Windows7からWindows10へアップグレードして、前回サインインしたアカウントで次回起動時に自動でサインインされる事がとても煩わしかったのですが、今回紹介する方法でそれを回避する事が出来ます。
複数アカウントを作成してあり、全てにパスワードを設定したらアカウント選択画面で止まるのですが、自分のアカウントだけはパスワードを掛けている状態で、他の家族用のアカウントはパスワードを掛けていなかったので、前回家族がパソコンを使用していたら一回サインアウトする作業が面倒だったので、この設定でとても便利になりました。

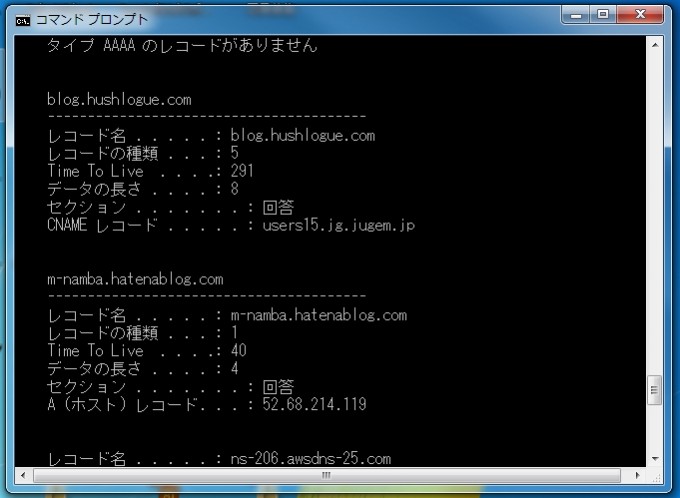
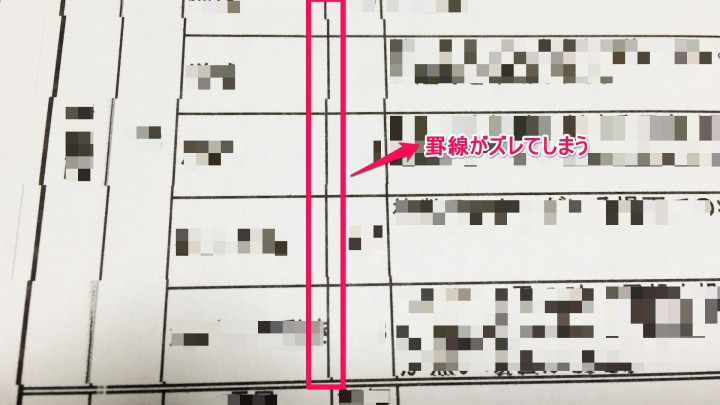
コメント
このやり方を知りたかったです。大変参考になりました。
>Tommyさんへ
初めまして、B-Kです。
記事の方法が参考になって良かったです。
一つのPCを複数人で使っている場合だと、Windows10の勝手に直前のアカウントにサインインするのに困っていたので記事にしてみました。
一人で使っている分には問題無いのですが、家庭のPCなどでは他の家族も使うので一々サインアウトしてから使うのは面倒ですからね。
先日WinXPのパソコンが壊れて、Win10を買ったものです。10はXPからの変更点も多く、その中でも前回ログインしていたユーザーで次回立ち上げ時にログインしてしまう状態がとても煩わしかったです。全アカウントにパスを設定するのも面倒で、回避のしようがなく困っていたところ、こちらの記事に出会いました。
まだ実行していないのですが、
”add HKLM\SOFTWARE\Microsoft\Windows\CurrentVersion\Authentication\LogonUI\UserSwitch /v Enabled /t REG_DWORD /d 1 /f”
この部分のところどころ空いている部分は半角スペースでよろしいのでしょうか。間違えないようにと記載してあり不安でしたのでお尋ねさせていただきました。恐れ入りますがご回答くだされば幸いです。
>ビスケット2号さんへ
初めまして、B-Kです。
回答が遅くなりました。
入力するスペースの部分は、半角スペースで入力して下さい。
ここは、特に慎重に記述して下さい。
迅速に対応していただきありがとうございます。
無事、自動ログインされないようになりました。これでようやくXPに比べて段違いに速くなった起動を十分に堪能できるような気がします。
ただでさえ苦手なパソコン、その上慣れないWin10ですから、また当サイトの記事にお世話になるかもしれません。これからも私みたいな機械音痴にも役立つ記事を更新していただけたらとても嬉しいです。
本当にありがとうございました。
これとても役にたちました(というか、わからないと非常に困る状態でした。)
ありがとうございました。
こんにちは。
迅速なアドバイスありがとうございます。
改めての質問ですが、アカウントの数には関係なく、一度のレジストリの変更設定で大丈夫と言うことでしょうか。
今回のアドバイス、大変、参考になりました。
同じ様な疑問をお持ちの方も多くいらっしゃるようで、マイクロソフトさんも対応して欲しいものです。
時間がある時に、慎重にやってみたいと思います。
>やまちゃんさんへ
自分は、一つのPCに3つアカウントを作っていますが、一度のレジストリの変更設定で大丈夫です。
正確に言えば、タスクスケジューラで毎回レジストリを変更する設定を行っている事になります。
レジストリに変更を加える作業になるので、慎重にして下さい。
すごい助かりました。
違うアカウントでログインしたいのに違うアカウントに勝手にログインしてしまい困ってました。
ありがとうございます。
以前ここのコメント欄で質問させていただいた者です。
先日(8/21)、Windows10のアップデートをしたところ、自動サインインが再発してしまいました。
作ったタスクを1度削除しもう1度初めから作り直したのですが、作動しません(作動履歴を見ても真っ白な状態です)。
なにか改善する方法はありますでしょうか。新しい記事を書いていただければとても助かります。気長に待っておりますので、お時間のあるときに対応してくだされば幸いです。
横からすみません、私もこのサイトを参考にさせていただき助けられました。
確かにアニバーサリーアップデートで自動サインインするようになってしまいましたね。今のところ対策がネットに転がっていないようなので私が実施した内容を記載させていただきます。
・このサイトで作成済みのタスクのトリガータブだけを編集します。
タスクの編集:イベント時 設定:基本 ログ:システム
イベントID:7001
簡単に言うと「このイベントが発生したらタスクを実行しますよ」という設定なのですが、PCによってサインイン後に必ず発生するイベントは違う可能性があるのでこの辺は「コンピュータの管理」からイベントビューア-Windowsログ-システムイベントを見て、よく発生するイベントを充ててやるといいと思います。
※再起動2回目からユーザー選択できるようになります。ではでは
> 通りすがりさんへ
中々忙しく返信コメントをする事が出来ませんでした。
非常に有意義な対応策を記載して頂きありがとうございます。
確かにWindows10のアニバーサリーアップデート後、当記事に記載している方法では、前回ログイン状態へのアカウントへ自動ログインされてしまうようになっていました。
しかし、通りすがりさんのトリガーをイベントにして対策する方法だと上手くいきました。
早速、アニバーサリーアップデート後でも自動ログインさせないようにする方法として、再度記事にしたいと思います。