パソコンの画面をキャプチャーして、文字などの注釈を付けたり矢印やモザイクなどを簡単にしたい時などに使えるフリーソフトのSkitch!動作も軽く、操作も簡単でとても便利なキャプチャーソフト。
知り合いに画面を見せたり、ブログ用に加工したりと使い方は色々考えられます。
※残念ながら、2016年1月22日以降Skitchはダウンロード出来なくなってしまいました(サポート終了)。さらに、Skitch for Android・Windows・Windows Touchの今後のアップデート対応は無いみたいです。
ただし、それ以前にダウンロードしていた場合は利用する事が出来るみたいです。(アップデート対応等が無いので自己責任の上利用するしか無いです。)
今現在では、Mac・iPad・iPhoneに対応しています。
そんな便利なキャプチャーソフト、Skitchのインストールから使い方です。
Skitchをダウンロード
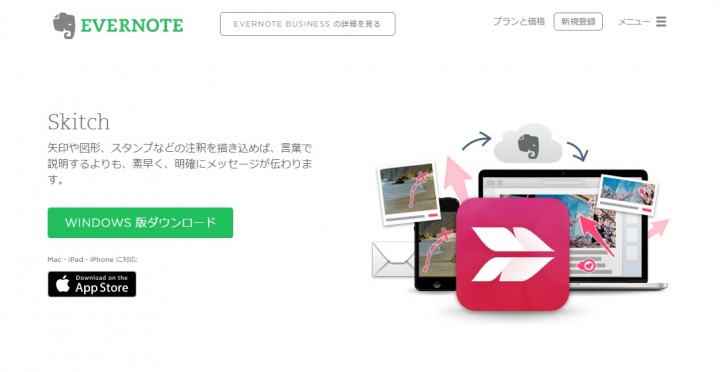
※残念ながら、2016年1月22日以降Skitchはダウンロード出来なくなってしまいました(サポート終了)。さらに、Skitch for Android・Windows・Windows Touchの今後のアップデート対応は無いみたいです。
ただし、それ以前にダウンロードしていた場合は利用する事が出来るみたいです。(アップデート対応等が無いので自己責任の上利用するしか無いです。)
まずは、Skitch公式サイトよりダウンロードしてインストールして下さい。
Skitchをインストール
インストールが完了すると、デスクトップにSkitchのアイコンが表示されているのでダブルクリックで起動します。
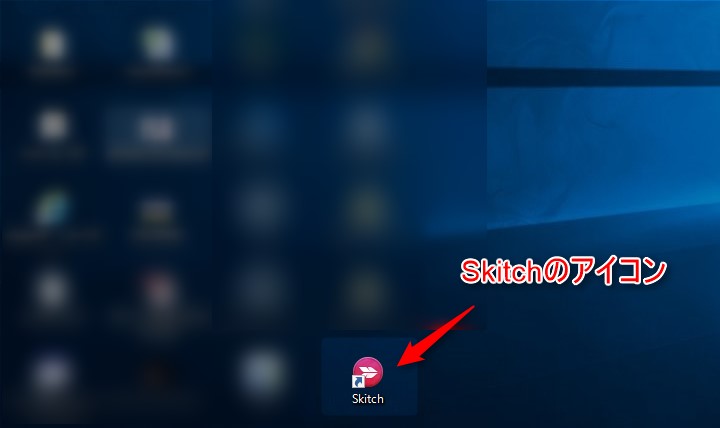
Skitchの起動画面
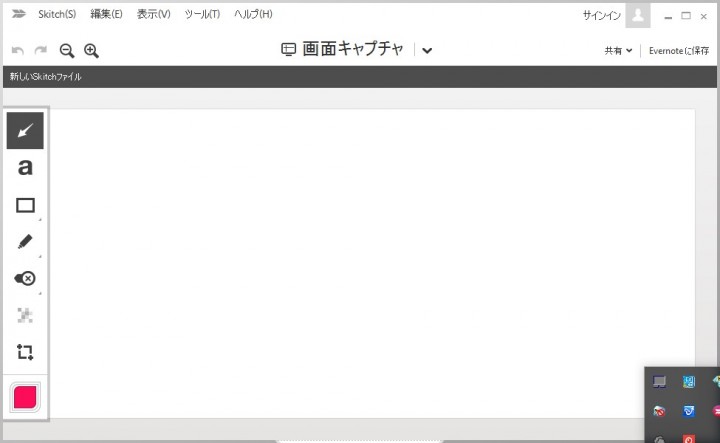
Skitchを立ち上げると、このような画面が表示されます。
Skitchの使い方
キャプチャーソフトSkitchの使い方を説明していきます。
画面のキャプチャ
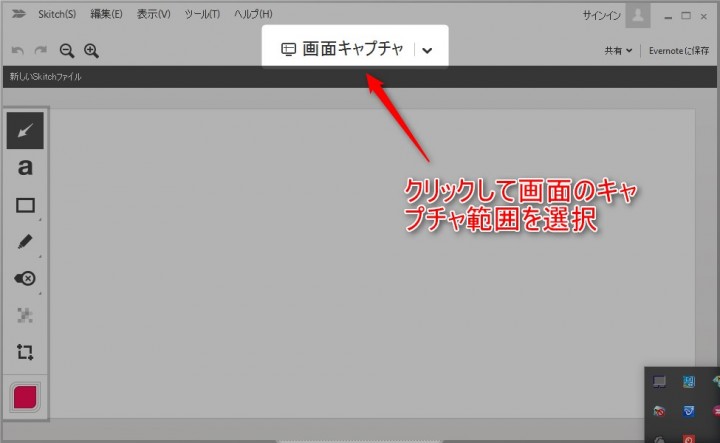
画像の画面キャプチャをクリックすると、Skitchの画面が消えて十字カーソルが表れ画面のキャプチャする範囲を選択します。
範囲を選択したら、勝手にSkitchの画面に取り込まれます。
もし、画面キャプチャを止めたい場合は、”ESC”キーを押すことでSkitchの画面が表示されます。
矢印マーク
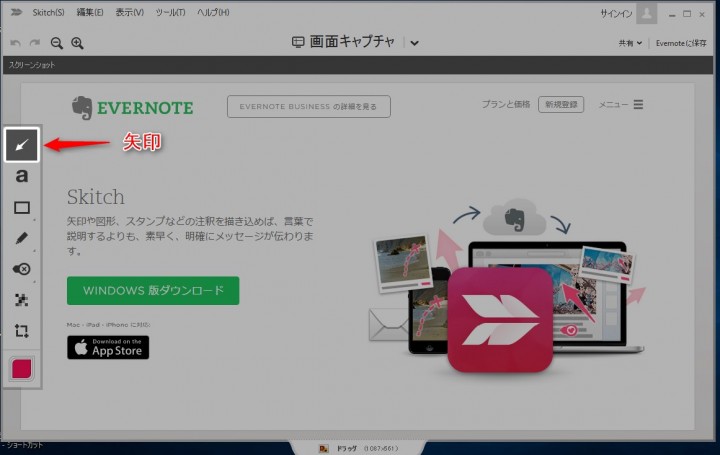
画面をキャプチャした画像に矢印を入れたい場合は、矢印ボタンを押すことで矢印を書き込むことが出来ます。
マウスを左ボタンを押して、そのまま描きたい長さまでマウスをドラッグしてボタンを離せばいいだけです。
とても簡単です。
文字入力
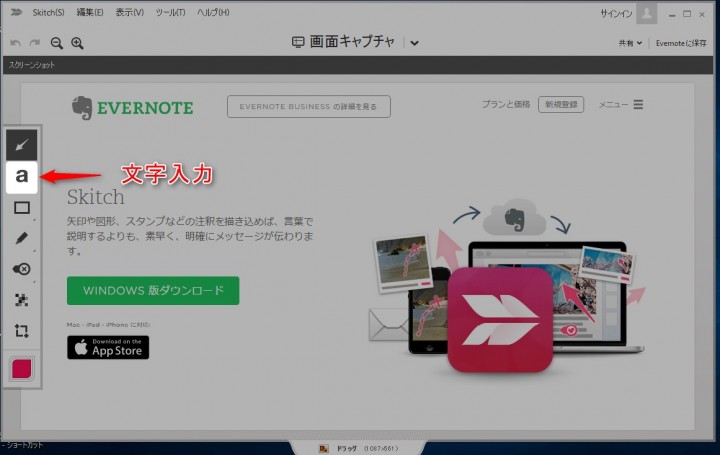
キャプチャした画像に文字を入力するには、画面の”a”のアイコンをクリックします。
文字を入力した場所でクリックすると、カーソルが表れるので、文字を入力していきます。
最後に”Enterキー”を押したら完了です。
図形ツール
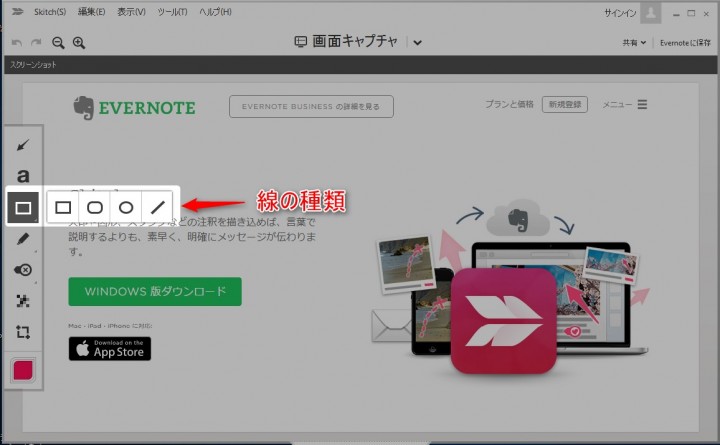
キャプチャした画像に図形を描きたい場合は、図形ツールを使います。
描画出来る図形は、
- 長方形
- 角丸長方形
- 楕円
- 線
の4つです。
図形ツールをクリックして、描きたい図形をクリックして画像に描きます。
描き方は、矢印を描画する時と同じように、マウスの左ボタンを押して、描きたいサイズまでマウスをドラッグして、マウスの左ボタンを離せばいいだけです。
自由に図形を描けます。
ペンツール
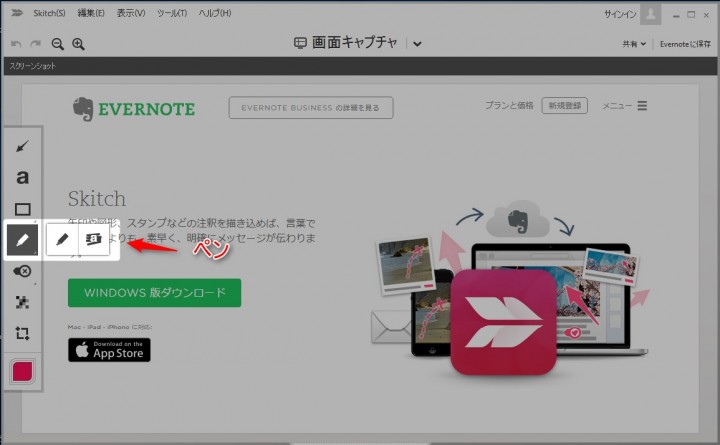
フリーハンドで画像に描画したい場合には、ペンツールを使います。
ペンツールには、”ペン”と”蛍光ペン”の2種類が用意されています。
マウスの左ボタンを押している間、ペンの軌跡が画像に描画されます。
スタンプツール
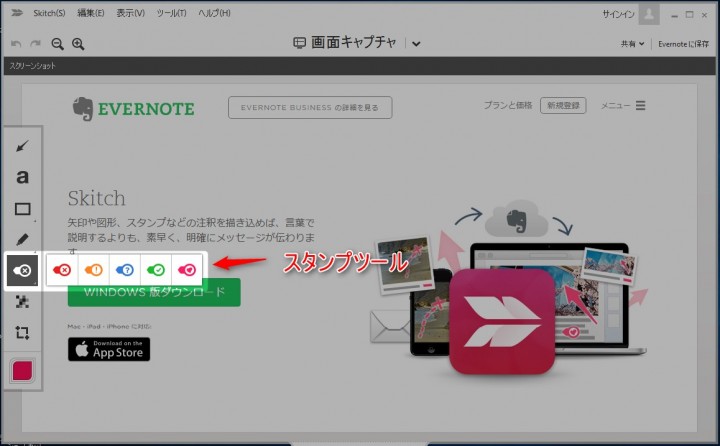
キャプチャした画像にスタンプを押したい場合には、スタンプツールを使います。
全部で5種類のスタンプが用意されています。
モザイク
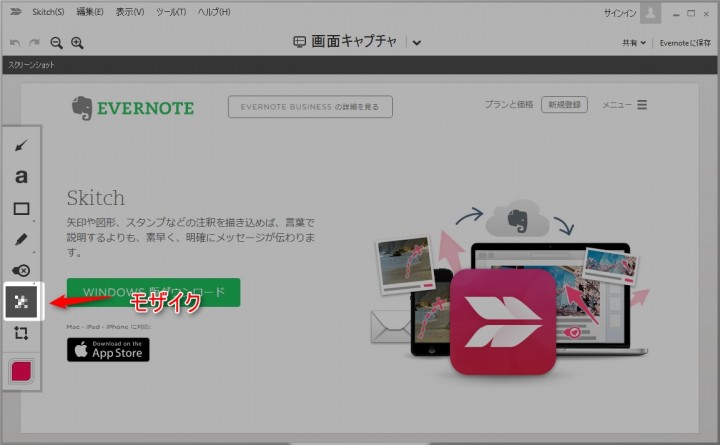
画像に隠したい部分がある場合には、モザイクツールを使います。
モザイクツールをクリックして、モザイクを掛けたい範囲を選択したらその部分がモザイク処理されます。
切り取りサイズ変更ツール
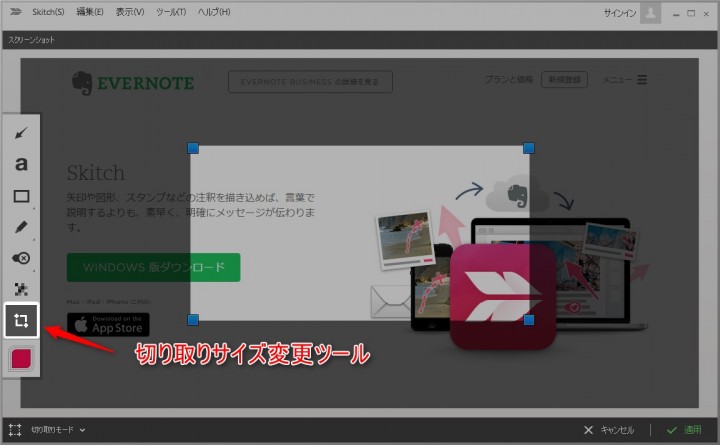
キャプチャした画像の切り取りやサイズを変更したい場合には、切り取りサイズ変更ツールを使います。
これをクリックしたら、画面上に切り取るサイズの範囲が表示されるのでその範囲をマウスで動かして決定します。
また、モードが2種類あって、1つは”切り取りモード”、もう1つは”サイズ変更モード”があります。
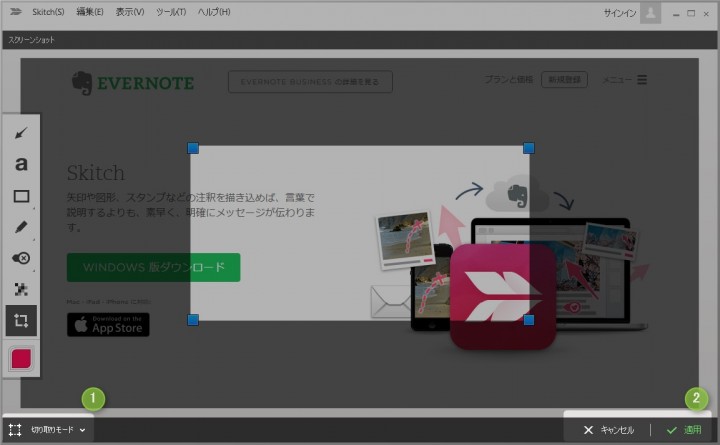
①の部分でモードを変更します。
②の部分で、切り取りやサイズ変更をキャンセル・適用させます。
色とサイズの変更ツール
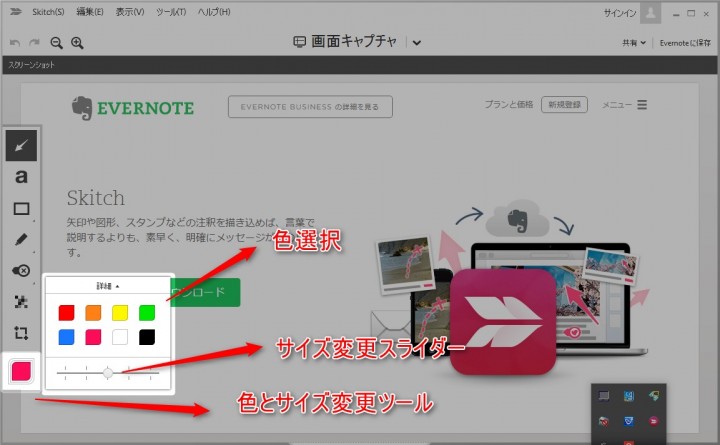
描画する線や文字などの色やサイズを変更する時に使うツールです。
色を選択したり、また、サイズ変更スライダーを右に動かすと大きく、左に動かすと小さく描画されます。
描画した画像の保存
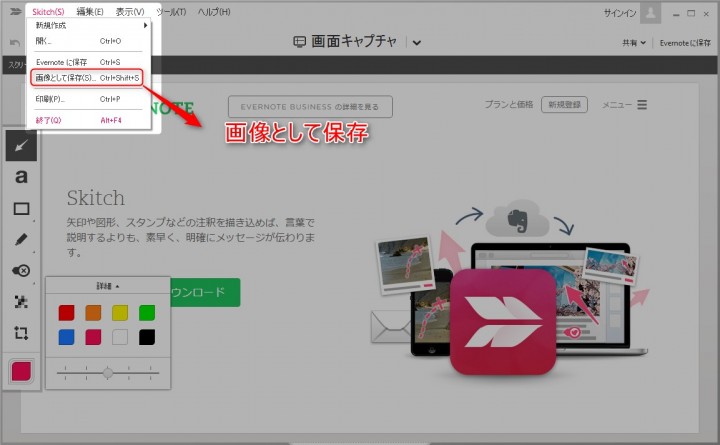
Skitchで描画した画像を保存する場合には、[Skitch]-[画像として保存]とたどっていきます。
そうすると、
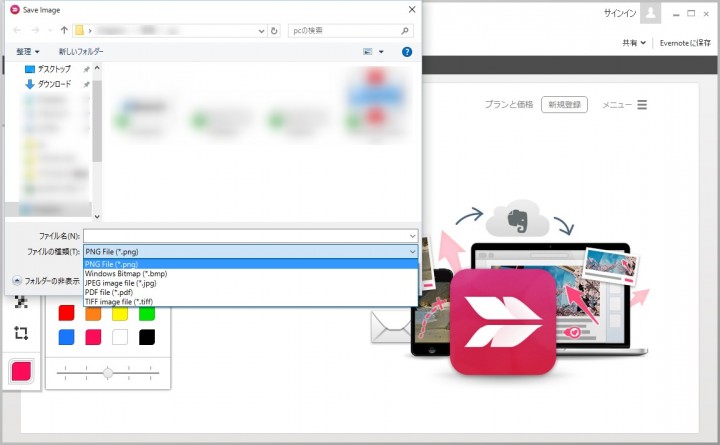
このような形で表示されるので、後は保存した場所を選択して、ファイル名を記入して画像を保存します。
保存形式は、png・bmp・jpeg・pdf・tiffの5種類が選択できます。
まとめ
とてもお手軽に画面キャプチャをして、さらに注釈を入れたり出来るフリーソフトのSkitch。動作も軽いので、とても便利に使えます。また、画面キャプチャだけではなく、保存してある画像等にも文字や線などを描画出来るのでお絵かきツールとしても使えます。
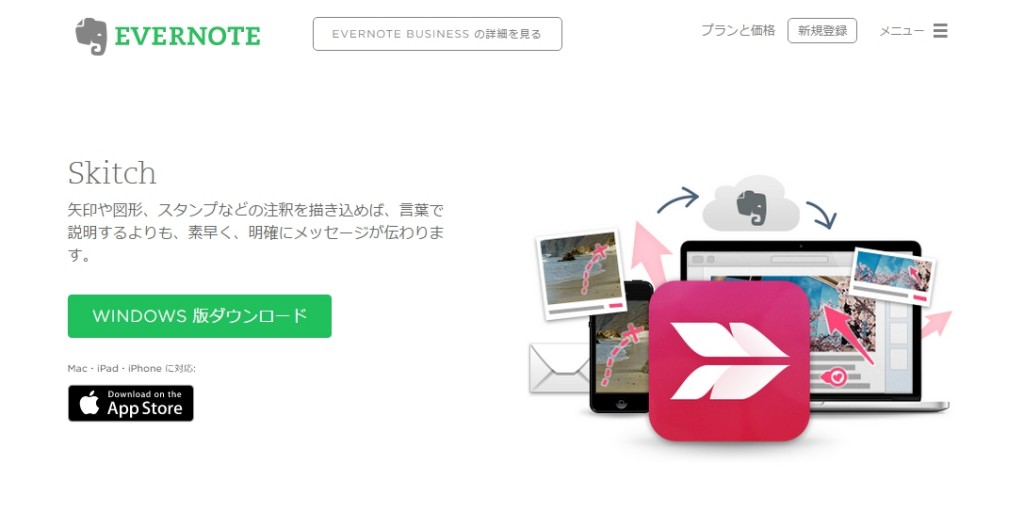

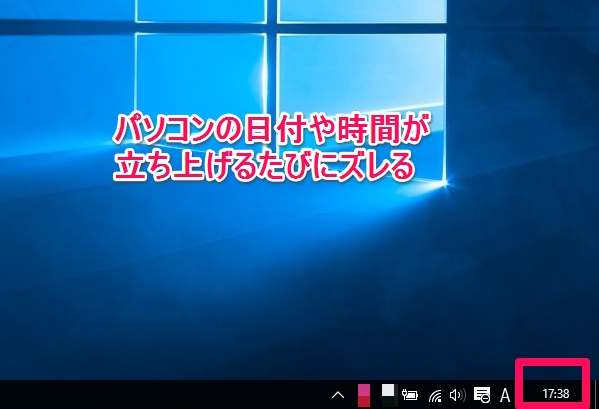
コメント