Microsoft Edgeの既定の検索エンジンは、Bingになっています。ただ、GoogleやYahooなどの使い慣れた検索エンジンで検索を行いたい場合には、この既定の検索エンジンを変更する必要があります。
この記事内で解説している設定方法は、レガシーのMicrosoft Edgeの場合になります。「Chromium」版新Microsoft Edgeでの検索エンジンの変更方法は、下記記事になります。
そこで、レガシーMicrosoft Edgeの既定の検索エンジンを、BingからGoogleやYahooに変更する方法を紹介します。
Microsoft Edgeの既定の検索エンジンを変更
設定などをクリックしてリスト表示
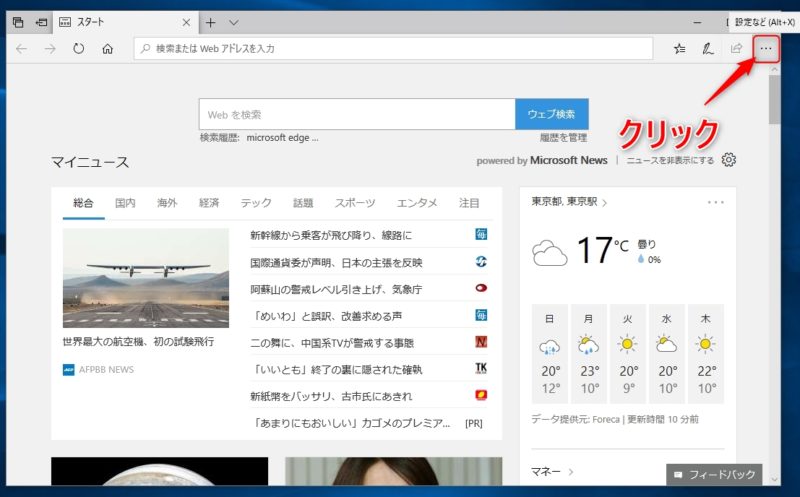
Microsoft Edge(エッジ)の既定の検索エンジンを変更するには、設定から行うので右上にある「・・・」をクリックしてリストを表示させます。
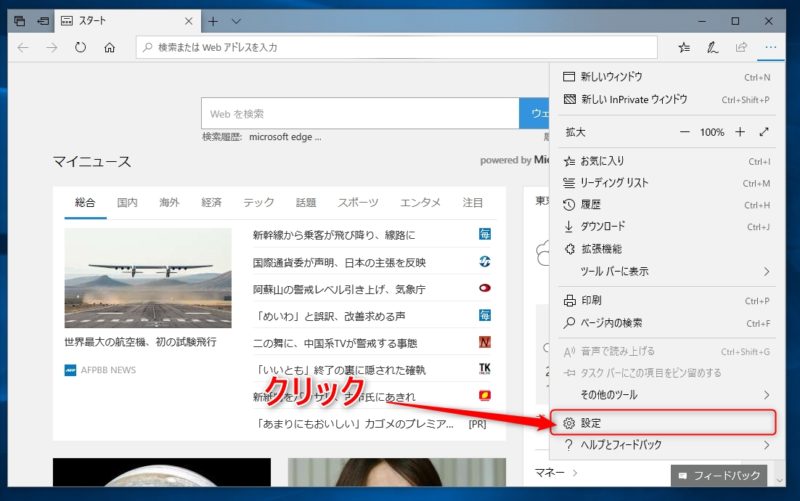
そして、表示されたリストの一番下にある「設定」をクリックします。
設定内の詳細設定を表示
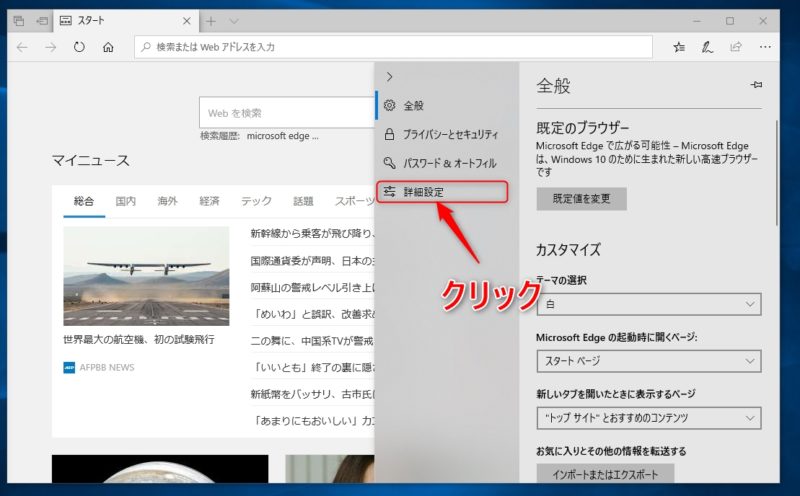
設定画面が表示されたら、左側にある「詳細設定を」クリックして、詳細設定の画面を表示させます。
詳細設定リスト内の検索プロバイダーの変更を表示
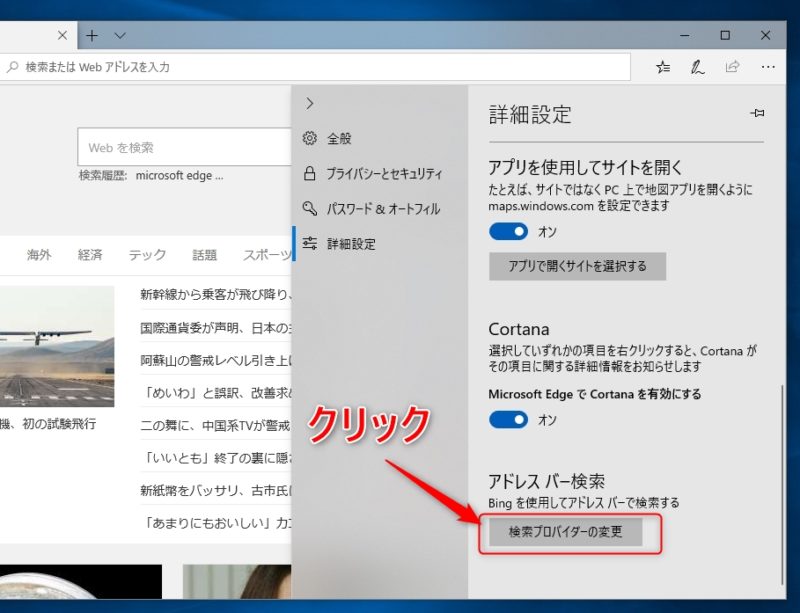
表示されている詳細設定のリストをスクロールしていくと、アドレスバーでの検索時に使う検索プロバイダーの項目(アドレスバー検索の部分)が表示されます。Microsoft Edgeの既定の検索エンジンはBingなので、この部分にはBingが表示されています。
既定の検索エンジンを変更するには、「検索プロバイダーの変更」ボタンをクリックして検索エンジンの選択リストを表示させます。
検索エンジンの選択リスト
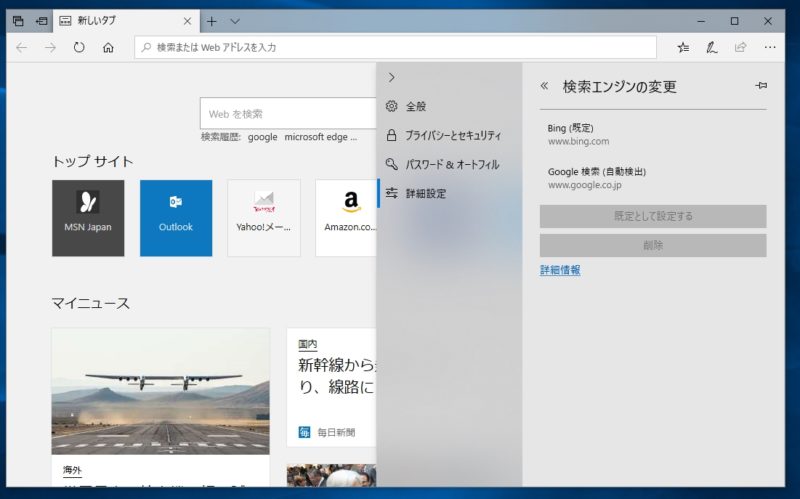
検索エンジンの選択リストを表示させると、Microsoft Edge(エッジ)が自動検出した検索エンジンのリストが表示されます。ふと見ると、検索エンジンの一つである「Yahoo」が自動検出されていません。
Microsoft Edgeで自動検出されるようにす方法は、後で説明します。
検索エンジンリスト内のGoogle検索を選択
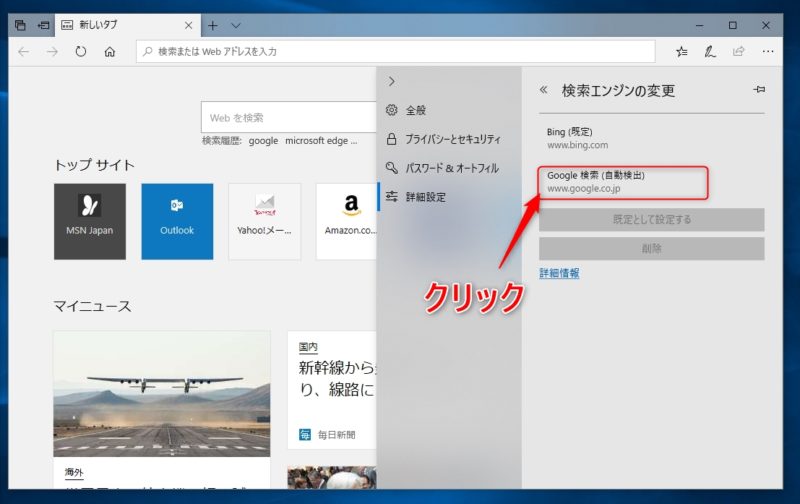
Microsoft Edgeの既定の検索エンジンをGoogleに変更したいので、検索エンジンリスト内の「Google検索」をクリックして選択します。選択されると、下にある「既定として設定する」ボタンがグレーアウトされた状態から、クリック出来る状態に変わります。
既定として設定するをクリック
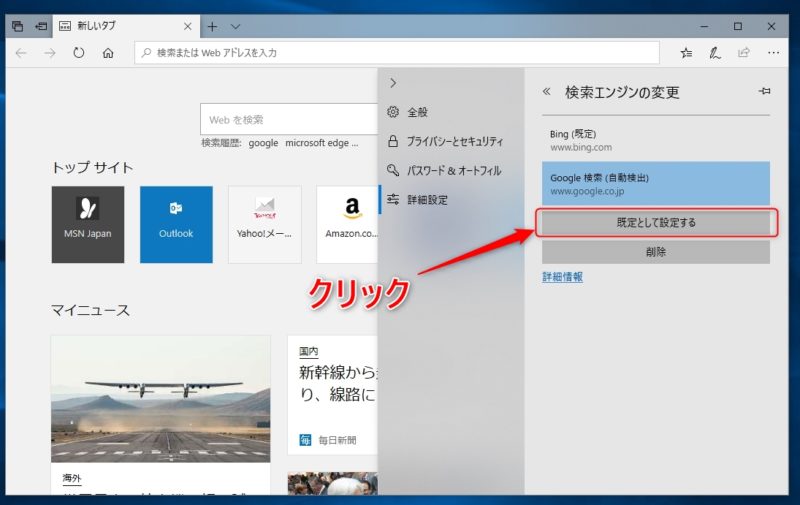
最後に「既定として設定する」ボタンをクリックして、既定の検索エンジンの変更を設定します。これで、Microsoft Edgeでの既定の検索エンジンを、Google検索に変更する事が出来ます。
これを忘れてしまうと、折角設定した既定の検索エンジンの変更内容が反映されないので注意。
既定の検索エンジンが変更されたか確認
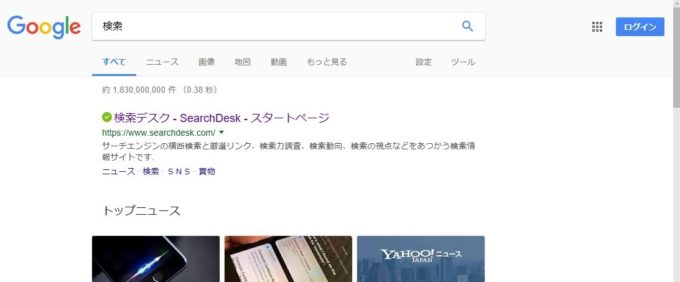
後は、Microsoft Edgeの検索窓に検索したいキーワードを入力して、その結果を表示する画面が変更した検索エンジンの結果に確認をします。
きちんと、検索したい検索エンジンの結果に変わっていたらいいのですが、もし変更前と変わっていない場合は、先程の「既定として設定する」ボタンをクリックして設定されていないかもしれません。
Microsoft Edgeに検索エンジンが自動検出されない場合
Micorosoft Edgeが変更したい検索エンジンを自動検出していない場合に、自動検出させる方法です。先程は、Yahooの検索エンジンがリストに表示されていませんでした。ただしこれは、Yahooのニュースサイトに訪れただけでは自動検出してくれません。
Yahoo!JAPANにアクセスする
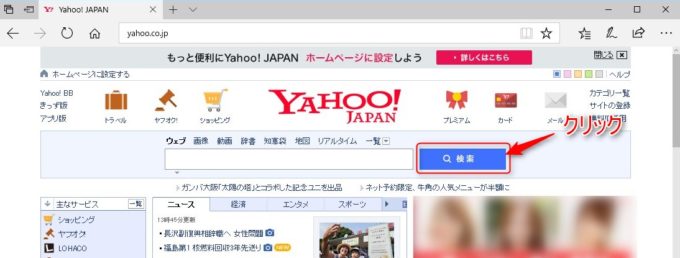
まずは、Yahoo!JAPANのサイトにアクセスします。そして、サイト内にある「検索ボタン」をクリックして検索結果画面を表示させます。
検索結果画面を表示させると自動検出
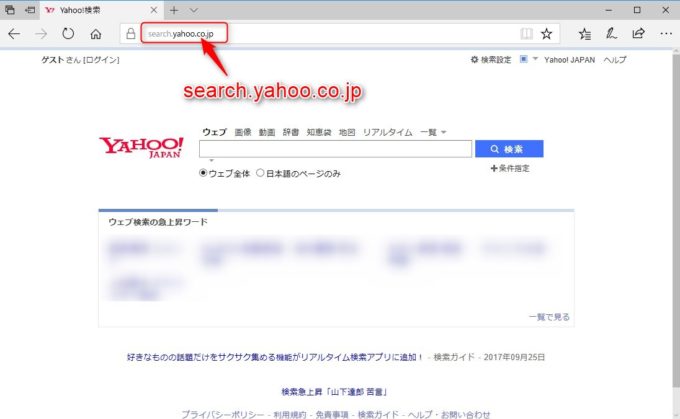
画面のように検索結果画面を表示させると、Microsoft Edgeが自動でYahooの検索エンジンを検出してくれます。
新しく検索エンジンリストに表示されたか確認
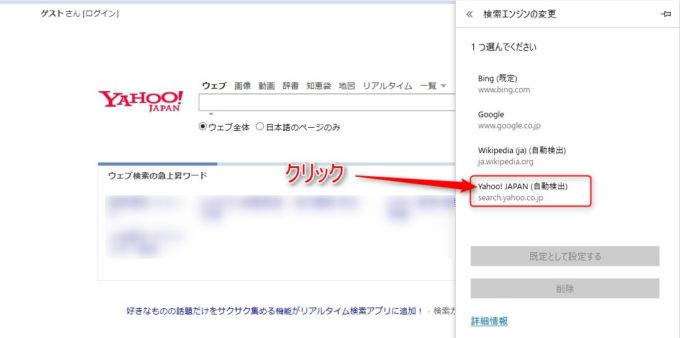
後は、先程までの検索エンジンリストを表示させてみると、「Yahoo!JAPAN(自動検出)」としてYahooの検索エンジンが表示されています。Yahooの検索エンジンを既定の検索エンジンにしたい場合は、先程までの手順で既定として設定したらいいです。
まとめ
Microsoft Edgeの既定の検索エンジンはBingになっていますが、今回紹介した既定の検索エンジンを変更する方法で、GoogleやYahooなど好みの検索エンジンに変更してみて下さい。
また、検索エンジンが自動検出されない場合には、検索エンジンに登録したい検索エンジンの結果画面で、Microsoft Edgeの設定から検索エンジンの変更へ進めば自動検出して登録出来ます。
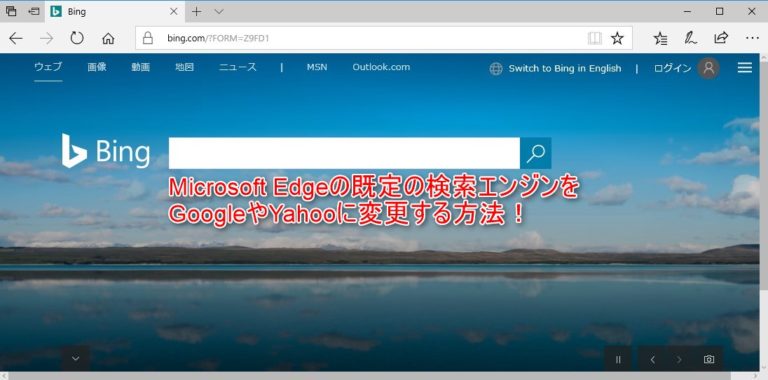
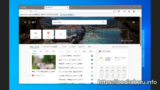


コメント