2020年4月17日以降からWindows10で既定のブラウザになっているMicrosoft Edgeが、「Chromium」ベースの新しいMicrosoft Edgeになりました。
新Microsoft Edgeで既定の検索エンジンとして設定してあるのは「Bing」になりますが、この検索エンジン自体を「Google」や「Yahoo」に変更したい方も多いのでは。
旧Microsoft Edgeと新Microsoft Edgeでは、検索エンジンの設定変更方法が異なります。そこで、今回「Chromium」ベースの新Microsoft Edgeで、既定の検索エンジン「Bing」から「Google」や「Yahoo」へ設定変更する方法を解説します。
Chromium版 Microsoft Edgeの検索エンジンを設定変更する方法
新Microsoft Edgeの設定メニューを表示
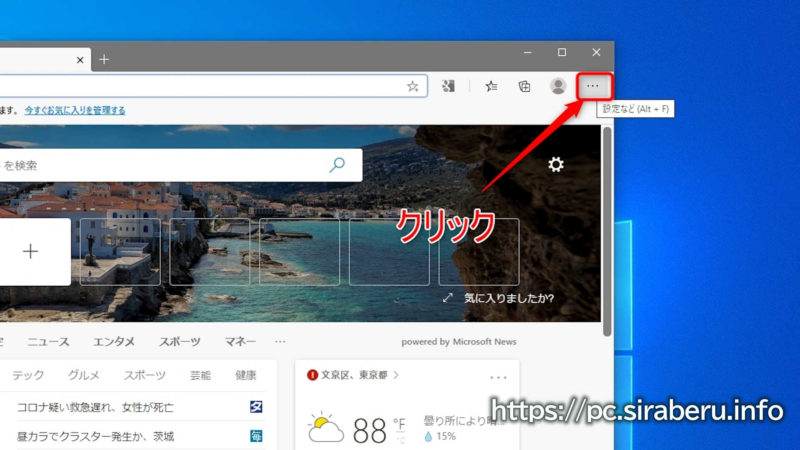
新Microsoft Edgeの設定メニューを表示させるには、右上の「・・・」をクリックして設定メニューを表示(Altキー + Fキーでも可)させます。
設定画面を表示
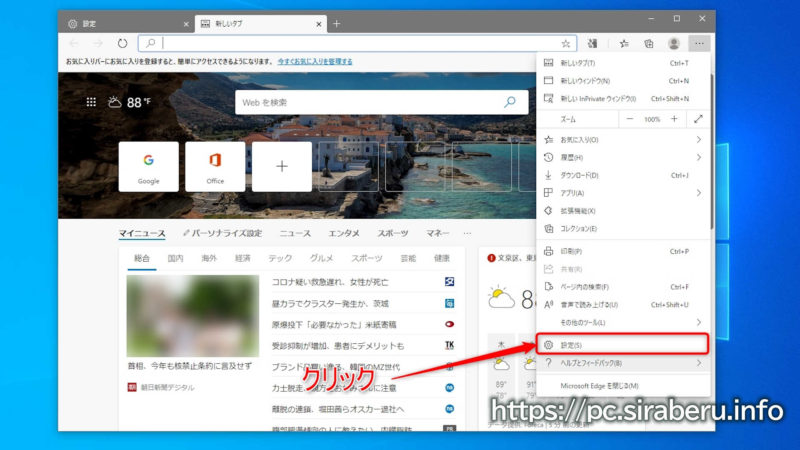
新Microsoft Edgeの設定メニューを表示させたら、そのメニュー内にある「設定」をクリックして、設定画面を表示させます。
設定画面内のプライバシーとサービスを表示
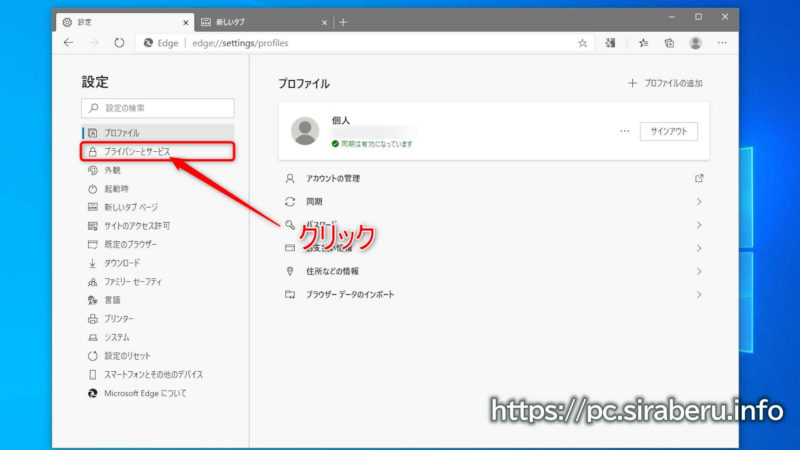
Microsoft Edge上の新しいタブで設定画面が表示されたら、左側にある項目のうち「プライバシーとサービス」をクリックして、プライバシーとサービス画面を表示させます。
アドレスバーの部分で検索エンジンを設定変更
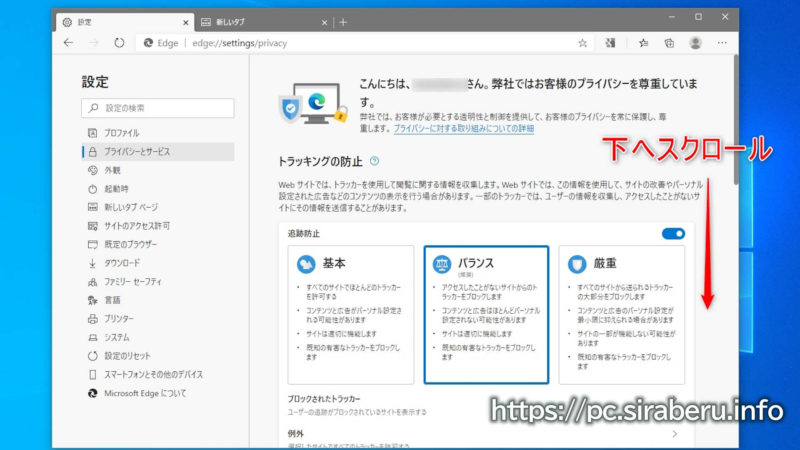
プライバシーとサービス画面が表示されたら、一番下へ画面をスクロールさせます。
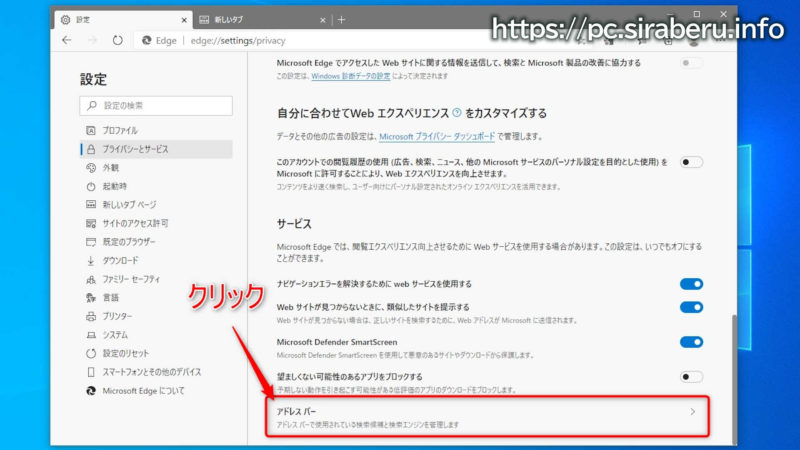
画面を一番下にスクロールさせると、「アドレスバー」という項目があります。この「アドレスバー」をクリックして、アドレスバーで使用する検索エンジンを選択します。
アドレスバーで使用する検索エンジンで「Google」や「Yahoo」を選択する
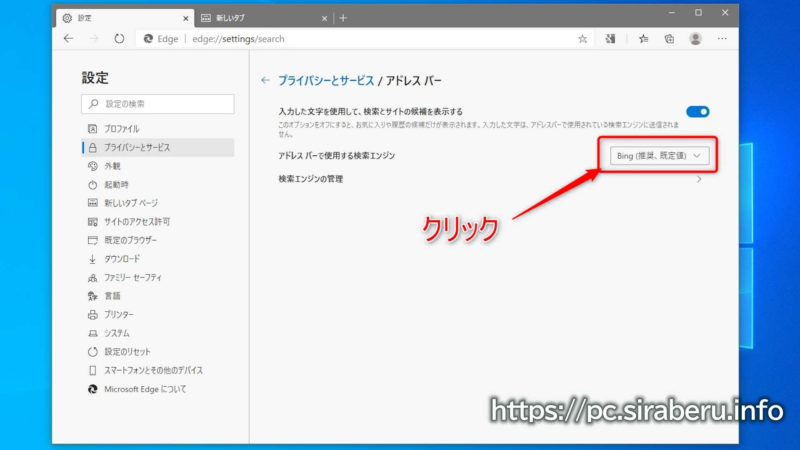
アドレスバーで使用する検索エンジン部分に表示されているリストボックスをクリックして、そのリストボックス内に表示されている別の検索エンジンを選択する事で、新Microsoft Edgeで使用する検索エンジンを変更する事が出来ます。
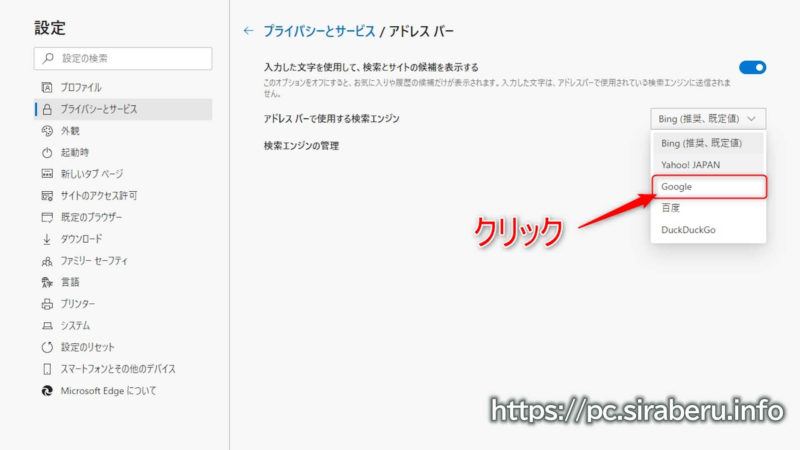
リストボックス内に表示されている「Yahoo! JAPAN」や「Google」など、好みの検索エンジンをクリックします。
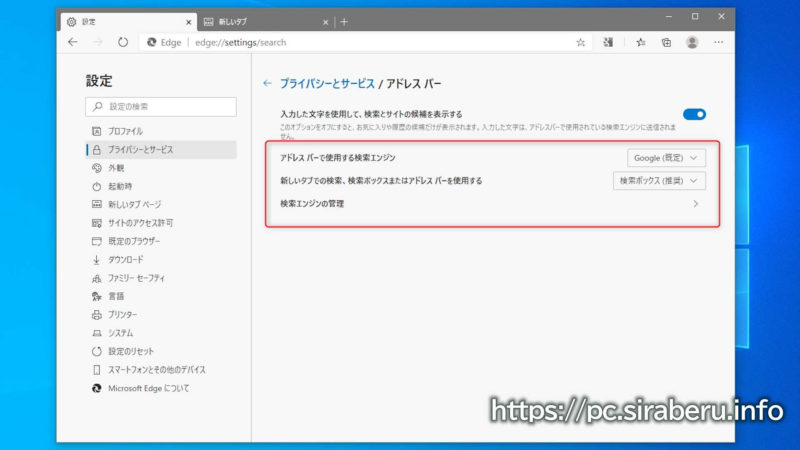
上記画像だと検索エンジンに「Google」を選択した例になりますが、このような形で目的の検索エンジンに「既定」と表示されれば、新Microsoft Edgeの検索エンジンは「Bing」から変更されています。
新Microsoft Edgeで目的の検索エンジンに変更されたか確認する
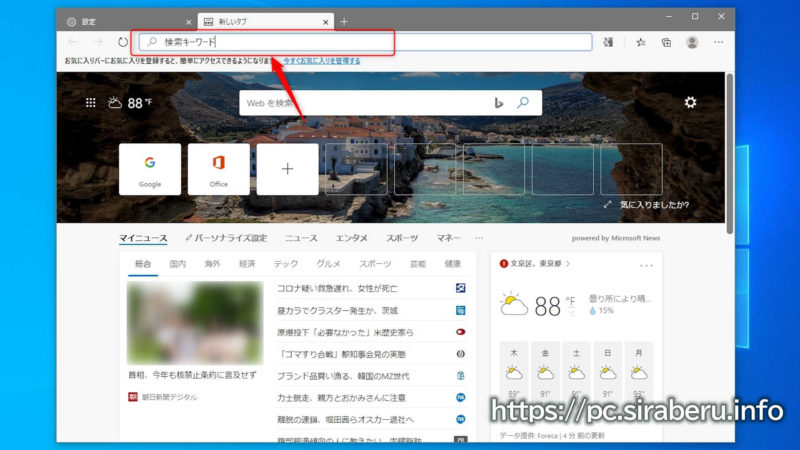
検索エンジンを変更した後は、新Microsoft Edgeのアドレスバーに適当なキーワードを入力して、検索エンジンが正しく変更されたか確認してみて下さい。
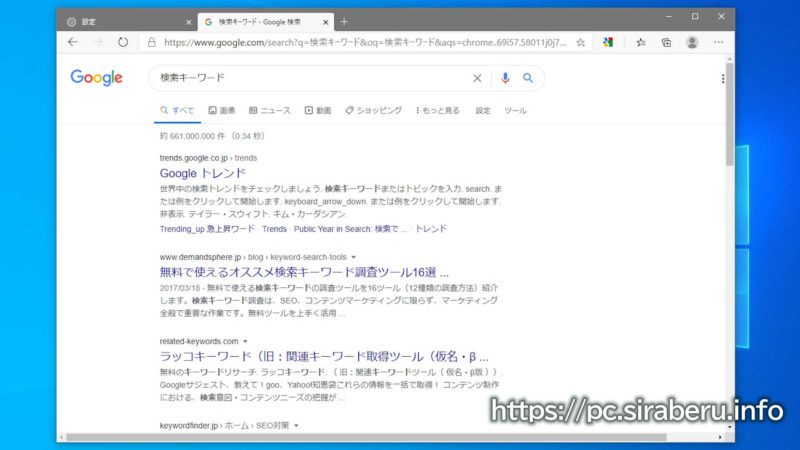
目的の検索エンジンの結果が表示されれば、問題なく新Microsoft Edgeの検索エンジンが変更出来た事になります。
もし、この検索エンジンの結果画面が「Bing」の画面であれば、もう一度設定メニューに戻り、設定をしなおして下さい。
まとめ
今回「Chromium」ベースの新Microsoft Edgeで、既定の検索エンジン「Bing」から「Google」や「Yahoo」へ設定変更する方法を解説しました。
Windows10の既定のブラウザはMicrosoft Edgeになっていますが、そのMicrosoft Edgeデフォルト検索エンジンが「Bing」なのは正直いって使いにくいです。そこで、このデフォルト検索エンジンを自分好みの検索エンジンに変更したいという方には、今回の内容は参考になるはずです。
更新日:2020/12/24
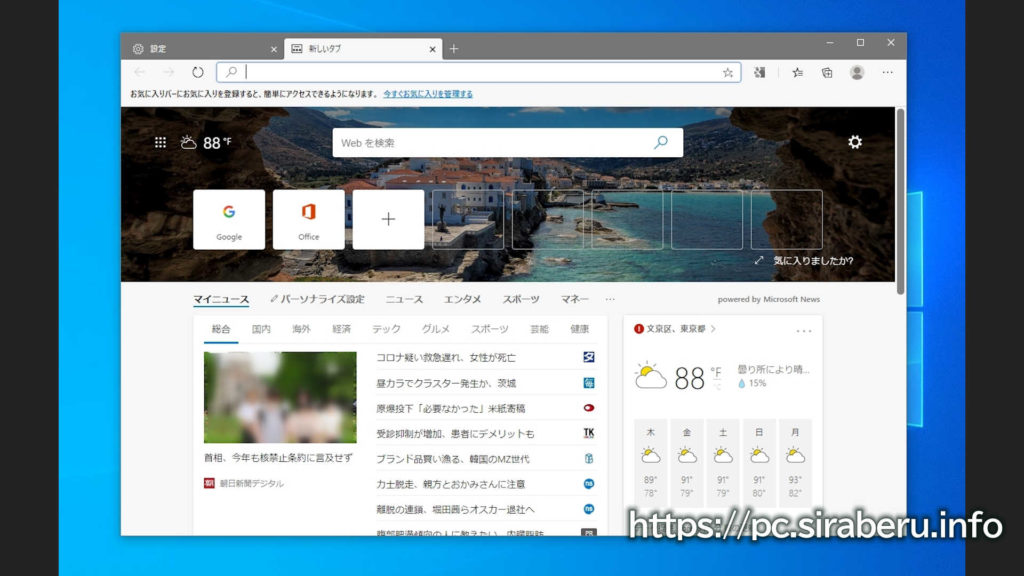
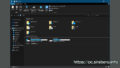

コメント