英語(US)配列のキーボードを使っていて、日本語配列のキーボードとの大きな違いの一つに、日本語IMEのON/OFF切替があります。
通常、日本語配列のキーボードで日本語IMEの切替えをするには、キーボード左上にある半角/全角キーでON/OFFの切替えが出来ます。しかし、英語(US)配列のキーボードには、日本語IMEを切替える半角/全角キーが存在しません。
もちろん英語(US)配列のキーボードで、日本語IMEの切替をする方法はあります。Shift + Caps Lock キーの組み合わせか、Alt + ~ キーの組み合わせ。しかし、MacやLinuxの場合はCtrl + Space キーの組み合わせで日本語入力が出来るようになります。
そこで、Windows10でも英語(US)配列のキーボードを使っても、Ctrl + Space キーの組み合わせで日本語IMEのON/OFFを切替えられるようにして、キーボード入力で違和感無く日本語入力が出来るようにする設定方法を解説します。
Windows10で英語(US)配列キーボードの日本語IME切替えを変更する設定
設定変更は、Windows10 October 2020 Update(バージョン20H2)で行っています。
IMEオプションを開く

まずは、タスクバー右端にあるIMEの状態表示部分で、右クリックをしIMEオプションを開きます。
Microsoft IME設定画面を表示
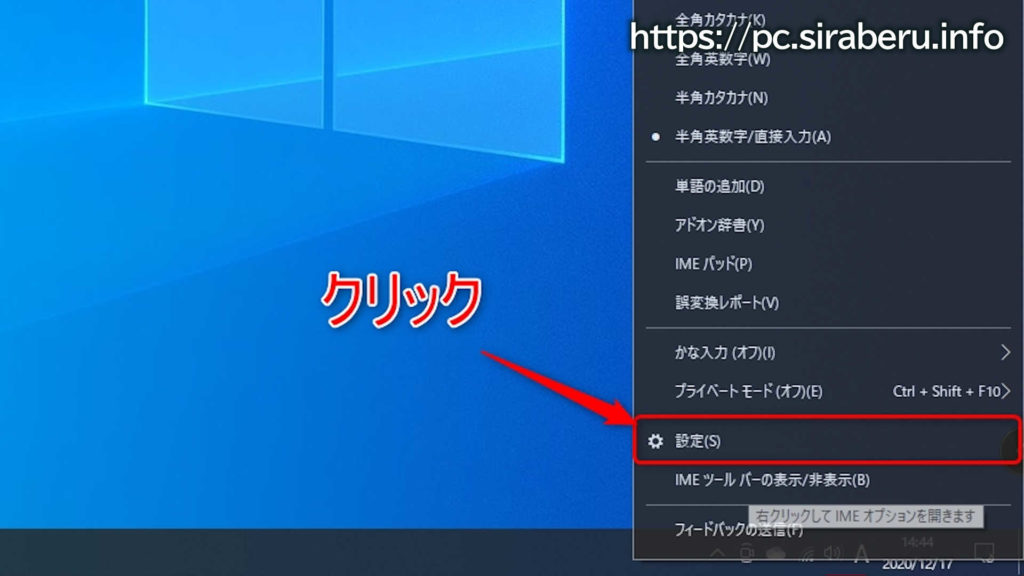
Microsoft IMEオプションを開いたら、設定をクリックしてMicrosoft IME設定画面を表示させます。
キーとタッチのカスタマイズ画面を表示
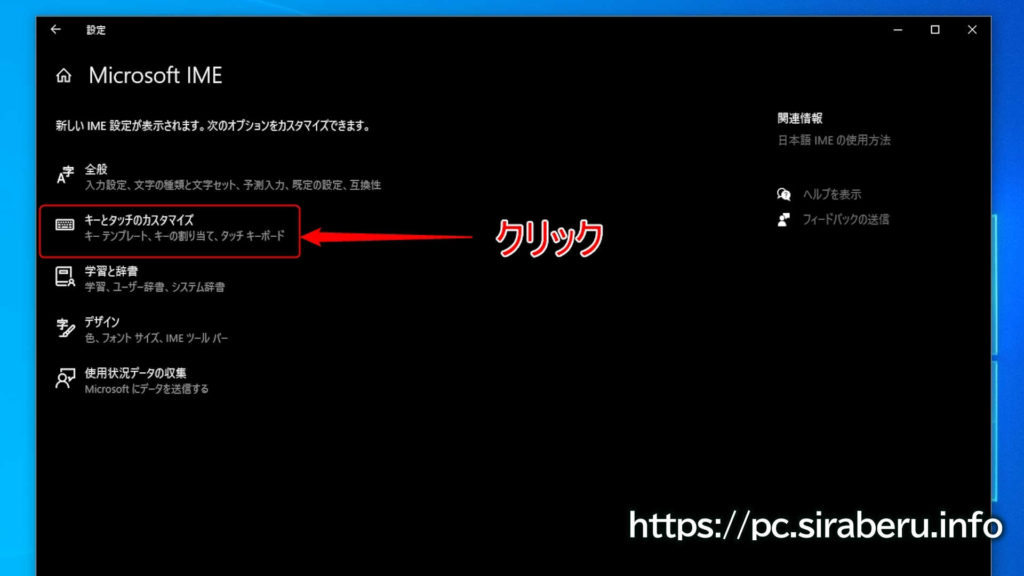
Microsoft IMEの設定画面が表示されたら、左側にあるキーとタッチのカスタマイズをクリックして、キーとタッチのカスタマイズの設定画面を表示させます。
キーの割り当てを有効化後、割り当て設定を変更
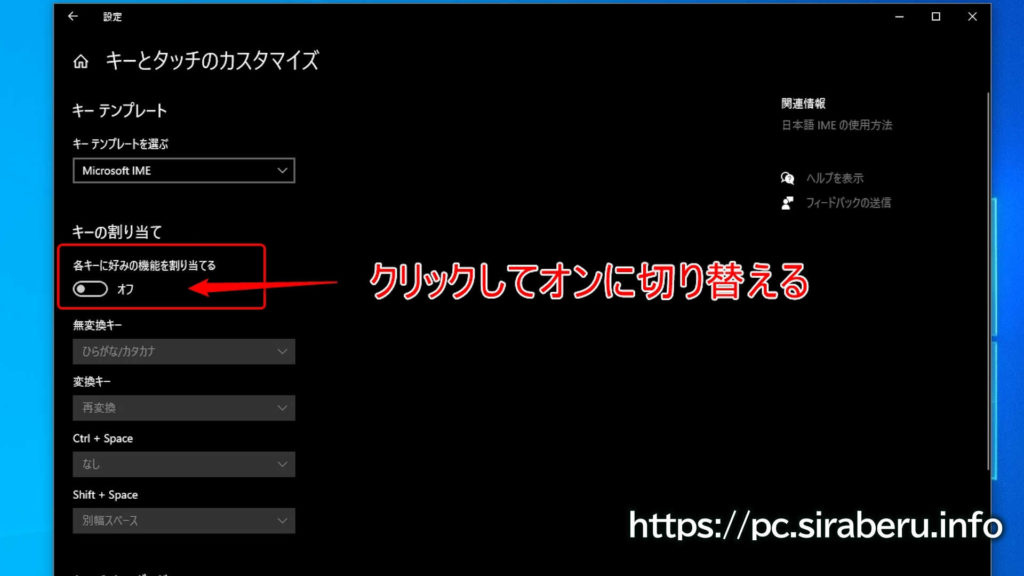
キーとタッチのカスタマイズ設定画面が表示されたら、まずは、左側にあるキーの割り当てを有効化させます。デフォルトだとオフになっているので、クリックしてオン状態にして有効化させます。
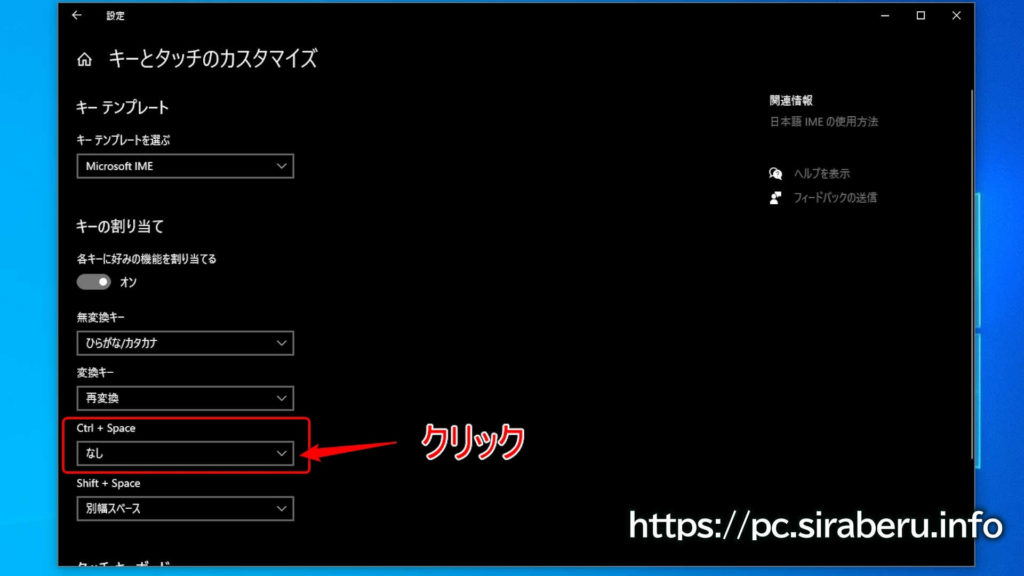
「Ctrl + Space」部分を見ると「なし」になっているので、リストボックスをクリックします。
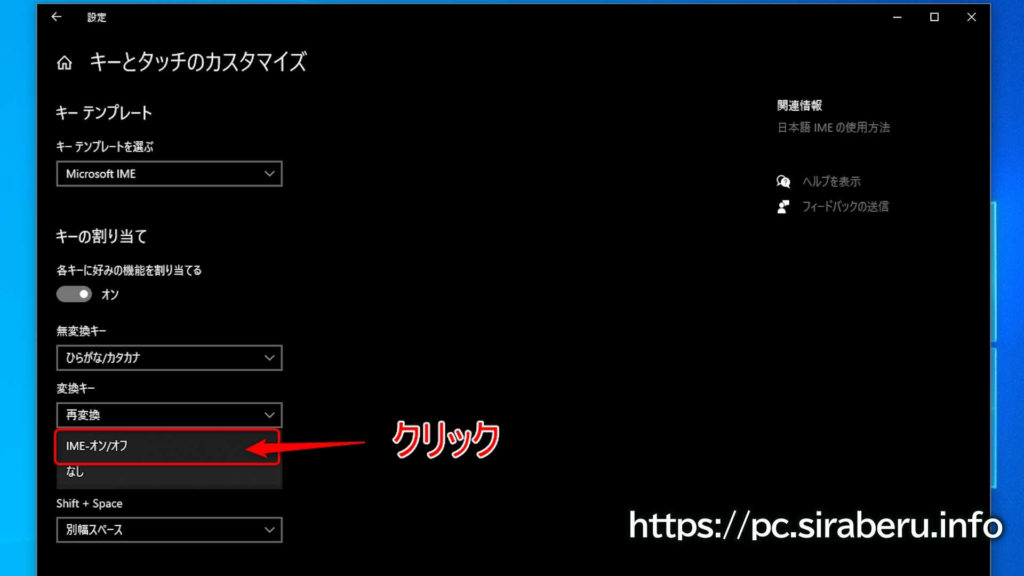
リストボックスをクリックすると、「IMEーオン/オフ」と「なし」のどちらかを選択出来るので、「IME-オン/オフ」を選択します。
これで、英語(US)配列キーボードで日本語IMEのON/OFF切替えが、Ctrl + Space キーで行えるようになります。
まとめ
通常、日本語配列のキーボードで日本語IMEの切替えをするには、キーボード左上にある半角/全角キーでON/OFFの切替えが出来ますが、英語(US)配列のキーボードには、日本語IMEを切替える半角/全角キーが存在しません。
そこで、今回解説した設定方法で日本語IMEの切替えキーをCtrl + Space キーに設定すると、MacやLinuxと同様になるので違和感無く日本語入力が出来るようになるのでは。

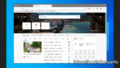

コメント