Internet Explorer11のデフォルトの検索エンジンに設定されているのは、MicrosoftのBingになっています。ただし、このBingの検索結果に満足出来なかったり、使い勝手が悪いと感じたら他社の検索エンジンをデフォルトにする事が出来ます。
今回は既定の検索エンジンをGoogleに設定してみたいと思います。そこで、Internet Explorer11の既定の検索エンジンをGoogleに変更する設定方法を解説します。
Internet Explorer11の既定の検索エンジンを変更する
既定の検索エンジンを変更する前提条件
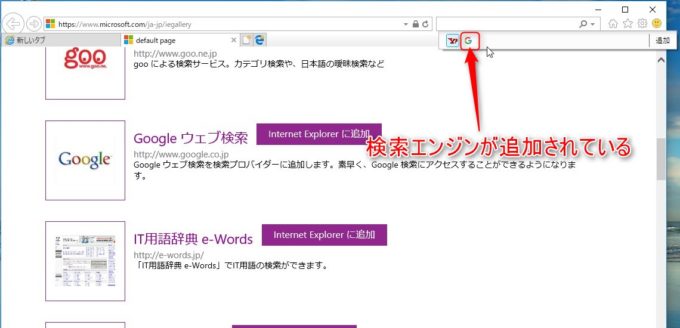
Internet Explorer11の検索エンジンの自分の好みの検索エンジンに変更しようと思ったら、Internet Explorer11にその検索プロバイダーがアドオンで追加されている必要があります。
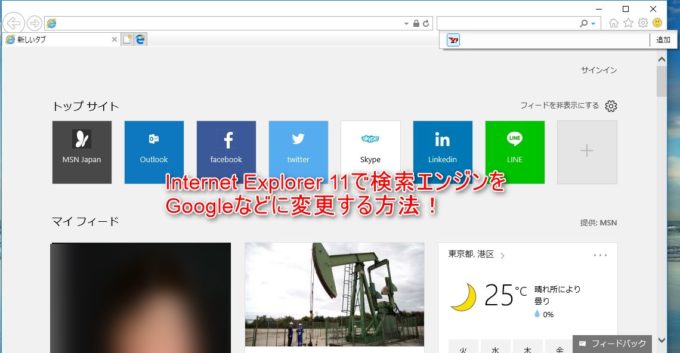
もし、好みの検索プロバイダーがアドオンで追加されていないようなら、先に追加しておく必要があります。
インターネットオプションの選択
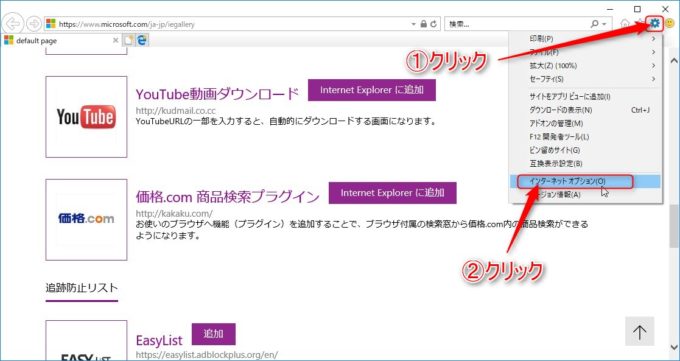
Internet Explorer11の右上の「歯車マーク」のツールをクリックして、ツールリストを表示させます。ツールリスト内の「インターネットオプション」をクリックして、インターネットオプションウィンドウを表示させます。
インターネットオプション画面のプログラムを選択
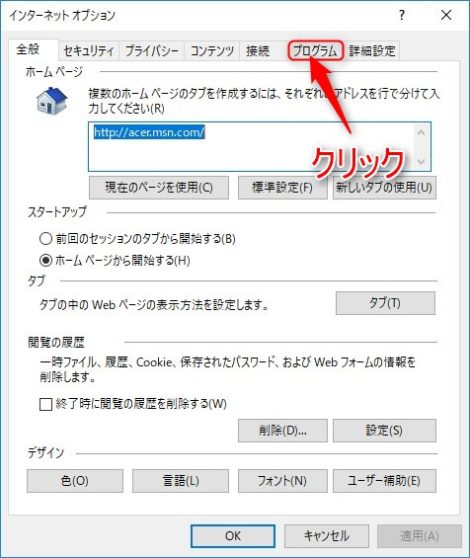
Internet Explorer11のインターネットオプション画面が表示されたら、タブ内にある「プログラム」をクリックします。
インターネットオプション内のアドオンの管理
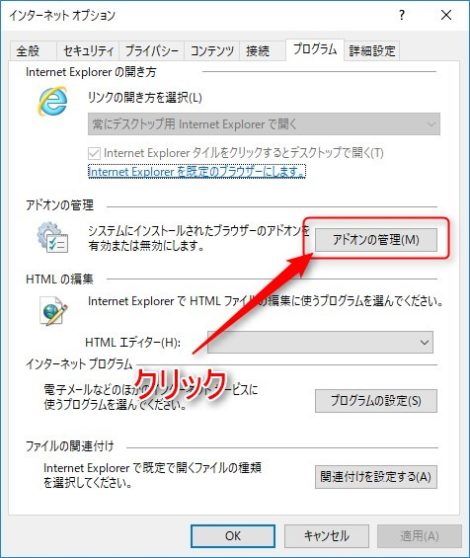
インターネットオプションのプログラム画面を表示させたら、その中にアドオンの管理という項目があります。「アドオンの管理」ボタンをクリックして、アドオンの管理画面を表示させます。
アドオンの管理画面内の検索プロバイダーを選択
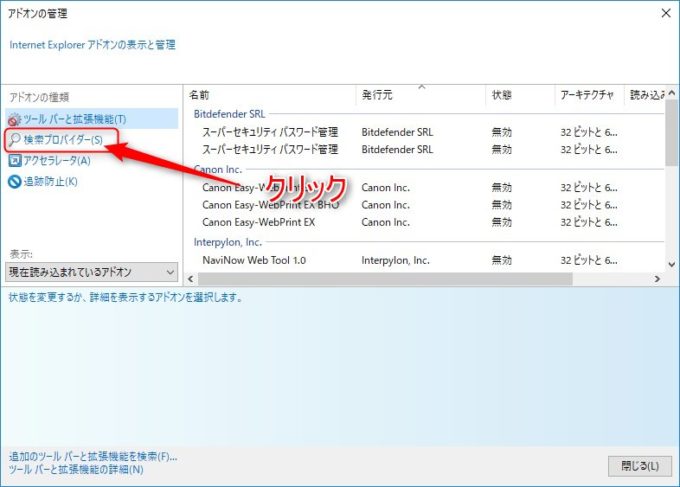
アドオンの管理画面が表示されたら、左側にある「検索プロバイダー」をクリックして、アドオン追加されている検索プロバイダーの一覧を表示させます。
アドオン追加されている検索プロバイダー一覧
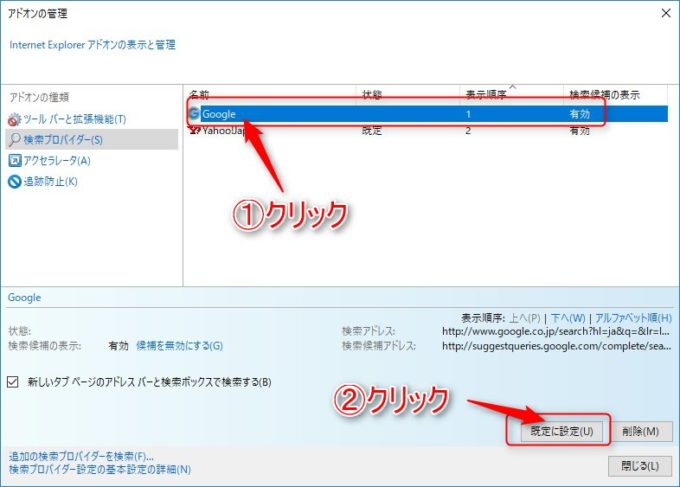
Internet Explorer11にアドオン追加されている、検索プロバイダーの一覧が表示されるので、既定(デフォルト)の検索エンジンにしたい検索プロバイダーを選択状態にします。
その後、右下にある「既定に設定」ボタンをクリックして、Internet Explorer11の既定の検索エンジン状態にします。
状態が既定になっているかの確認
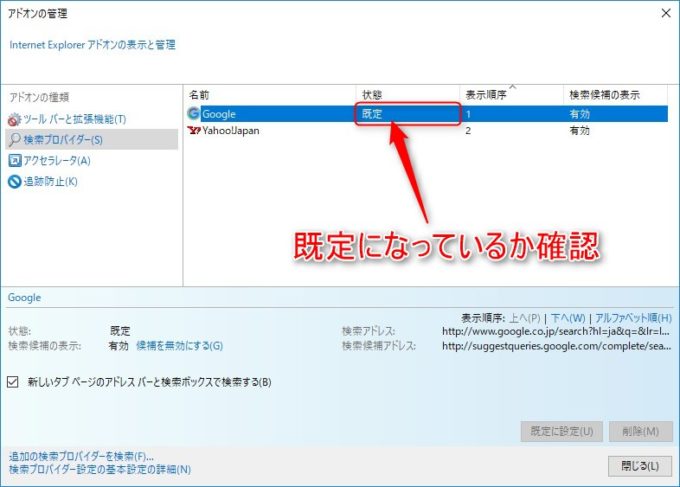
Internet Explorer11のアドオン追加された検索プロバイダー一覧の状態の部分を見て下さい。既定に設定した検索エンジンの状態が、「既定」となっていたらInternet Explorer11の既定の検索エンジンが変更出来た状態となります。
検索窓でも既定状態になっているか確認
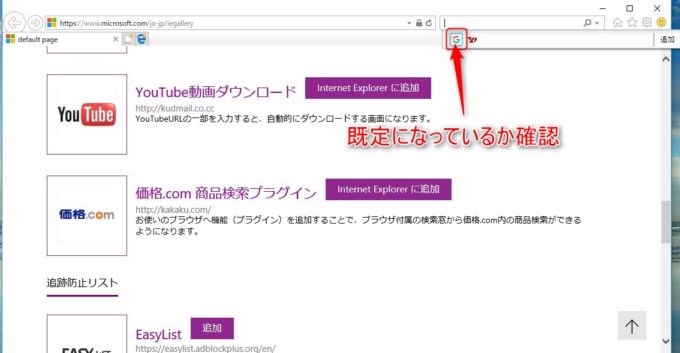
後は、Internet Explorer11の検索窓の部分でも既定の検索エンジン(今回はGoogle)になっているか確認しておけば安心です。
検索窓の「▼」をクリックして、リスト表示し一番左側に既定の検索エンジンにしたアイコン(今回はGoogleのアイコン)が表示されていたら、既定の検索エンジンに変更されたのが確認出来ます。
まとめ
Internet Explorer11のデフォルトの検索エンジンに設定されているのは、MicrosoftのBingですが、今回は既定の検索エンジンをGoogleに設定してみました。
他にも検索プロバイダーがアドオンで提供されているので、自分が使い勝手のいい検索エンジンに変更したら、時短にも繋がりネット環境が快適になるでしょう。
是非、今回紹介したInternet Explorer11のデフォルトの検索エンジンを使いやすい検索エンジンに変更し、あなたにとってInternet Explorer11を少しでも使いやすいブラウザにしてみて下さい。
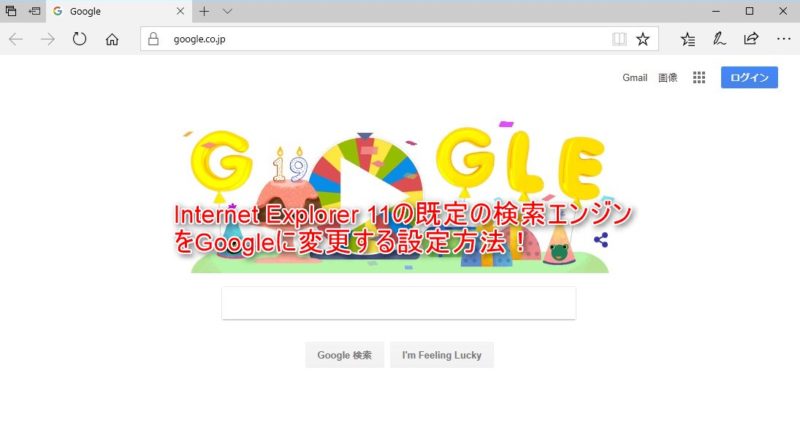

コメント