Windowsにはクリップボードと言う、文字列や画像を一時的に保存しておく機能があります。
以前までのクリップボードだと、一つの文字列や画像をコピーするとそれまで保存されていた文字列や画像は消去され、新しくコピーした物が保存されます。
Windows10 Octobar 2018 Update(1809)から、このクリップボード機能が大幅に性能アップしました。
具体的にいうと、コピーした履歴を表示する事が出来るようになり、また、履歴からペースト(貼り付け)が出来るようになりました。
これにより、取り敢えず必要な文字列や画像などをコピーし、後でコピー履歴から必要な物をペースト(貼り付け)していくような事が出来るようになります。
作業効率もアップするのでWindows10初心者の方は、是非覚えておいて損が無い機能です。
Windows10のクリップボードの履歴表示機能を使えるようにする設定
クリップボードの履歴表示機能は、Windows10 October 2018 Update(1809)からの機能なので、使用しているWindows10のバージョンが該当している必要があります。
Windows10の設定画面を表示
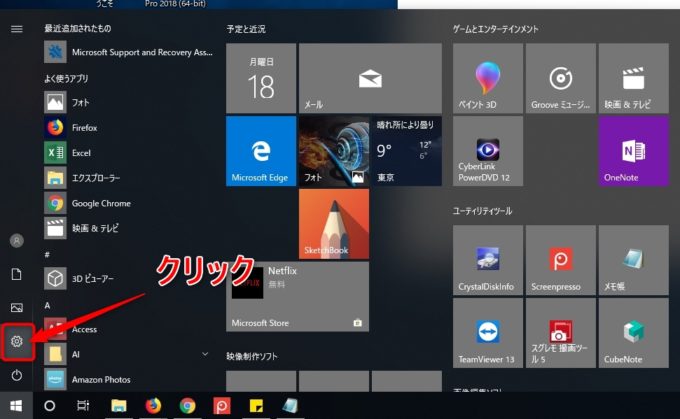
Windows10のスタートメニューを開き、「歯車」アイコンをクリックして設定画面を表示します。
システム設定画面を表示
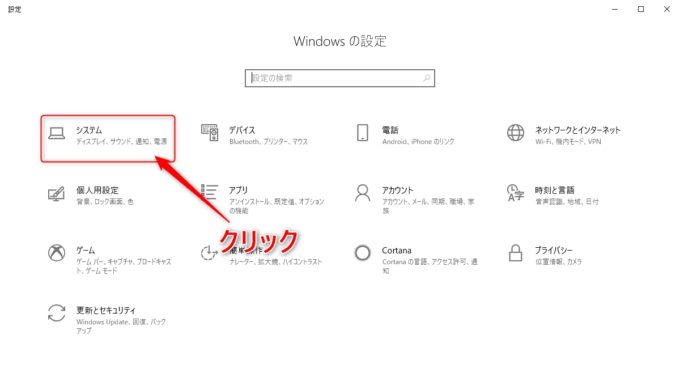
Windows10の設定画面が表示されたら、「システム」をクリックしてシステム設定画面を表示させます。
システム設定内のクリップボード設定を表示
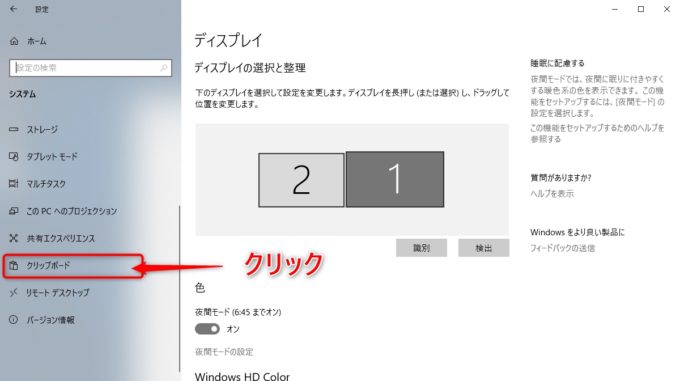
システム設定画面が表示されたら、画面左側にある「クリップボード」をクリックして、クリップボードの設定画面を表示させます。
クリップボードの履歴をオンにする
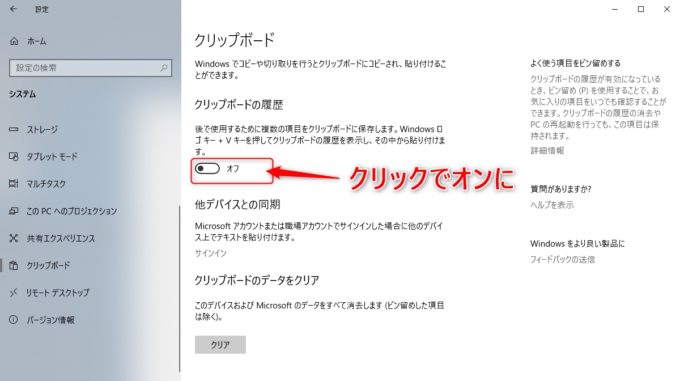
クリップボードの設定画面が表示されたら、クリップボードの履歴部分にあるスイッチをオンにすると、クリップボードの履歴機能が使えるようになります。
Windows10のクリップボードの履歴表示機能の使い方
履歴表示の仕方

通常のクリップボードに保存されている、文字列や画像をペースト(貼り付け)するには、CTRLキー + Vキーを使用しますが、クリップボードに保存された履歴を表示するには、Windowsキー + Vキーで表示する事が出来ます。
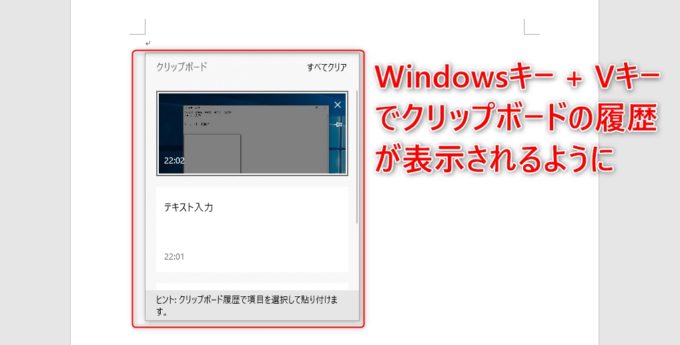
クリップボードの履歴を表示したら、ペースト(貼り付け)したい履歴をマウスでスクロール、もしくは、キーボードのカーソルキーの↑か↓で目的の履歴を表示させて、マウスのクリック、または、Enterキーでペースト(貼り付け)出来ます。
ピン留めでPC再起動後もクリップボードの履歴が使用可能
通常、クリップボードに保存された文字列や画像は、Windowsをシャットダウンしたり再起動すると、消えてしまいます。
しかし、クリップボードの履歴表示内にあるピンマークをクリックする事で、ピン留め状態にする事が出来ます。
こうする事で、Windowsをシャットダウンしたり再起動しても、クリップボード内には保存された状態になります。
まとめ
Windowsにはクリップボードと言う、文字列や画像を一時的に保存しておく機能がありますが以前までのクリップボードだと、一つの文字列や画像をコピーするとそれまで保存されていた文字列や画像は消去され、新しくコピーした物が保存されていました。
Windows10 Octobar 2018 Update(1809)から、このクリップボード機能が大幅に性能アップしました。
クリップボードの履歴表示機能が大幅に性能アップしたので、上手く使いこなすと作業効率がアップするので、とても便利な機能になりました。
更新日:2021/03/05




コメント