Windows10のタスクバー上に表示されている日付表示は、通常は西暦で表示されていますが、これが和暦表示だと都合がいいと言う方もいるのでは。
そこで、通常は西暦表示されているタスクバー上の日付を、西暦表示から和暦表示に変更する設定方法を解説します。また、一緒に日付の表示形式を変える方法も解説します。
Windows10の日付表示はデフォルトだと西暦表示
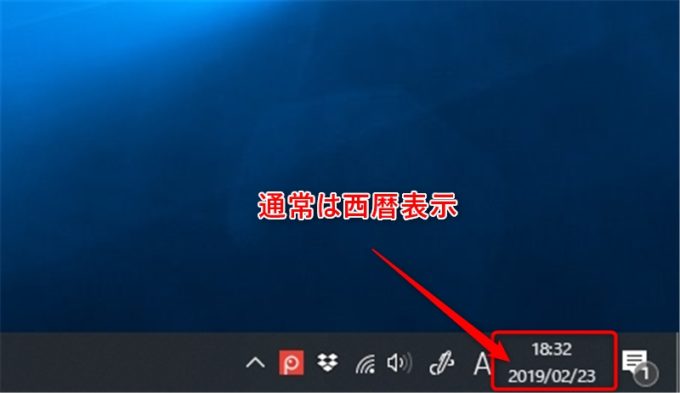
Windows10のタスクバー上の日付表示は、通常は西暦表示(画像上だと2019/02/23)になっています。
この西暦表示になっている日付部分を、和暦表示にします。
日付を西暦表示から和暦表示にする設定方方法
タスクバーメニューを表示
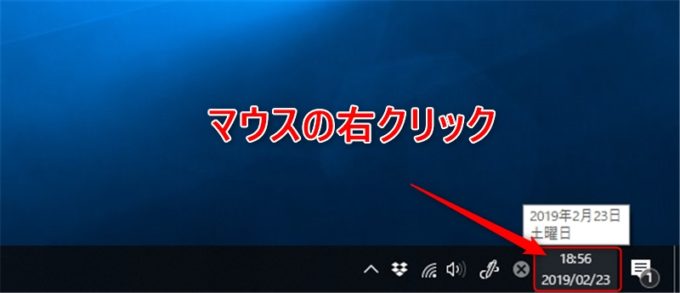
タスクバー上の日付部分でマウスの右クリックをして、タスクバーメニューを表示させます。
日付と時刻の設定画面を表示
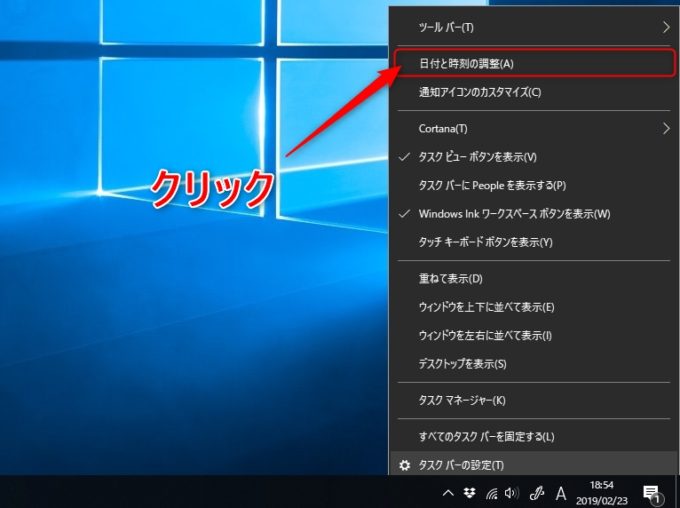
タスクバーメニューが表示されたら、リスト内に表示されている「日付と時刻の調整」をクリックして、日付と時刻の設定画面を表示させます。
地域設定画面を表示
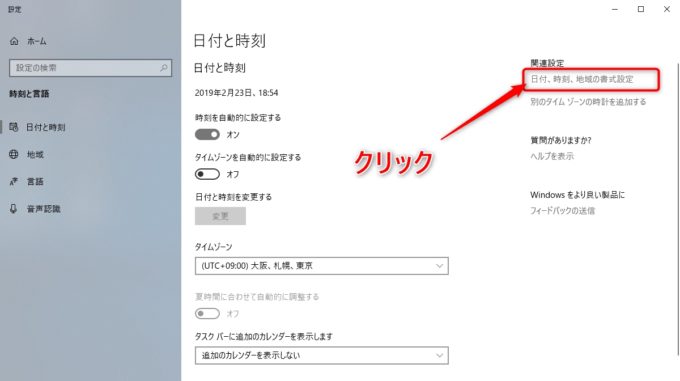
日付と時刻の設定画面が表示されたら、設定画面右側の関連設定部分に表示されている「日付、時刻、地域の書式設定」部分をクリックして、地域設定画面を表示させます。
データ形式を変更する画面を表示
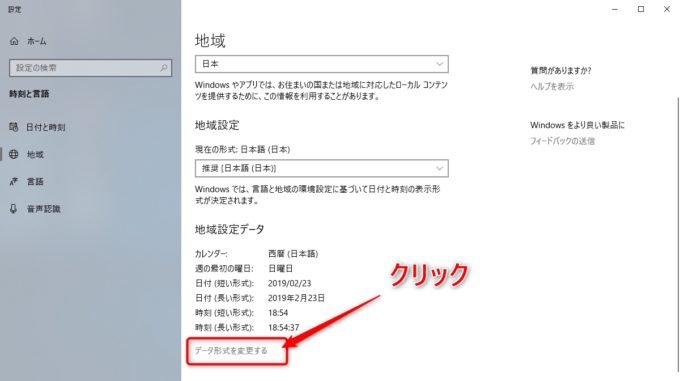
地域設定画面が表示されたら、一番下に表示されている「データ形式を変更する」をクリックして、データ形式を変更する画面を表示させます。
カレンダー部分で西暦から和暦に変更する
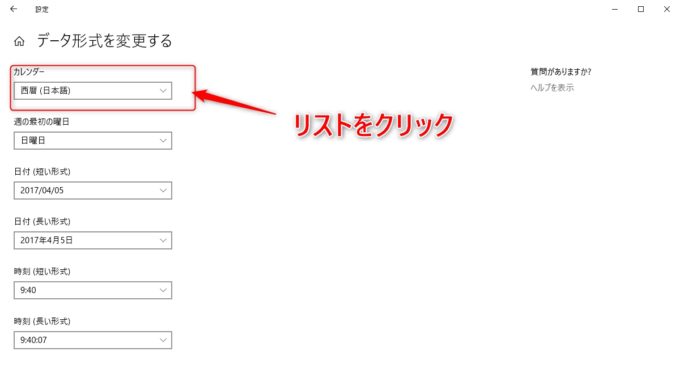
データ形式を変更する画面が表示されたら、カレンダー部分にあるリストを「西暦(日本語)」から「和暦」に変更します。
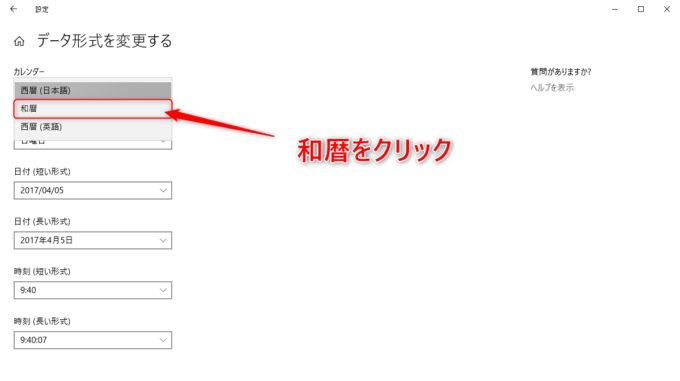
カレンダー部分を「和暦」に変更すると、即座にタスクバー上の日付表示が西暦から和暦に変更されます。
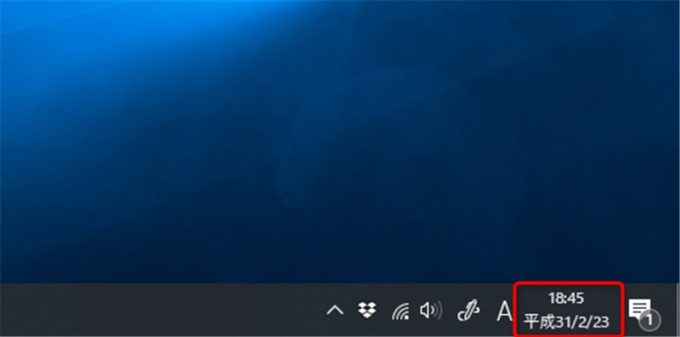
上記画像のように、タスクバー上の日付表示が和暦になります。
デフォルトの状態だと、年号+年/月/日の表示ですが、さらに表示形式を好みの形にカスタマイズ出来ます。
日付の表示形式をカスタマイズする
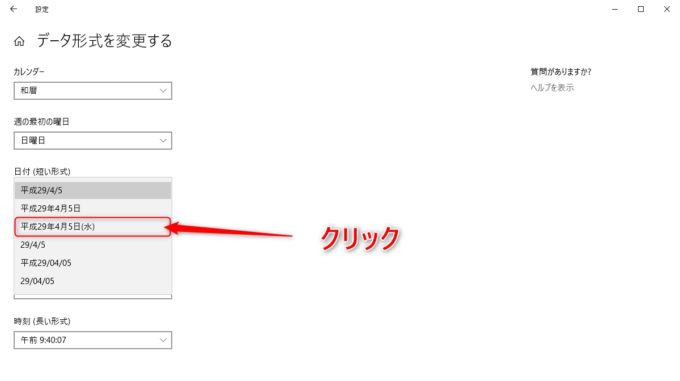
日付の表示形式を自分好みにカスタマイズするには、「日付(短い形式)」のリスト内から選択すると変更出来ます。
選択出来る日付の形式
- 平成29/4/5
- 平成29年4月5日
- 平成29年4月5日(水)
- 29/4/5
- 平成29/04/05
- 29/04/05
上記、6パターンが選択出来る日付の表示形式です。
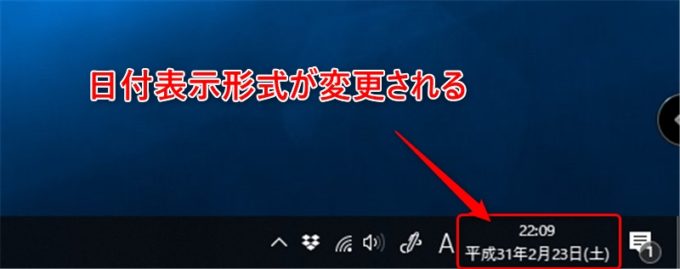
今回、曜日まで表示されたパターンの表示形式に変更してみました。
このように、タスクバー上の日付が「平成31年2月23日(土)」と表示されるようになりました。
まとめ
通常、Windows10のタスクバー上の日付表示は西暦表示ですが、和暦表示の方が都合が良い方もいるかもしれません。その場合は、今回紹介した設定方法で、西暦表示から和暦表示に設定変更するといいです。
また、日付の表示形式も変更出来るので、自分好みの表示形式にカスタマイズしたらいいですよ。
ちなみに、今年の5月には元号が平成から新しい元号に変わりますが(4月1日に新元号は「令和」と発表されましたね)、Windows10のレジストリ上には新元号用のスペースが用意されています。
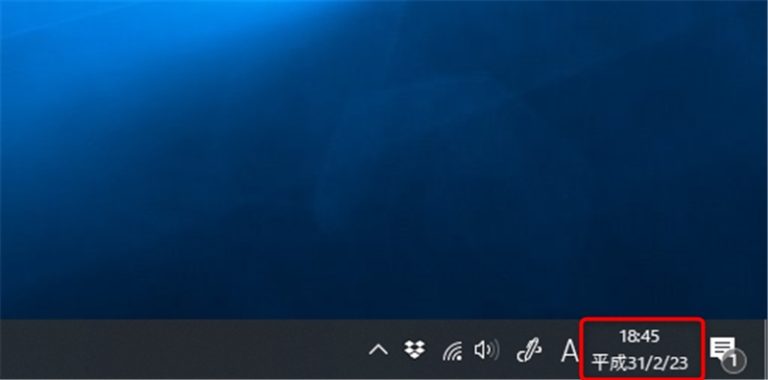

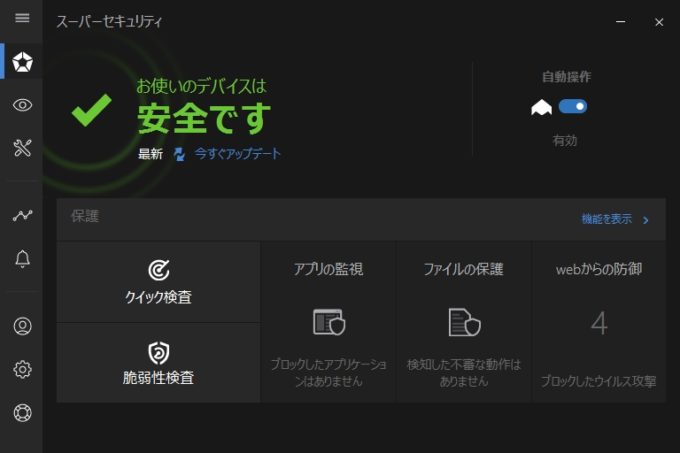
コメント