Windows7からWindows10へアップグレードして、Windowsの操作などが若干変わってきましたが、その中でも結構頻繁にアクセスしていたコントロールパネルが、Windows10ではスタートボタンをクリックしてもデフォルトでは表示されていません。
そこで、Windows10でコントロールパネルにアクセスする方法を3つ紹介します。
Windows7の場合ならスタートボタンからコントロールパネルへ
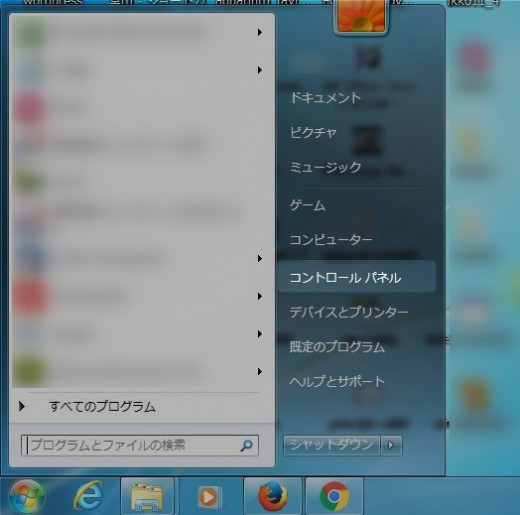
Windows7ならスタートボタンをクリックしたら、このようにスタート画面が表示されてコントロールパネルへ簡単にアクセス出来ますが、Windows10の場合は違います。
Windows10で右クリックでコントロールパネルにアクセス
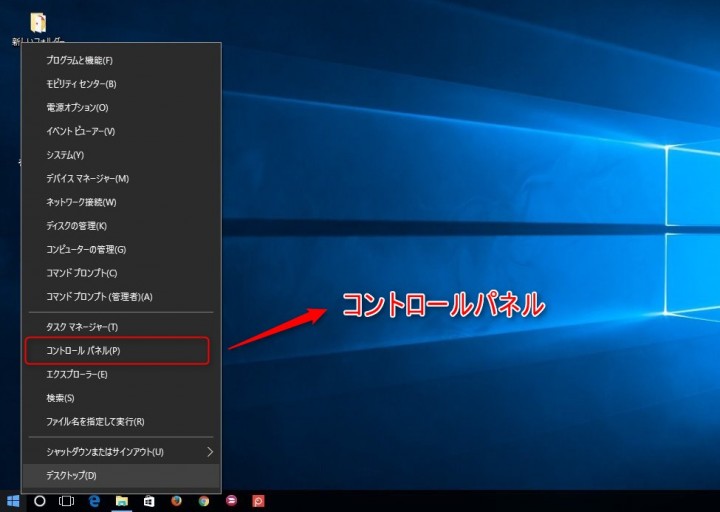
Windows10の場合、左下にあるWindowsマークのスタートボタン上でマウスの右クリックをすると複数のツールの一覧が表示されます。その中にコントロールパネルがあるので、それをクリックしたらコントロールパネルが開きます。
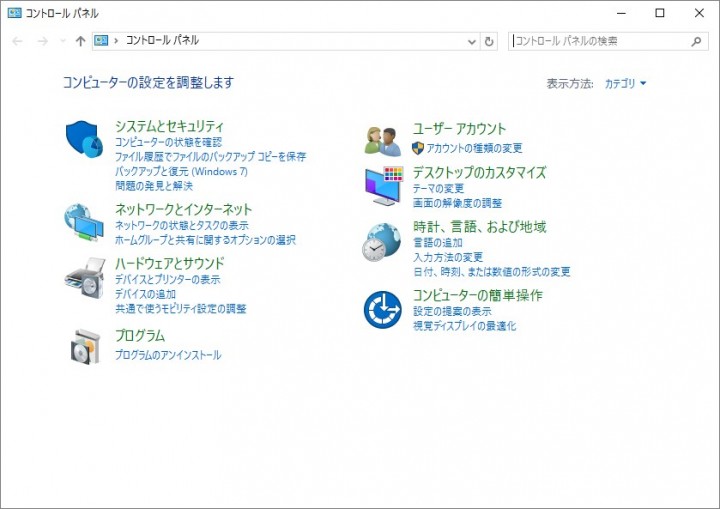
Windows10で、一番簡単でクリック数が少ない方法でコントロールパネルにアクセス出来る方法です。
Windows10でCortanaを使ってコントロールパネルにアクセス
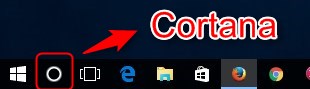
Windows10のコントロールパネルにアクセスする2つ目の方法として、Windows10でCortana(コルタナ)を使ってコントロールパネルにアクセスする方法があります。
Cortana(コルタナ)は、画面左下のスタートボタンの隣に表示されていると思います。
この○のボタンをクリックすると、Cortana(コルタナ)が開きます。
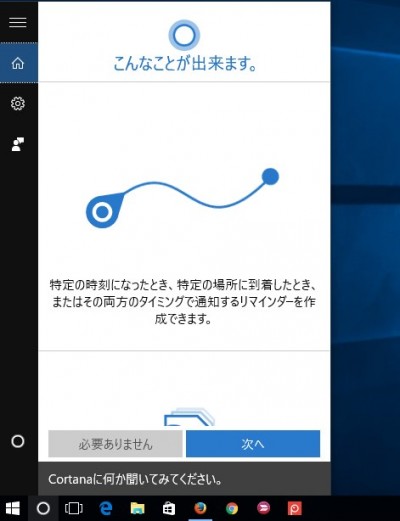
Cortana(コルタナ)を開いたら、「Cortanaに何か聞いてみてください。」という箇所にコントロールと入力します。
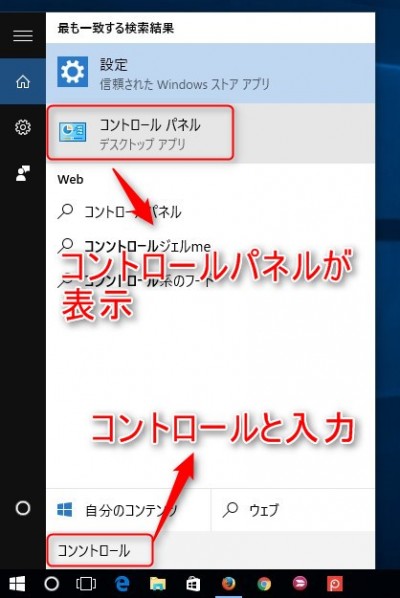
コントロールと入力すると、Cortana(コルタナ)上部に「最も一致する検索結果」の部分にコントロールパネルが表示されます。
後は、この表示されたコントロールパネルをクリックしたら、Windows10のコントロールパネルにアクセスする事が出来ます。
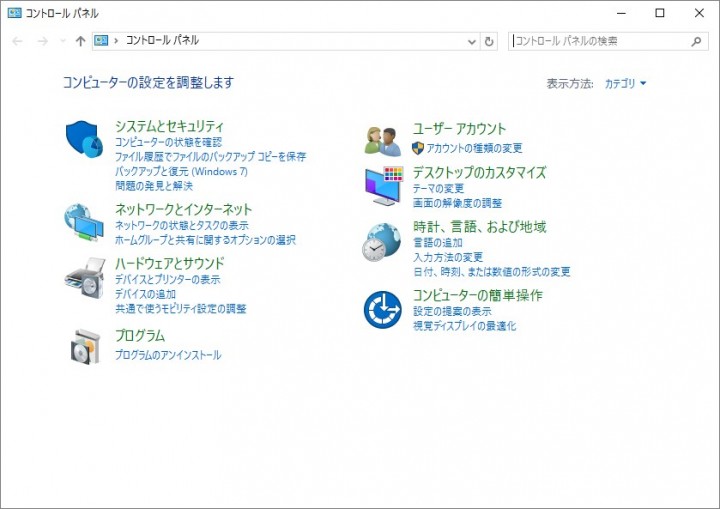
Windows10でエクスプローラーを使ってコントロールパネルにアクセス
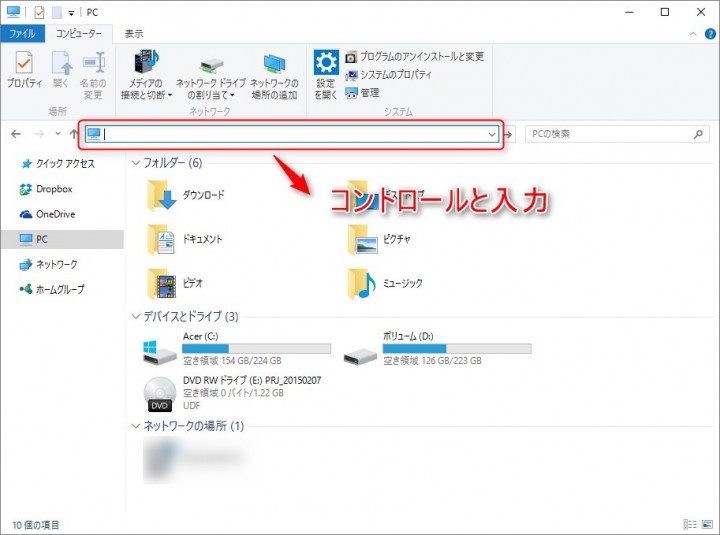
Windows10のコントロールパネルにアクセスする3つ目の方法として、ファイルなどを探すエクスプローラーを使ってコントロールパネルにアクセスする方法があります。
エクスプローラーのアドレスバーに、コントロールと入力します。
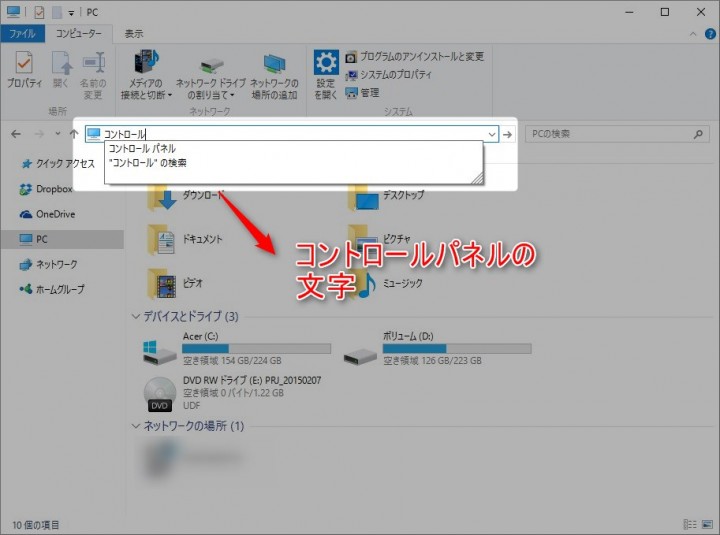
すると、アドレスバーに候補として、コントロールパネルの文字が表示されます。
そのコントロールパネルの文字をクリックすると、コントロールパネルにアクセスする事が出来ます。
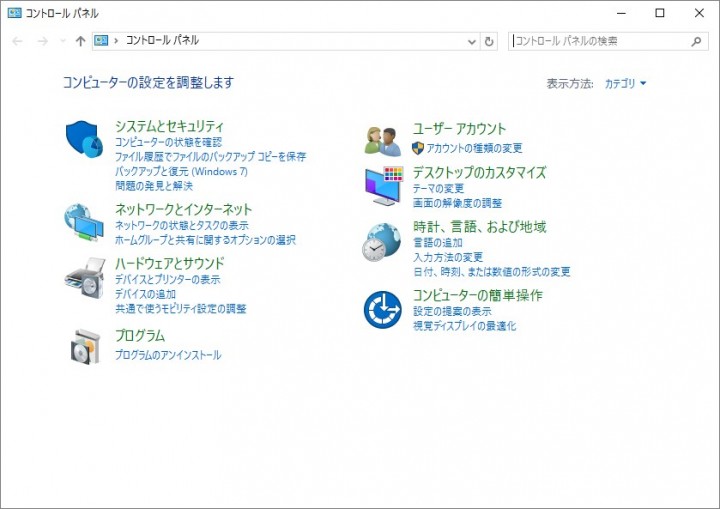
まとめ
Windows10でコントロールパネルにアクセスする方法として、
- Windowsのスタートでマウスを右クリック。(Windows10 April 2018 Updateでは、この方法では、コントロールパネルにアクセス出来なくなりました。)
- Windows10のCortana(コルタナ)でコントロールパネルを検索。
- エクスプローラーのアドレス欄にコントロールと入力。
の3つの方法があります。
クリックなどの手数が少なくてすむのは、Windows10のスタートでマウスを右クリックして一覧からコントロールパネルを選択クリックする方法ですが、他の方法も覚えておくと何かと便利ですよ。
最終更新日:2023/03/24
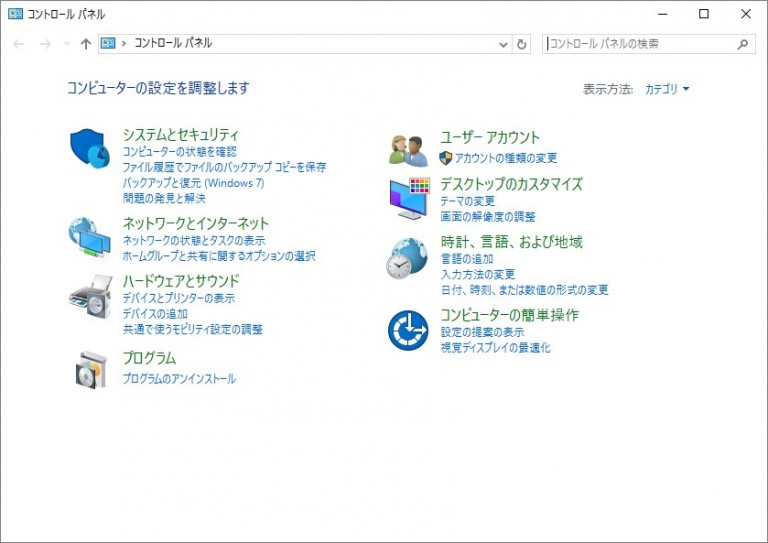


コメント