iPhoneやスマホの画面を、パソコンの画面に表示したいと思った事はありませんか?
自分はiPhoneやスマホの画面をパソコンへミラーリングして、さらにその動作しているところを録画したいと考えています。
パソコンの画面を録画するのは、キャプチャーソフトを使えばどうにでもなるのですが、「簡単にiPhoneやスマホの画面をミラーリングして表示させたい」と考えると、そのための機器が必要かなと考えていました。
しかし、無料でiPhoneやスマホの画面をミラーリングして、パソコンの画面上に表示してくれる「LetsView」というアプリがあり、そのソフトを使う事で簡単にiPhoneやスマホの操作している画面を録画出来ました。
今回は、Windows10にインストールする方法やiPhone上での設定方法などを解説しますが、「LetsView」にはMac版もあるので「パソコンの画面にiPhoneやスマホの画面を無料で簡単にミラーリングしたい」という方にはピッタリのアプリ(ソフト)です。
無料ミラーリングソフトLetsViewの使い方や設定方法を解説
無料ミラーリングソフトの「LetsView」を使うには、iPhoneやスマホと画面表示させるWindowsパソコンが同一ネットワーク内にある必要があります。
一般的な家庭で説明するなら、Wi-Fi(無線LAN)ルーターにiPhoneやスマホが接続されており、なおかつ、Windowsパソコンも同一のWi-Fi(無線LAN)ルーターに接続されていたら、基本的には問題無く使えます。
無料ミラーリングソフトLetsViewをパソコンにインストールする方法
LetsView公式サイトへアクセスしてアプリをダウンロード
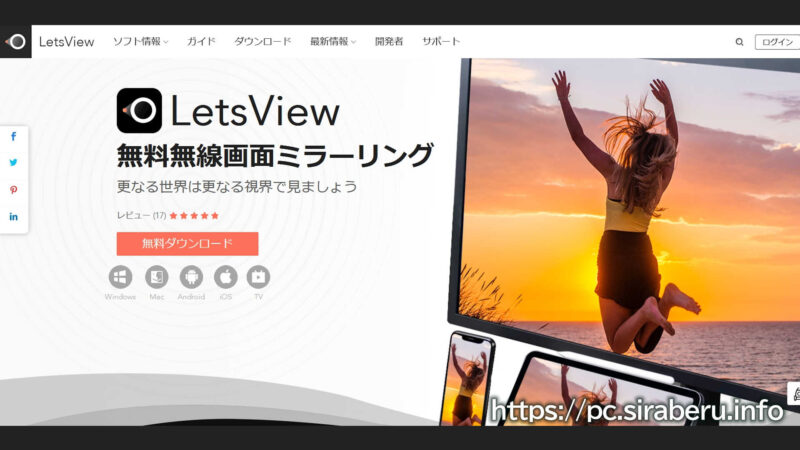
まずは、無料で使えるミラーリングソフトの「LetsView」公式サイトへアクセスします。
使いたいOSに該当するアプリをダウンロードします。(今回はWindows版)
ダウンロードした「LetsView」をWindows10にインストール
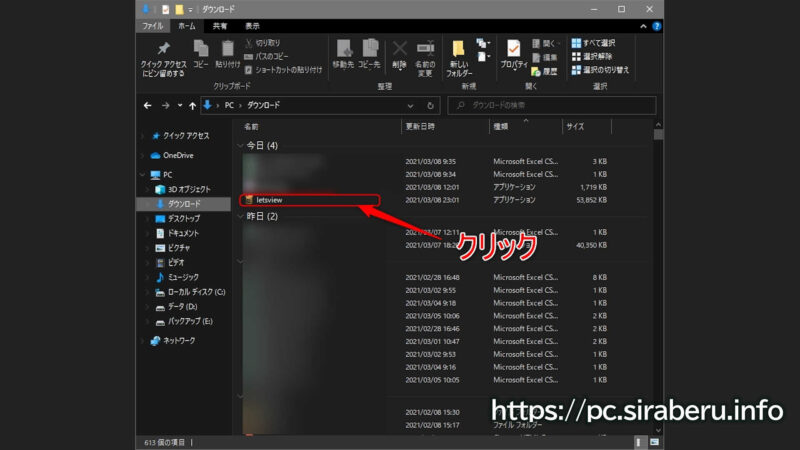
「LetsView」公式サイトからダウンロードしたセットアップファイル(letsview.exe)をダブルクリックして、Windows10にインストールします。
Windows10に「LetsView」アプリをインストールしている最中
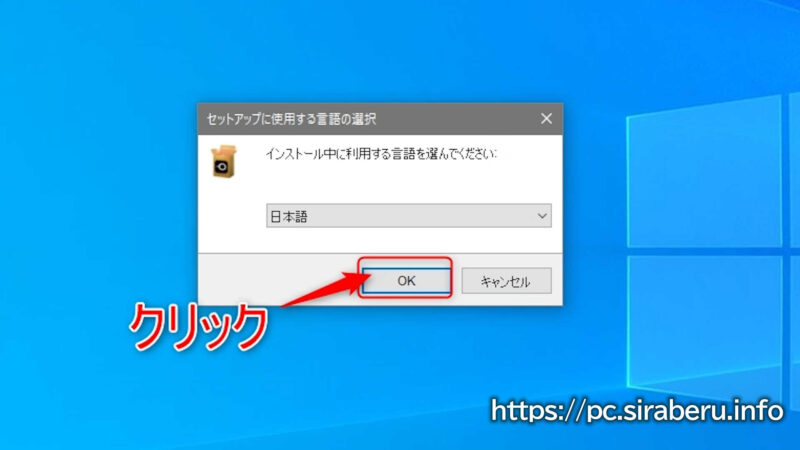
「LetsView」をWindows10にインストールしようとすると、セットアップに使用する言語の選択画面が表示されます。「OK」ボタンをクリックして、次に進みます。
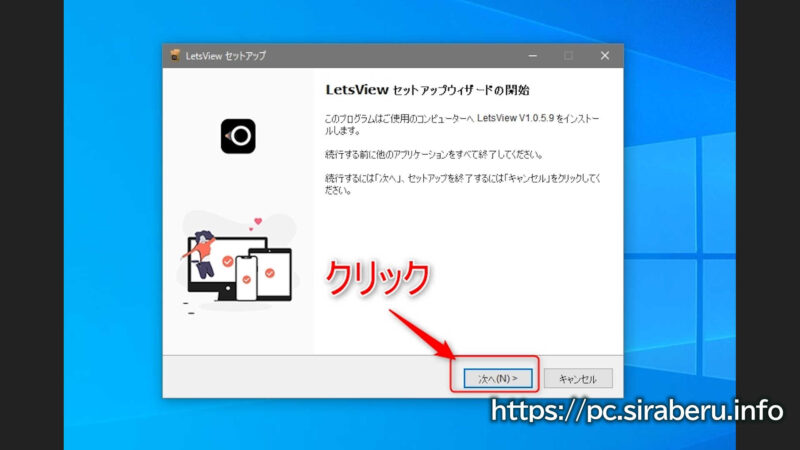
「LetsView」のセットアップウィザード開始の画面が表示されるので、「次へ」ボタンをクリックして次に進みます。
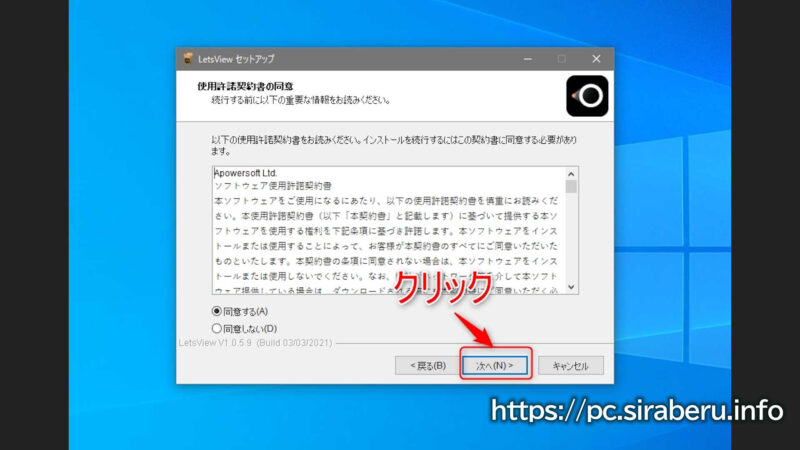
「LetsView」の使用許諾契約書の同意画面が表示されるので、「同意する」が選択されているのを確認して、「次へ」ボタンをクリックして進みます。
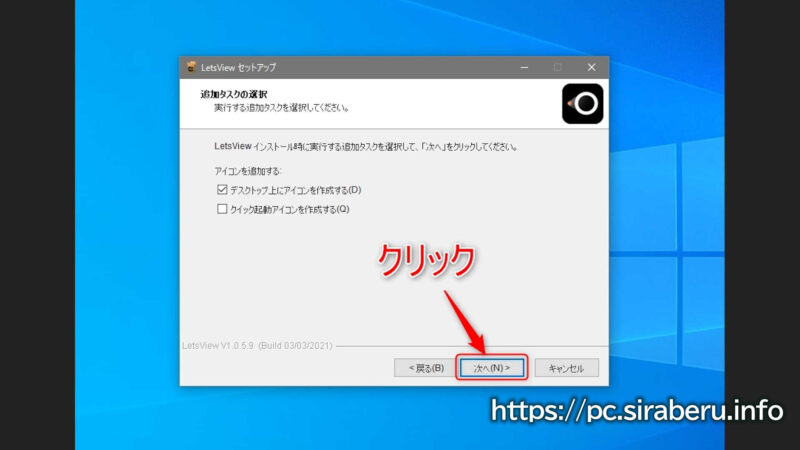
「LetsView」の追加タスクの選択画面が表示されるので、アイコンを追加する場所を決めたら、「次へ」ボタンをクリックして次に進みます。
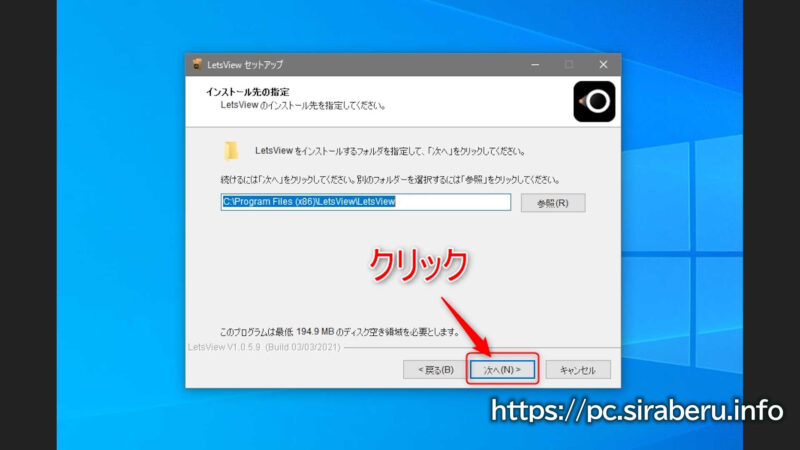
「LetsView」のインストール先の指定画面が表示されるので、特にインストール先を変更する必要がなければ、「次へ」ボタンをクリックして次に進みます。
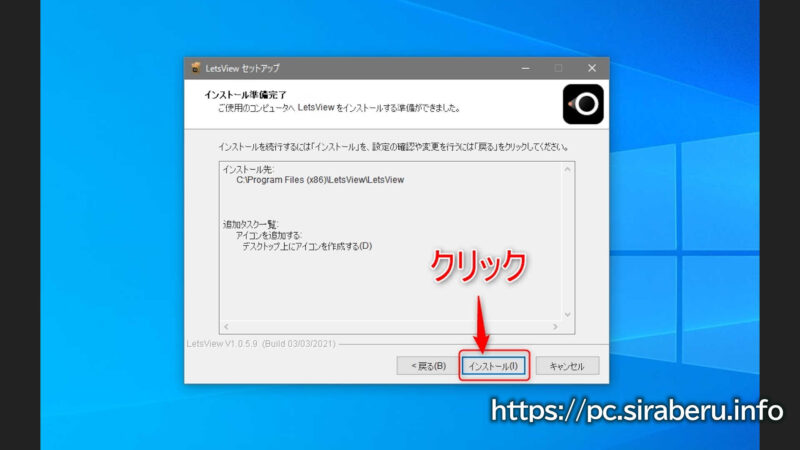
「LetsView」のインストール準備完了画面が表示されるので、「インストール」ボタンをクリックして、インストールを始めます。
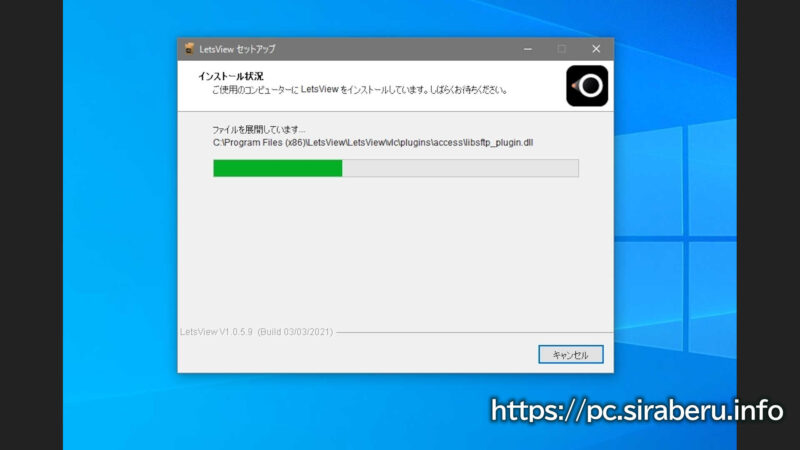
「LetsView」をWindows10に、インストールしている途中の画面です。
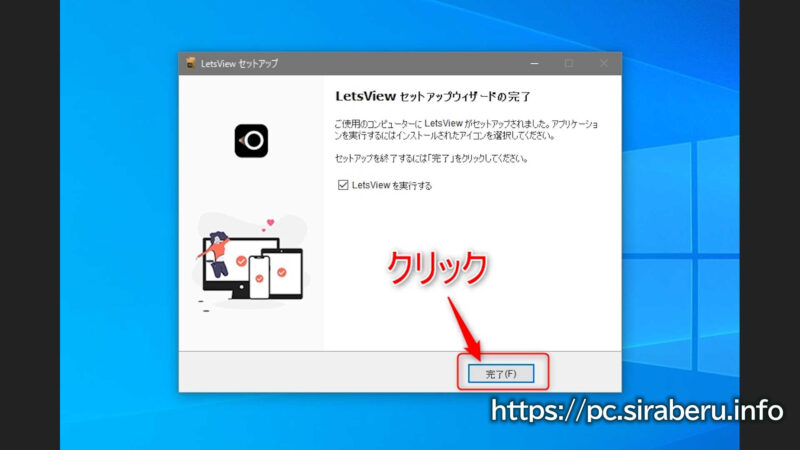
「LetsView」のインストールが問題無く完了したら、「LetsView」のセットアップウィザードの完了画面が表示されます。
「LetsViewを実行する」にチェックが入った状態で、「完了」ボタンをクリックしたら、「LetsView」が起動します。
「LetsView」を起動させてファイアーウォールの警告画面が表示されたら
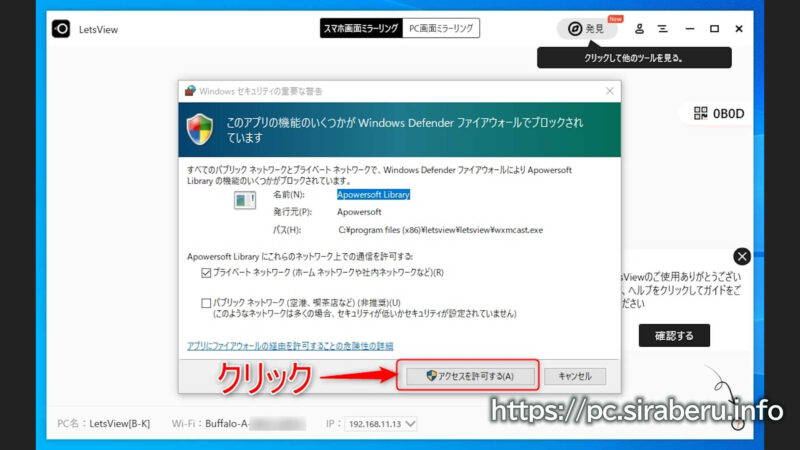
もし、「LetsView」を起動させてファイアーウォールの警告画面が表示されたら、「アクセスを許可すうる」をクリックして、Windows10のファイアーウォールでネットワーク通信をブロックさせないようにして下さい。
「LetsView」を立ち上げてからiPhoneでミラーリングする
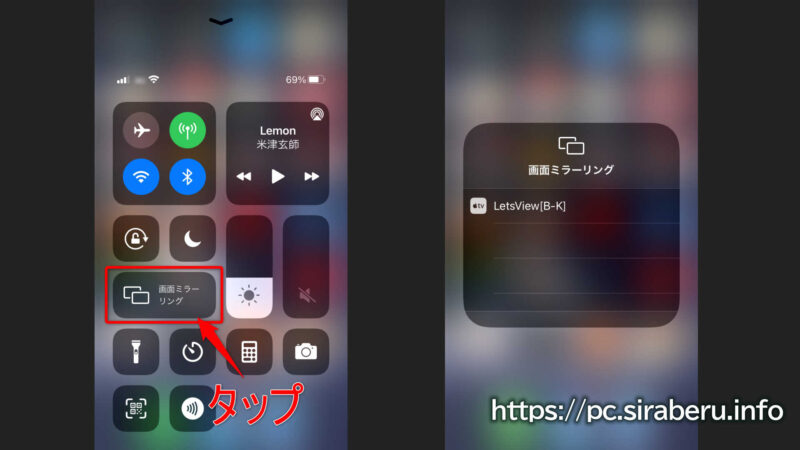
「LetsView」を起動させた状態で、同一ネットワークにあるiPhoneの「画面ミラーリング」をタップ(画像左)して、画面ミラーリング画面を表示させます。
LetsView[PC名]が表示されている状態なら、そのLetsView[PC名]をタップするとパソコン上にiPhoneの画面がミラーリングして表示されます。
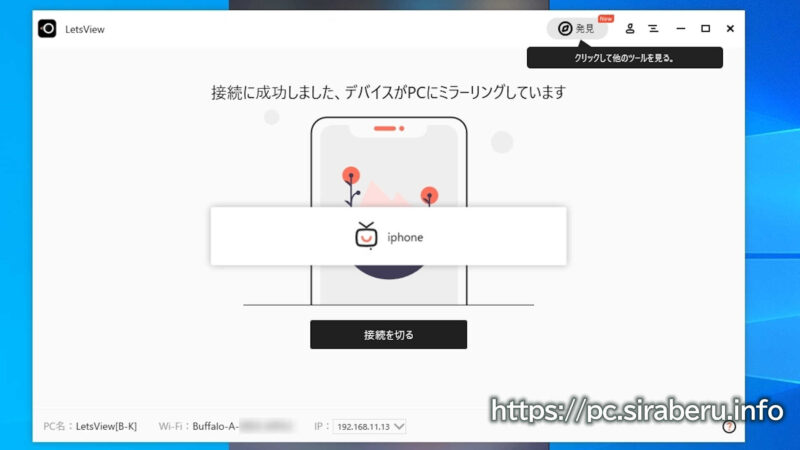
LetsViewとiPhoneのミラーリングが正常に成功すると、「接続に成功しました、デバイスがPCにミラーリングしています」と表示されます。
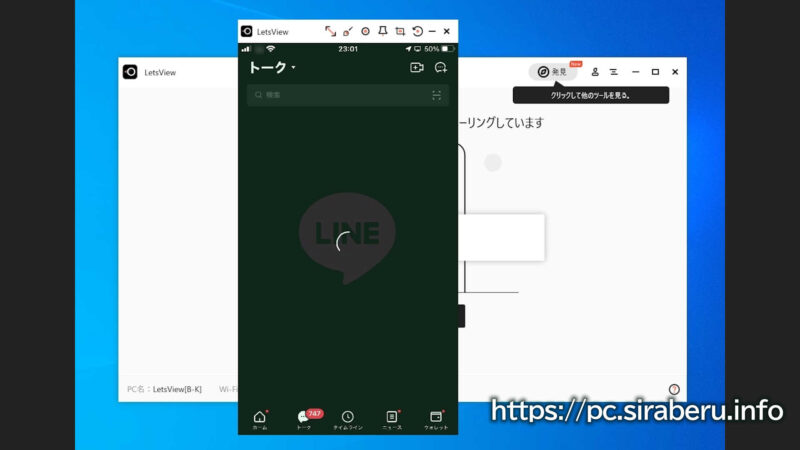
LetsViewとiPhoneのミラーリングが成功したら、後はiPhoneをいつも使っているように操作していくといいです。iPhoneを操作するたびに、パソコンにミラーリングした画面が変化していくと思います。
この画面操作が非常に遅く、遅延を感じる場合は、使用しているWi-Fi(無線LAN)ルーターの処理が追いついていない可能性があります。
その場合、新しいWi-Fi(無線LAN)ルーターを導入する事を、検討した方がいいでしょう。

LetsViewでミラーリングしたiPhoneの画面が汚いと感じる場合
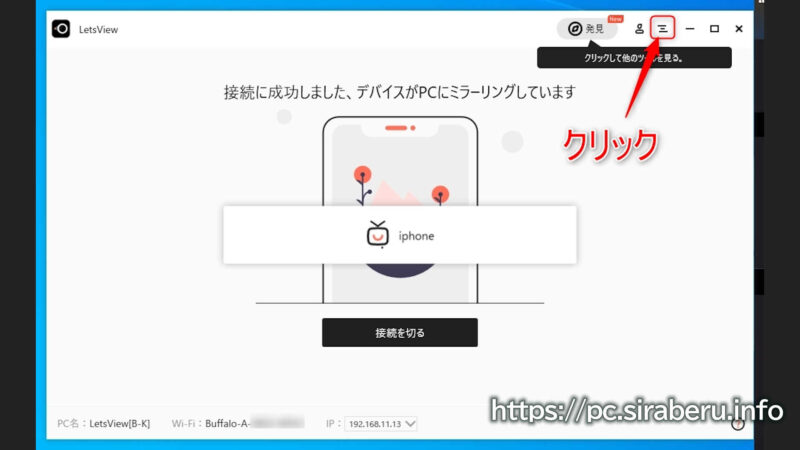
LetsViewでミラーリングしたiPhoneの画面が汚いと感じる場合は、設定から「Airplay解像度」の変更をするといいです。
右上にある設定をクリックして、リストを表示させます。
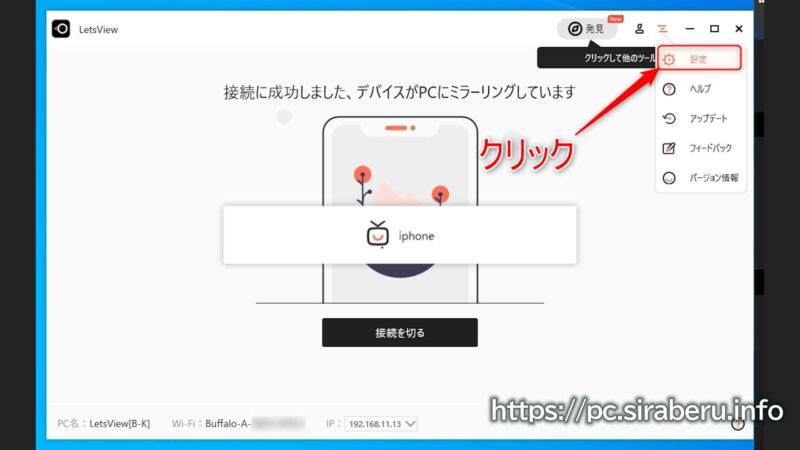
リスト内に表示されている、「設定」をクリックして設定画面を表示させます。
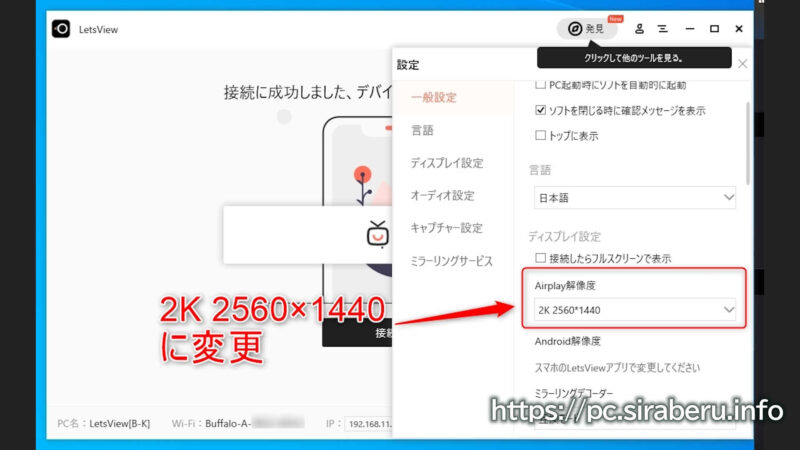
Airplay解像度のリストから、最高解像度の「2K 2560×1440」を選択して設定を変更します。
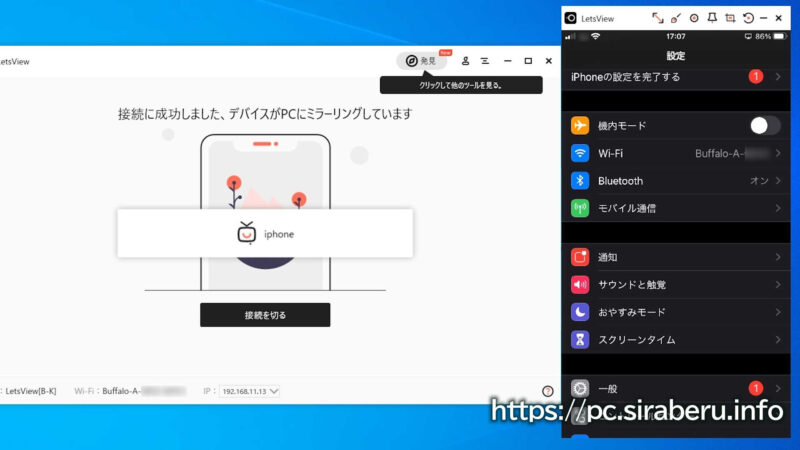
最高解像度の「2K 2560×1440」に変更すると、デフォルトとはまったく違った綺麗なミラーリング画面が表示されるようになります。
ただ、綺麗な解像度になった分ネットワークの通信料が増え、Wi-Fi(無線LAN)ルーターへの負荷が増えるので、通信環境がいい状態ならこの解像度設定をオススメします。
まとめ:LetsViewを使えばiPhoneやスマホのミラーリングが無料で簡単に出来る
今回、Windows10にインストールする方法やiPhone上での設定方法などを解説しましたが、「LetsView」にはMac版もあるので「パソコンの画面にiPhoneやスマホの画面を無料で簡単にミラーリングしたい」という方にはピッタリのアプリ(ソフト)です。
もし、無料で使えるミラーリングアプリ(ソフト)を探しているなら、一度「LetsView」を使ってみて下さい。
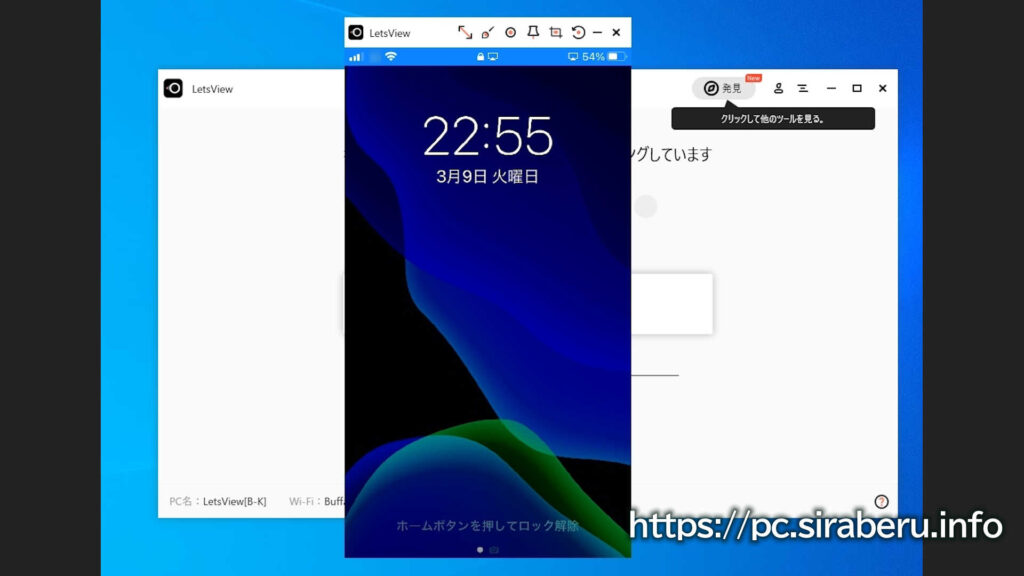

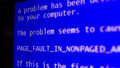
コメント