CDやDVD、ブルーレイディスクに保存されたファイルやフォルダ構造などを、そのまま1つのファイルとしてファイル化してあるディスクイメージファイル(ISOファイル)。
Windows11パソコン内に保存されているディスクイメージファイル(ISOファイル)を別のDVDやブルーレイ、CDなどのディスクに書き込みたい(焼く)と考えた場合、取り敢えずは書き込むアプリ(ソフト)が必要となってきます。
一応簡易的ですがWindows11には、標準機能として「Windows ディスクイメージ書き込みツール」が備わっています。
この「Windows ディスクイメージ書き込みツール」を使えば、簡単にDVDやBR、CDにディスクイメージファイル(ISOファイル)を書き込む事が出来ます。
そこで、Windows11に標準機能として備わっている「Windows ディスクイメージ書き込みツール」を使って、ディスクイメージファイル(ISOファイル)をDVDやブルーレイ、CDに書き込む方法を解説します。
Windows11でディスクイメージファイル(ISOファイル)をDVD/BRやCDに書き込む方法
- ディスクイメージファイルを選択
- Windowsディスクイメージファイル書き込みツールの表示
- ブランクメディアへディスクイメージを書き込み
- ディスクイメージの書き込み完了
書き込むディスクイメージファイル(ISOファイル)を選択
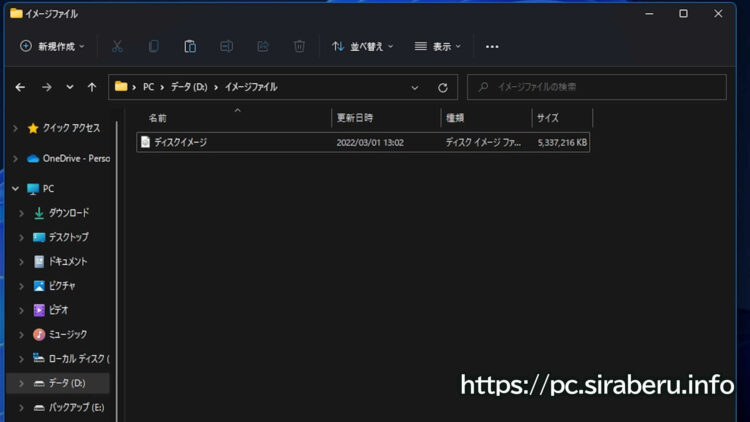
まずはWindows11のエクスプローラーで、書き込みたい「ディスクイメージファイル(ISOファイル)」をクリックして選択状態にします。
Windowsディスクイメージ書き込みツールを表示
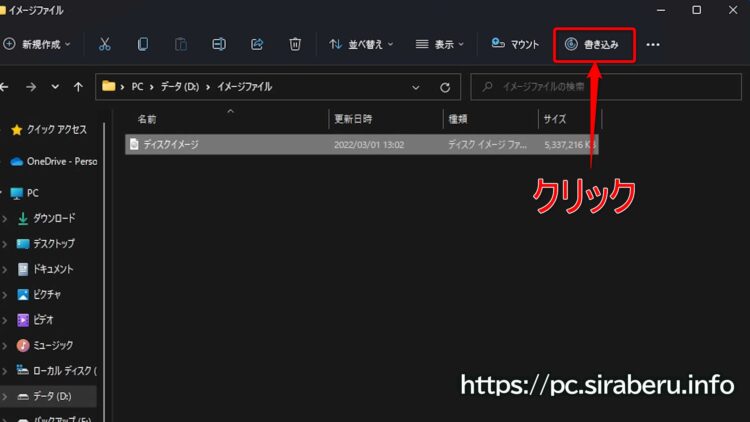
ディスクイメージファイル(ISOファイル)を選択状態にすると、エクスプローラー上に「書き込み」という項目が表示されます。
この「書き込み」をクリックして、Windowsディスクイメージツールを表示させます。
表示させているエクスプローラーの大きさ(横幅)次第では、「書き込み」という項目が表示されていないように見えます。
その場合は、エクスプローラー上の右端にある「・・・」の部分をクリックすると、表示されるリストの中に表示されています。
ブランクメディアを入れてディスクイメージを書き込む
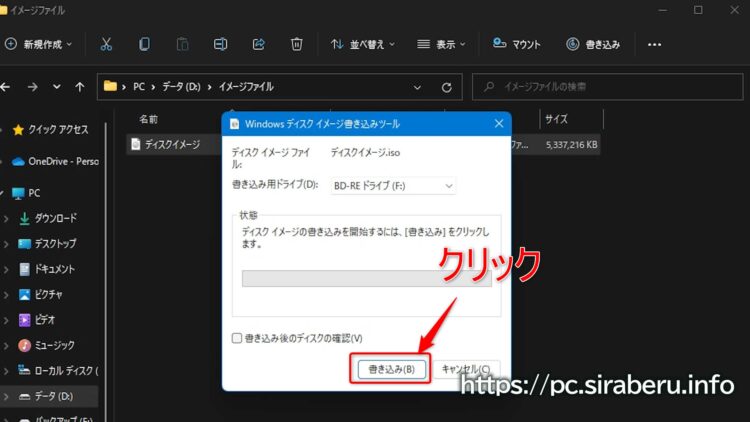
書き込み用ドライブにブランクメディア(空のCD・DVD・ブルーレイ)をセットして、「書き込み」ボタンをクリックするとディスクイメージの書き込みが開始されます。
一般的なデータ書き込みツールの場合、書き込み速度の調整が出来たりしますが、Windowsディスクイメージ書き込みツールは書き込み速度の調整は出来ないです。
自動でディスク書き込み速度の調整がされます。
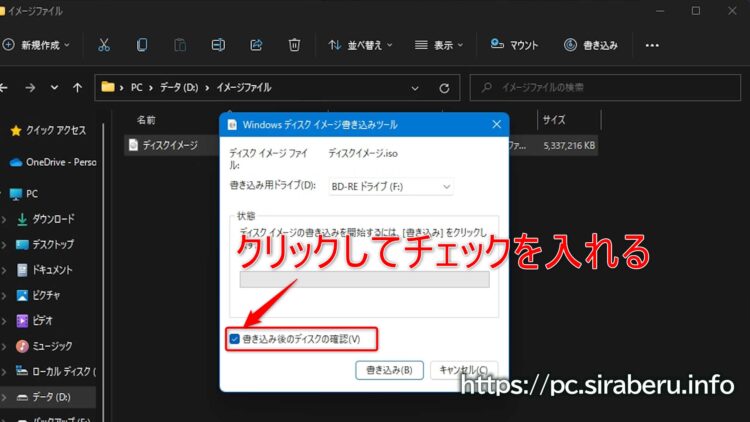
もし、書き込まれたディスクの内容が正しく書き込まれているかチェックを行いたい場合は、「書き込み後のディスクの確認」をクリックしてチェックを入れた状態で「書き込み」をするといいです。
ディスクへイメージファイル書き込み後、自動でディスクのチェックを行ってくれます。(ベリファイとも言います)
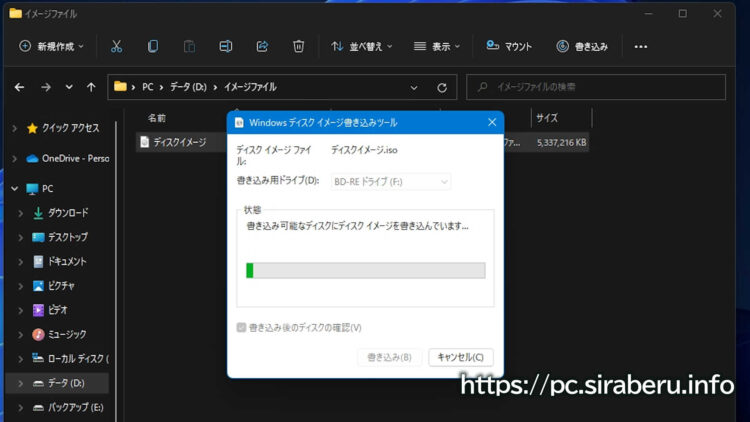
ディスクイメージファイル(ISOファイル)の書き込み中は、書き込みツール上に表示されているプログレスバーの状態で進捗具合を確認出来ます。
ディスクイメージファイルの書き込みが完了
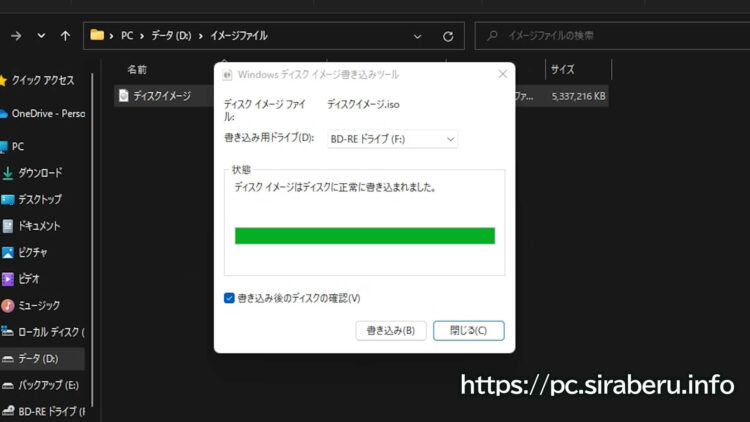
ディスクイメージファイルの書き込みが完了したら、光学ドライブに入っているDVDやブルーレイ、CDをチェックしたらいいです。
一応簡易的なツールになりますが、ディスクイメージファイル(ISOファイル)の書き込み自体は問題なく出来ます。
まとめ:Windows11でディスクイメージファイル(ISOファイル)をDVD/BRに書き込むのは簡単に出来る
Windows11でディスクイメージファイル(ISOファイル)をDVDやブルーレイ、CD等へ書き込む(焼く)方法は非常に簡単です。
標準で備わっている機能(Windowsディスクイメージ書き込みツール)を使えばいいだけ。
ただし、あくまでも簡易的なツールになるので、書き込み速度の調整や書き込みに掛かる時間の表示は無いです。
最終更新日:2022/08/25
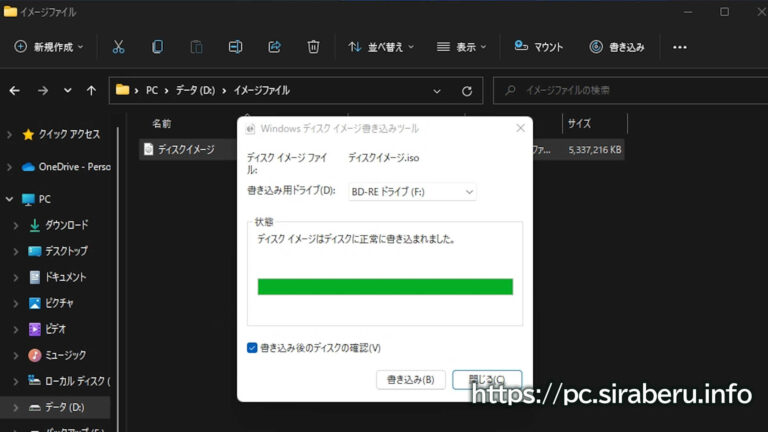


コメント