ブラウザの調子がおかしくなったり、間違って怪しいリンクをクリックしてしまったりした場合、まずはやっておきたいのがGoogle Chromeのキャッシュをクリアする方法。
通常Chromeブラウザは、一度閲覧したサイトで表示されている画像等をブラウザのキャッシュ領域に画像ファイルやクッキーなどをキャッシュ(保存)しておきます。
その理由は、再度同じサイトを閲覧したさいの画像表示等をキャッシュから表示させてサイト表示を早くするためです。しかし、そのChromeブラウザに保存されたキャッシュが原因で、調子が悪くなってしまう事もあります。
逆に、怪しいリンクから移動したサイトなどは、さっさとその履歴やキャッシュ・Cookie自体も消してしまいたいです。そこで、インターネットブラウザであるGoogle Chromeの履歴・キャッシュ・Cookieをクリアする方法です。
調子が悪いChromeの履歴・キャッシュ・Cookieをクリア
Chrome設定ボタンで設定メニューを表示
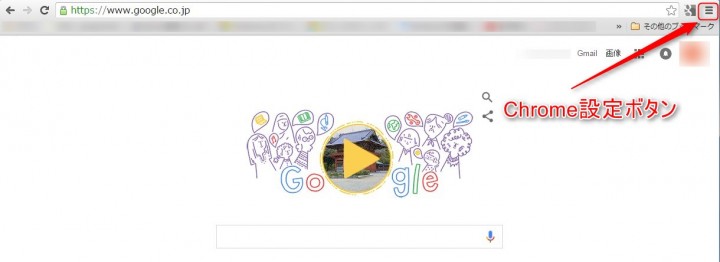
Google Chromeの設定を行うためには、Chrome設定ボタンをクリックして設定メニューを表示させます。Google Chrome設定ボタンは、ブラウザの右上にある”三ボタン”をクリックして設定メニューを表示します。
設定メニュー内の設定
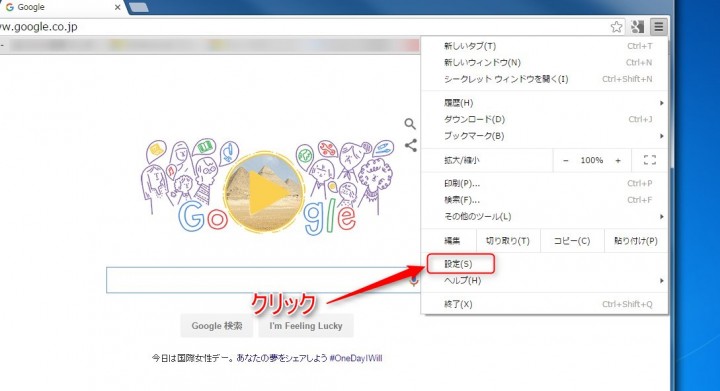
Chrome設定ボタンをクリックすると、設定メニューが表示されます。
その中の”設定”をクリックして進みます。
Chromeの設定画面
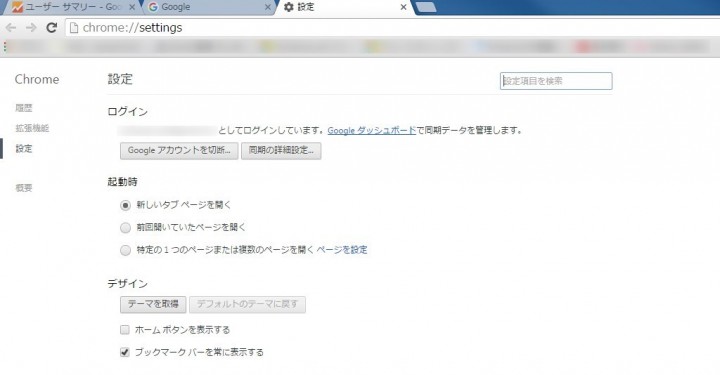
新しいタブで、Chrome設定画面が表示されます。画面をスクロールしていくと、デフォルト状態だと”詳細設定を表示”というリンク文字が一番下になっています。
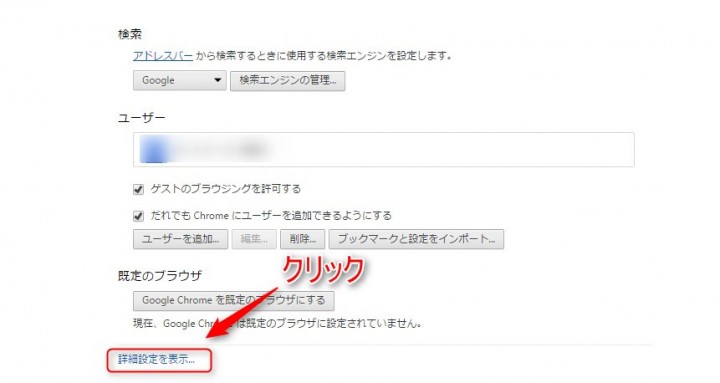
Chromeの履歴・キャッシュ・Cookieをクリアするには、詳細設定を表示させる必要があるので”詳細設定を表示”をクリックして、詳細設定を表示させます。
詳細設定内のプライバシー項目
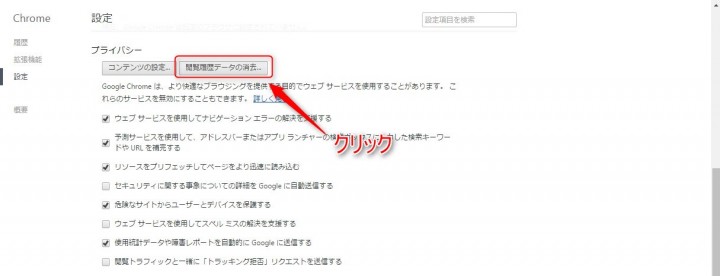
詳細設定を表示させたら、プライバシー項目に”閲覧履歴データの消去”ボタンが表示されています。この、”閲覧履歴データの消去”ボタンをクリックして”閲覧履歴データの消去選択画面”を表示させます。
閲覧履歴データ画面で期間を選択
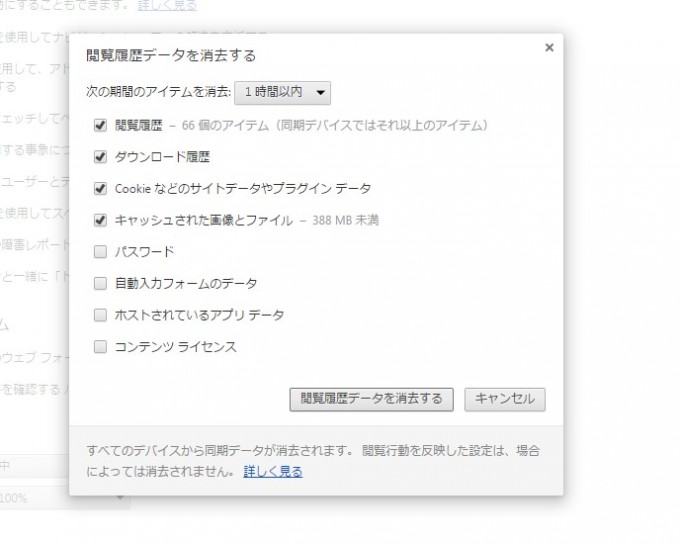
上記、閲覧履歴消去画面が表示されたら、”次の期間のアイテムを消去”の項目で消去したい期間の選択を行います。
消去出来る期間は、
- 1時間以内
- 過去1日
- 過去1週間
- 過去4週間
- すべて
の5項目から選択します。
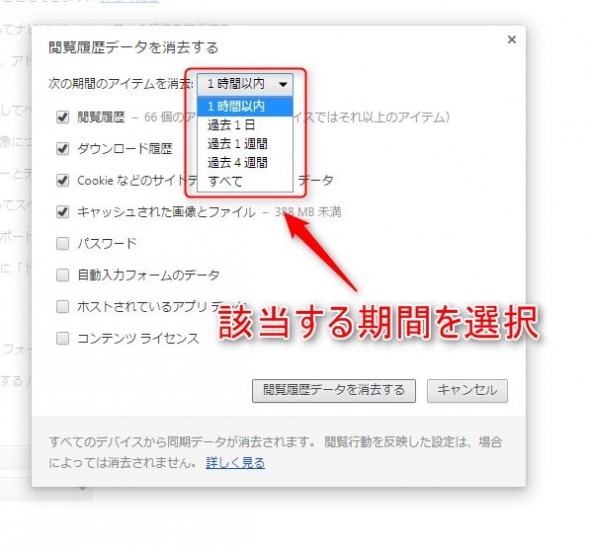
期間の選択をしたら、消去するアイテムの選択をします。
消去対象のアイテムは、
- 閲覧履歴(デフォルト)
- ダウンロード履歴(デフォルト)
- Cookieなどのサイトデータやプラグインデータ(デフォルト)
- キャッシュされた画像とファイル(デフォルト)
- パスワード
- 自動入力フォームのデータ
- ホストされているアプリデータ
- コンテンツライセンス
の8つのアイテムから必要な物をチェックしていきます。
デフォルト表記のアイテムは、最初からチェックが入っています。通常ならデフォルト状態で消去する方がいいでしょう。
閲覧履歴データを消去
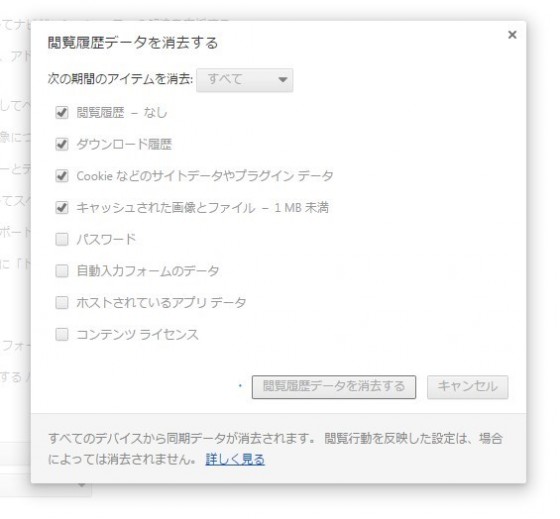
後は、”閲覧履歴データを消去する”ボタンをクリックしたらChromeの閲覧履歴・キャッシュ・Cookieなどが消去されます。
一つ注意点として、この”閲覧履歴データを消去する”ボタンをクリックしたら直ぐに削除されてしまいます。
通常なら確認画面等が表示されたりするのですが、Chromeの場合は消去確認画面等が表示されないので、特に消去するアイテム選択を間違わないようにして下さい。
履歴・キャッシュ・Cookieが削除されたか確認
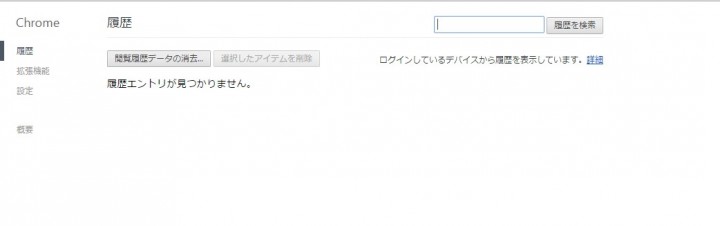
Chrome履歴の部分で削除されたか確認する事が出来ます。消去期間で”すべて”を選択していた場合には、履歴エントリが見つかりませんと表示されていると思います。
まとめ
インターネットブラウザのGoogle Chromeが調子が悪くなってしまった場合に、保存されている履歴・キャッシュ・Cookieなどをクリアすると本来閲覧しようとしているサイトを表示出来るようになったりします。
そこで、今回紹介したChromeブラウザの履歴・キャッシュ・Cookieをクリアする方法を試してもらいたいですが、データ消去するさいに確認画面が表示されないのでアイテムの選択は慎重にする必要があります。
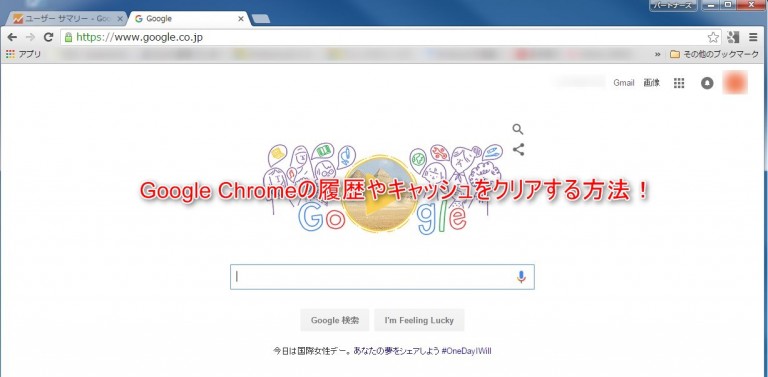

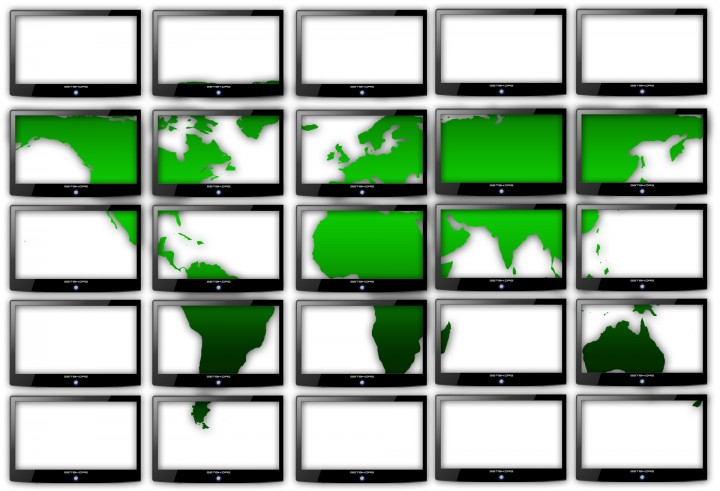
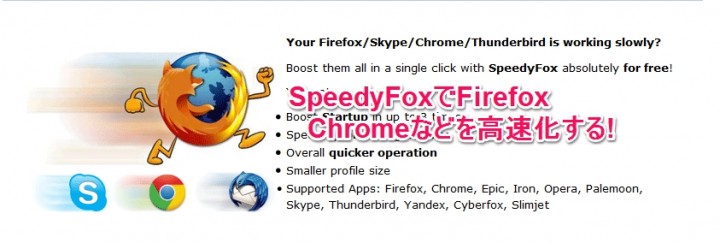
コメント