家族間などでWindowsパソコン利用する場合には、アカウントを使い分ける意味でパスワード入力は必要かもしれませんが、プライベートで使用している本人しか利用しないパソコンだとパスワード入力は煩わしい作業です。
Windows10にサインインするさいにローカルアカウントでサインインする場合には、パスワード入力を省略する事が出来ますが、マイクロソフトアカウントでサインインしようとすると、必ずパスワードの入力が求められます。
そこで、マイクロソフトアカウントを利用している場合でも、Windows10でサインインするさいにパスワード入力を省略する設定方法です。Windows8.1/7でもこの設定方法は利用できます。
Windows10のサインイン時のパスワード入力を省略する設定
「ファイル名を指定して実行」を表示
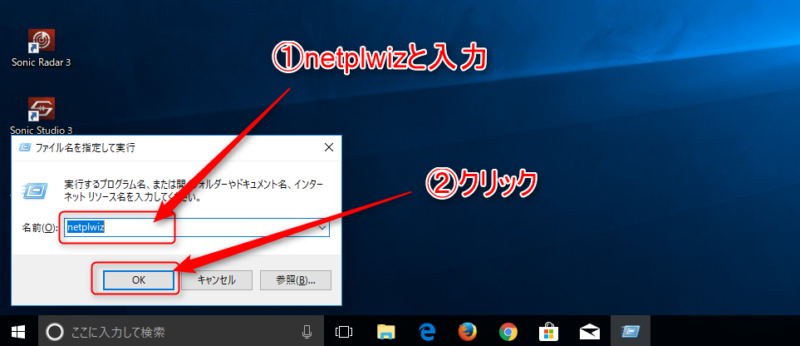
Windowsキー+Rキーで、「ファイル名を指定して実行」画面を表示させます。
名前の欄①に
netplwiz
もしくは、
control userpasswords2
と入力して②OKボタンをクリックして、ユーザーアカウント設定画面を表示させます。
ユーザーアカウント設定画面
ユーザー名を選択
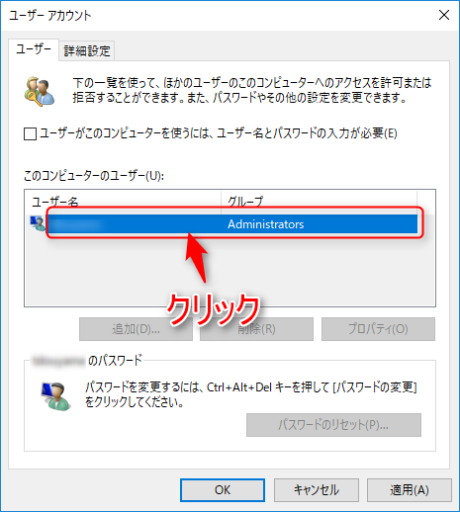
ユーザーアカウント設定画面が表示されたら、ユーザー名をクリックして選択します。
チェックを外す
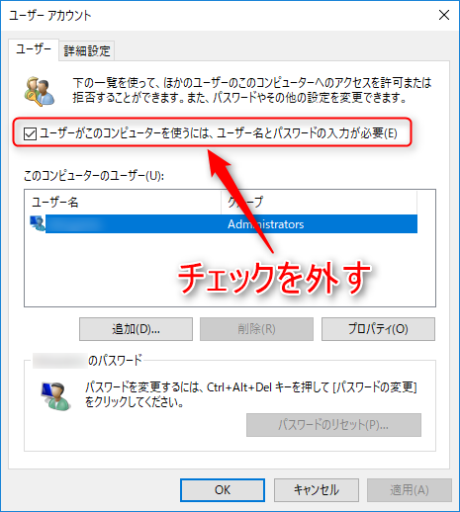
「ユーザーがこのコンピューターを使うには、ユーザー名とパスワードの入力が必要」の部分にチェックが入っているので、チェックボックスをクリックしてチェックを外します。
OKボタンをクリック
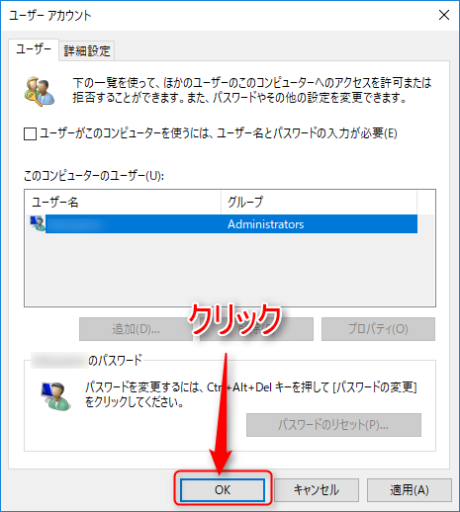
チェックを外したのを確認したら、「OK」ボタンをクリックして自動サインインのためのパスワード入力画面を表示させます。
自動サインインのパスワード入力
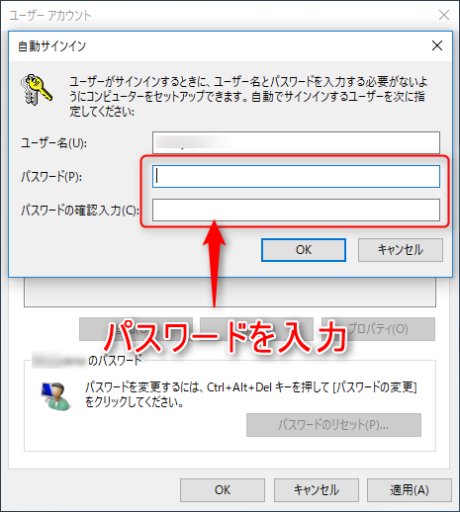
OKボタンをクリックしたら、自動サインイン用のユーザー名とパスワード入力画面が表示されます。
ユーザー名の部分には、先程選択したユーザー名が表示されているのを確認します。
パスワード欄に、自動サインインするためのパスワードを入力します。
入力内容を確認
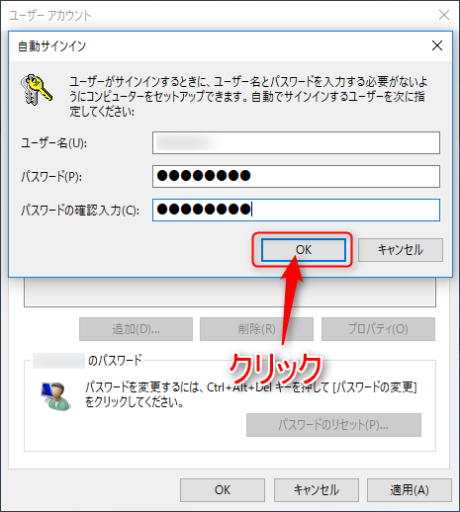
自動サインイン用のパスワードを入力したら、「OK」ボタンをクリックしたら設定は完了です。
自動サインイン出来るか確認
後は、Windowsを再起動してサインインするさいに、パスワード入力が省略されるようになったかを確認して下さい。
もし、自動サインインに失敗する(パスワード入力画面が表示される)ようなら「ユーザーがこのコンピューターを使うには、ユーザー名とパスワードの入力が必要」の部分にチェックを外し忘れなどが考えられますので、その部分を見直してみて下さい。
まとめ
Windows10でマイクロソフトアカウントでサインインする設定になっている場合、パスワードの入力が必要になってきますが、個人でプライベートで使用している場合にはパスワード入力が煩わしくなってきます。
そのような場合には、今回紹介したパスワード入力をせず自動サインインする設定方法試してみて下さい。
逆に、家族間で複数アカウントを使用している場合で、前回サインインしたアカウントに自動でサインインせずにサインイン画面で止まり、サインインしたいアカウント選択をしたい時はこのような設定方法があります。
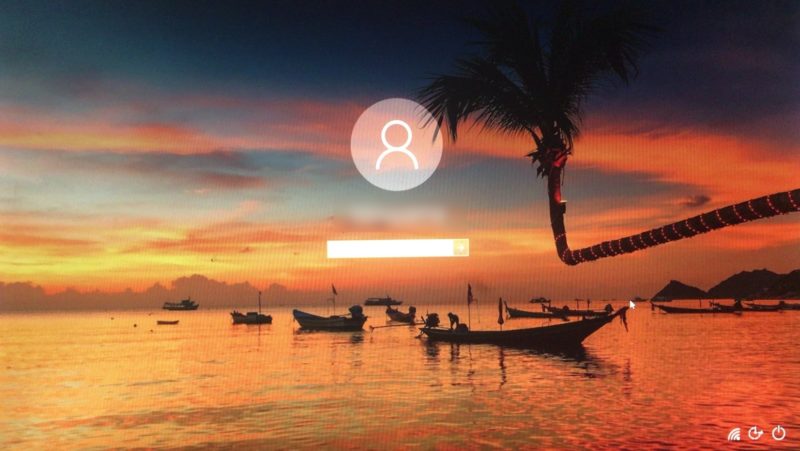
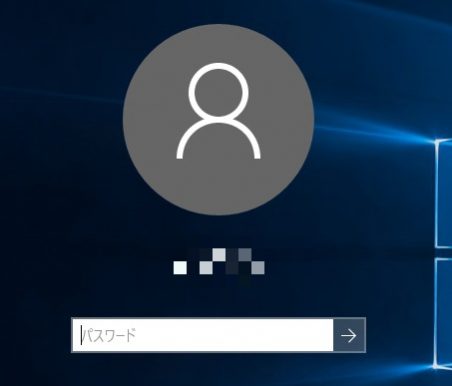


コメント