Windows10は最後に使用したアカウントで、次回起動時に自動でサインインするやっかいな機能があります。
Windowsパソコンを一人で使用している場合には問題はありませんが、複数人が共有して使用し複数のユーザーアカウントがWindows10上に存在する場合にはかなり面倒です。
以前よりWindows10起動時にユーザーアカウントを選択出来るようにする設定を公開していましたが、Windows10 Fall Creators Update適用後はその設定では上手く動作しなくなりました。
そこで今回、Windows10 Fall Creators Update適用後でもWindows起動時にサインインするユーザーアカウント選択画面を表示させる設定方法を解説します。
2019/1/16追記
Windows10 October 2018 Update(1809)適用後でも、今回の設定で動作するのを確認しています。
2018/5/25追記
Windows10 April 2018 Update(1803)適用後でも、今回の設定で動作するのを確認しています。
もちろん、今回もレジストリを編集を行ったりするので、慎重に作業して下さい。
サインインするユーザーアカウント選択画面を表示する設定
レジストリのバックアップ
Windows10のレジストリ値の編集を行いますので、先にレジストリのバックアップを取っておいた方が無難です。
また、今回はレジストリ上のアクセス権等の編集も行いますので、編集に失敗した時のために慣れていない方はレジストリのバックアップは必須でしょう。
ログオン設定のユーザースイッチの設定
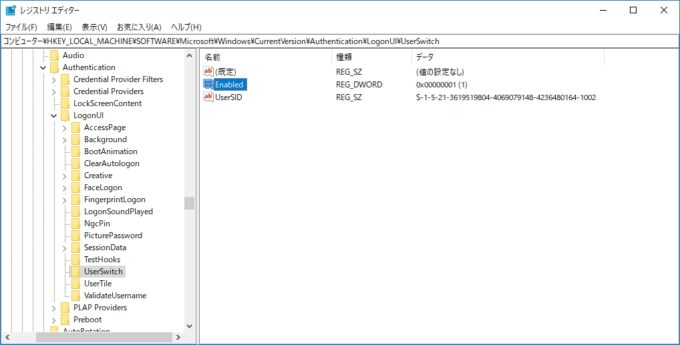
レジストリエディターを起動したら、「コンピューター\HKEY_LOCAL_MACHINE\SOFTWARE\Microsoft\Windows\CurrentVersion\Authentication\LogonUI\UserSwitch」と辿っていきます。
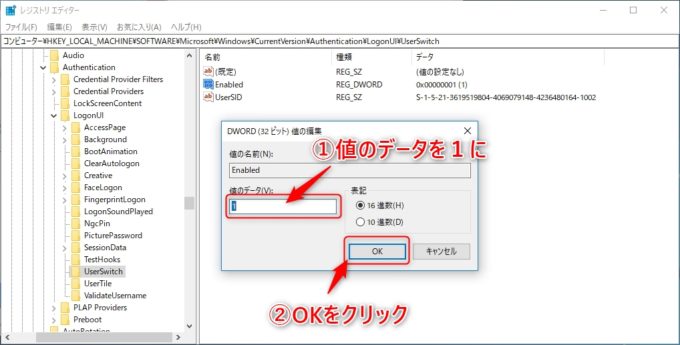
このUserSwitchキー部分の名前「Enabled」の値データを0から1に変更します。
以前までは、この値の変更をタスクスケジューラーを使用して変更していました。
この値のデータが0の場合は、自動サインイン機能が有効になり、1の場合はこの機能が無効になる事を意味しています。
ユーザーアカウント選択画面表示のON・OFFのフラグになっています。
ただ、これだけではWindows10 Fall Creators Update後は、システム側がこの値のデータを変更するので、このUserSwitchキーの値を編集できるアクセス権限を変更していきます。
レジストリ上のUserSwitchキーのアクセス権限の変更
まず、今から何をしていくのかの簡単な説明を。
先程、編集したUserSwitchキーの値データは、シャットダウン時などにシステム側で1→0に変更されたりするので、システムのアクセス権を変更する事により、1→0に変更させないようにします。
また、UserSwitchキーの所有者をシステムからAdministratorに変更します。
UserSwitchキーのアクセス許可設定
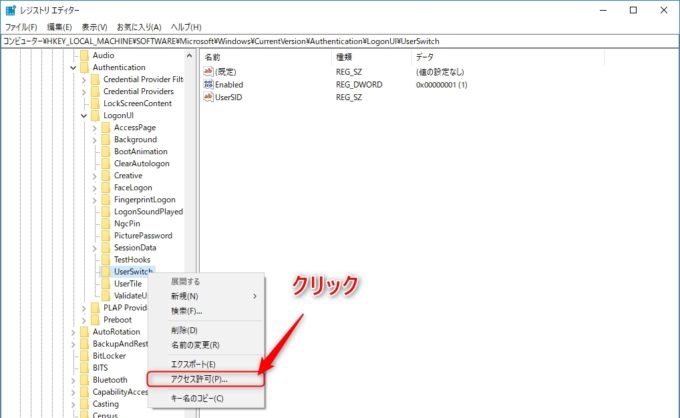
レジストリエディター上の「UserSwitch」キーをクリックし選択状態にして、マウスの右クリックでコンテキストメニューを表示させます。
コンテキストメニューに表示されている、「アクセス許可」をクリックして「UserSwitchのアクセス許可」ダイアログを表示します。
UserSwitchのアクセス許可の詳細設定
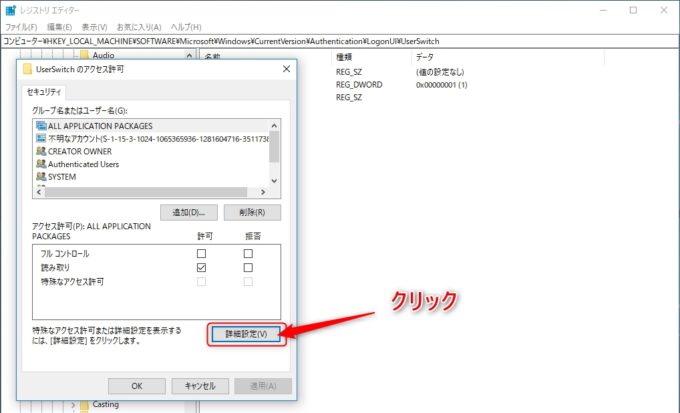
UseSwitchのアクセス許可ダイアログ画面が表示されたら、「詳細設定」ボタンをクリックして、「UserSwitchのセキュリティの詳細設定」画面を表示します。
UserSwitchのセキュリティの詳細設定画面
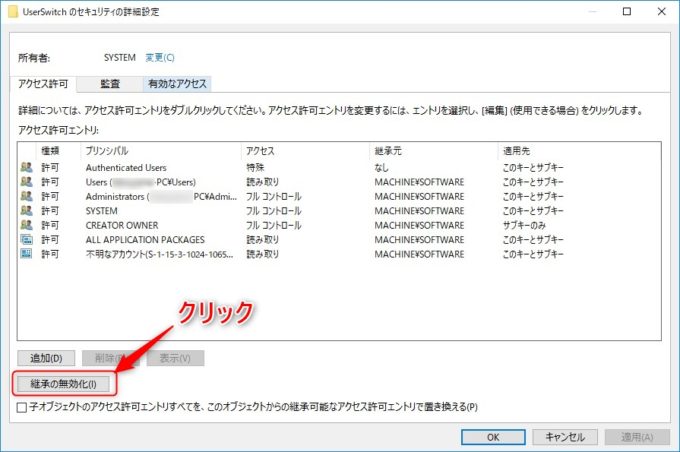
UserSwitchのセキュリティの詳細設定画面が表示されたら、「継承の無効化」ボタンをクリックします。
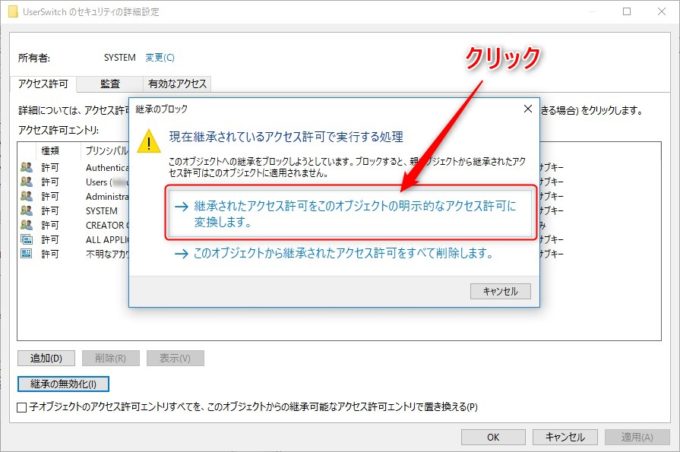
継承の無効化ボタンをクリックすると、継承のブロックの確認ダイアログが表示されます。
「現在継承されているアクセス許可で実行する処理」として、処理選択する文言が表示されます。
「継承されたアクセス許可をこのオブジェクトの明示的なアクセス許可に変換します。」の方をクリックします。
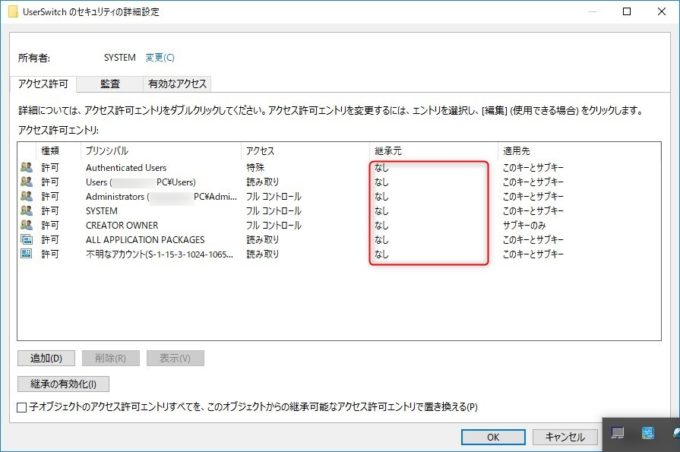
「継承の無効化」を行ったので、継承元の項目が全て「なし」と表示されているはずです。
次に、UserSwitchキーの所有者を「SYSTEM」から「Administrators」へ変更する設定をしていきます。
UserSwitchの所有者の変更
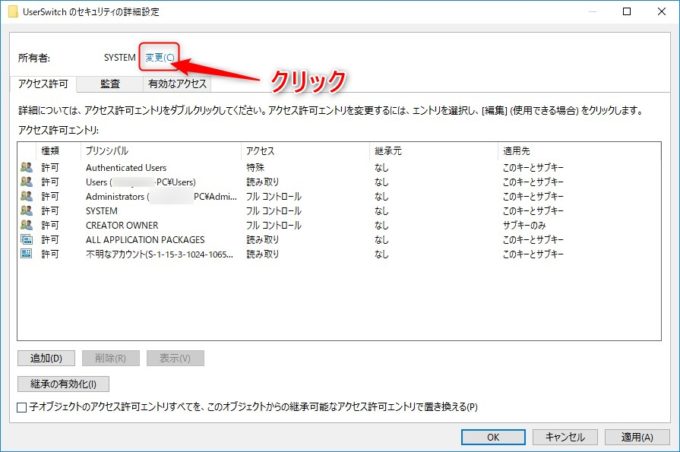
UserSwitchキーの所有者の変更を行うので、「変更」をクリックして「ユーザーまたはグループの選択」画面を表示します。
選択するオブジェクト名を入力
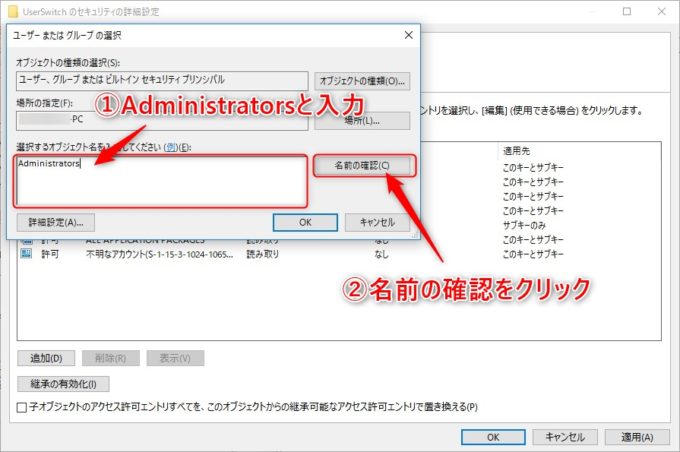
ユーザーまたはグループの選択画面を表示させたら、「選択するオブジェクト名を入力してください」の欄に「Administrators」と入力します。
その後、「名前の確認」ボタンをクリックします。
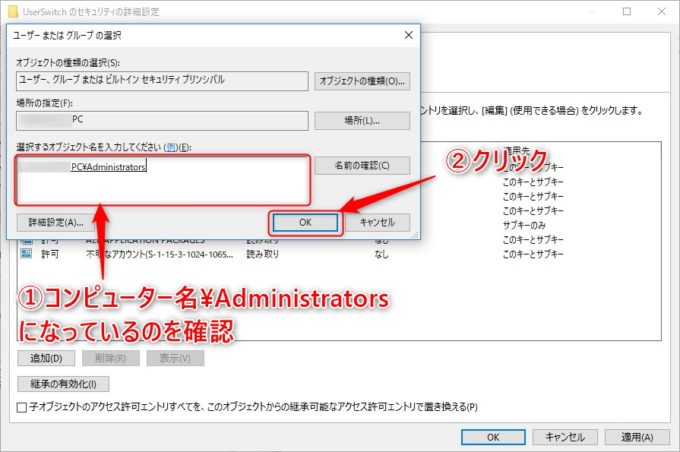
名前の確認ボタンをクリックした後、先程入力した「選択するオブジェクト名を入力してください」の欄の部分が、「コンピューター名\Administrators」になっているのを確認して下さい。
問題が無ければ、OKボタンをクリックして、「ユーザーまたはグループの選択」画面を閉じます。
UserSwitchの所有者がAdministratorsになっているのを確認
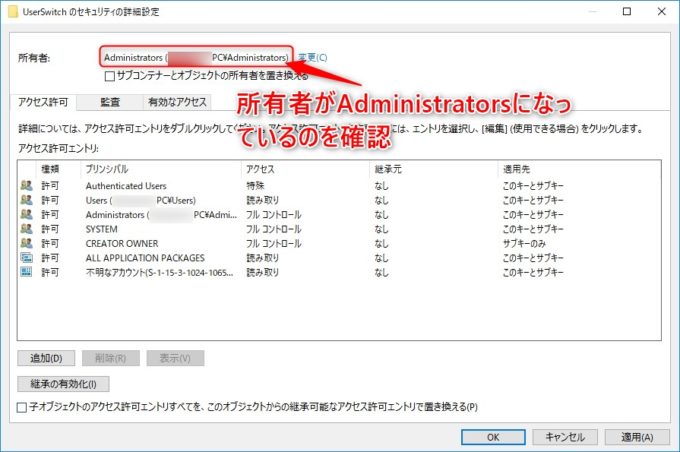
UserSwitchキーの所有者が「SYSTEM」から「Administrators」になっているのを確認します。
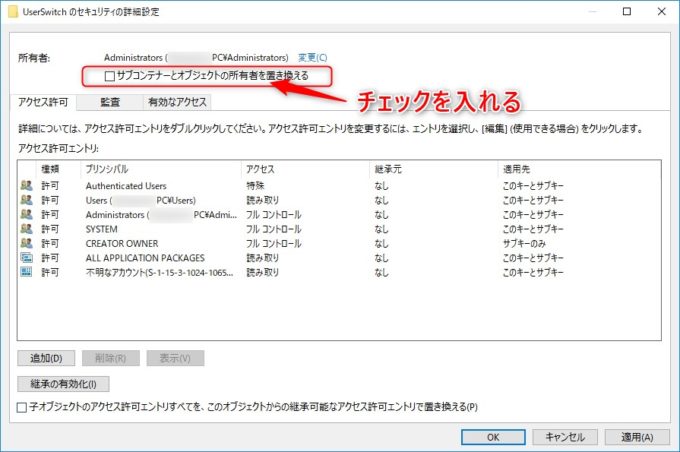
「サブコンテナーとオブジェクトの所有者を置き換える」にチェックを入れます。
この後、SYSTEMのアクセス権がフルコントロールになっているのを変更していきます。
SYSTEMのアクセス権の変更
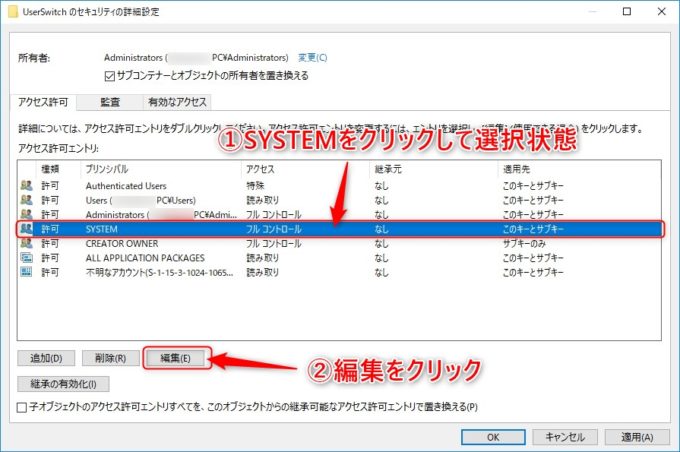
アクセス許可エントリに表示されている「SYSTEM」の項目をクリックして、選択状態にします。
その後、「編集ボタン」をクリックして、UserSwitchのアクセス許可エントリ画面を表示します。
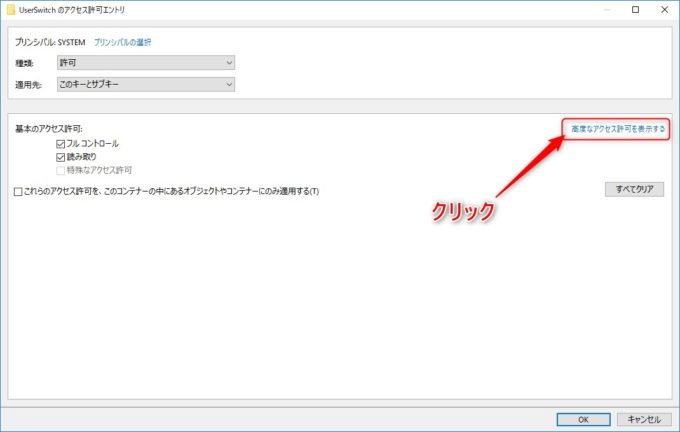
UserSwitchのアクセス許可エントリ画面が表示されたら、プリンシバルの部分が「SYSTEM」になっているか確認して下さい。
問題が無ければ、「高度なアクセス許可を表示する」の部分をクリックします。
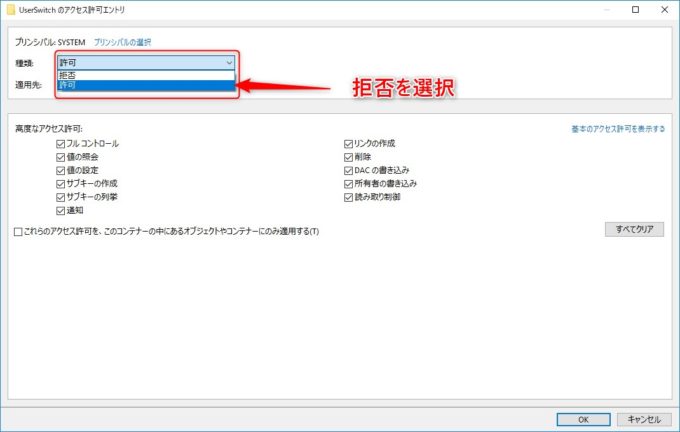
高度なアクセス許可の項目が表示されたら、種類のドロップダウンリストの「許可」から「拒否」に変更します。
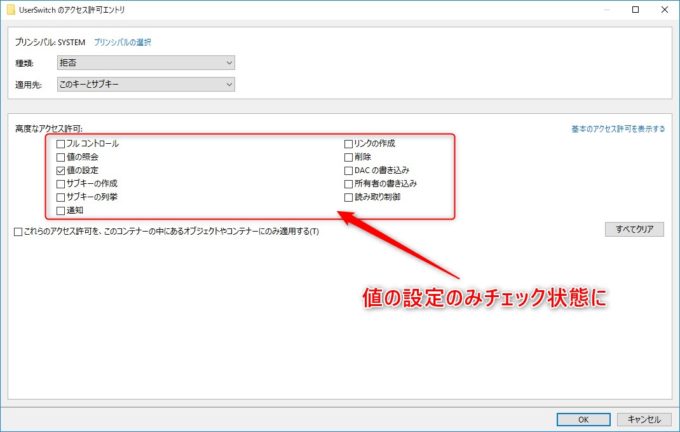
高度なアクセス許可の項目内にある「値の設定」のみにチェックが入っている状態にします。
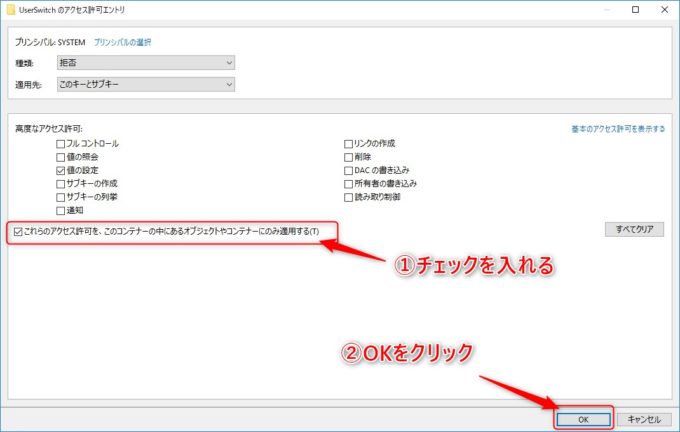
「これらのアクセス許可を、このコンテナーの中にあるオブジェクトやコンテナーにのみ適用する」にチェックを入れます。
その後、「OK」ボタンをクリックしたらUserSwitchのアクセス許可エントリ画面が閉じます。
Windowsセキュリティの確認
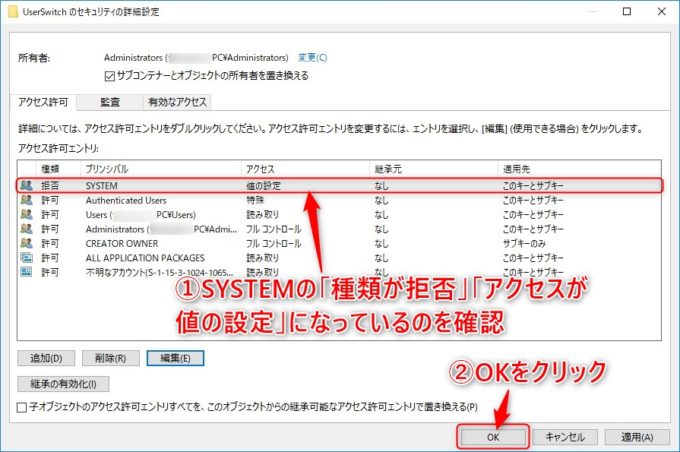
UserSwitchのセキュリティの詳細設定画面に戻ったら、アクセス許可エントリ項目内に表示されている「SYSTEM」の種類が「拒否」になっているのを確認します。
また、「SYSTEM」のアクセスが「値の設定」になっているのを確認します。
きちんと変更されているのを確認したら、「OK」ボタンをクリックします。
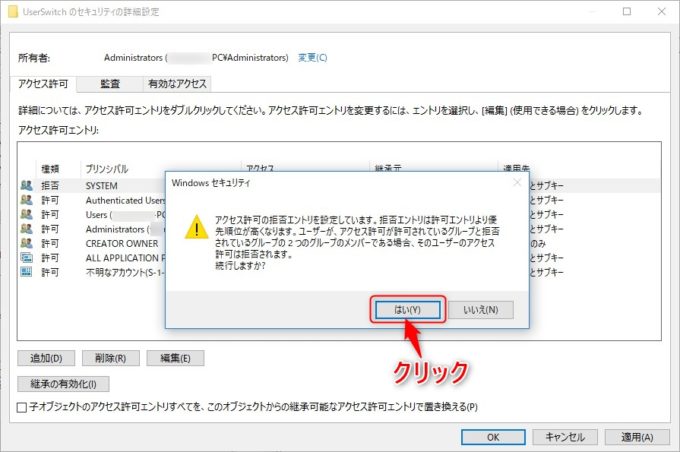
Windowsセキュリティの確認ダイアログが表示されるので、「はい」のボタンをクリックします。
UserSwitchの許可の変更を適用
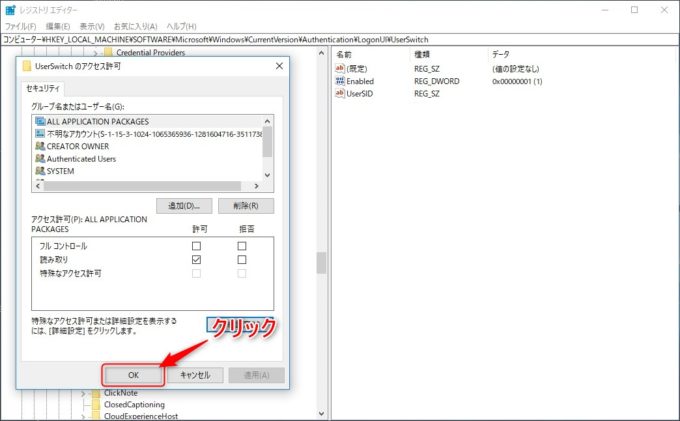
UserSwitchのアクセス許可の画面に戻ったら、「OK」ボタンをクリックして画面を閉じます。
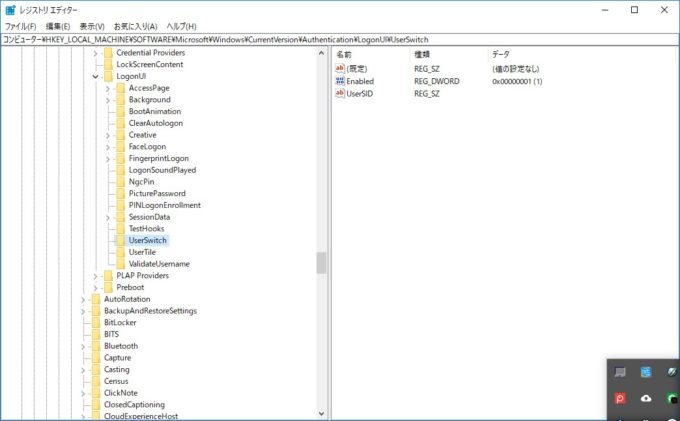
最後にレジストリエディターを終了させます。
これでレジストリの編集したりする作業は終わりですが、Windows10 Fall Creators Update適用後の場合は、最終ログインしたアカウントでシャットダウンした後、Windows起動後別アカウントでサインインしたら、最終サインインした別アカウントがサインイン状態になっている問題があります。
あとは、この設定を無効にする事によって、目的の設定は完了です。
Windows10起動後、他のユーザーアカウントがサインイン状態になる設定の解除
複数ユーザーアカウントが存在しない、Windows10の場合には何も問題はありませんが、複数アカウントが存在する場合には、非常にやっかいな機能です。
そこで、この機能を無効にします。
後は、再起動などしてみてきちんと、ユーザーアカント選択画面が表示されるか確認してみて下さい。
まとめ
Windows10 Fall Creators Update適用後以降、Windows起動時にサインインするユーザーアカウント選択画面を表示させる設定方法になります。
今回の設定方法なら、以前のバージョンでも動作すると思いますが、レジストリの値の編集のみならず、所有者の変更やアクセス権の変更なども行うので、設定を間違うとWindowsパソコンが起動しないというトラブルが発生する事も考えられます。
一応、Windows10 HomeのFall Creators Update適用後のパソコン3台で、ここに記した設定方法で動作をするか確認し思ったような動作をしていますが、自己責任にて設定を変更して下さい。
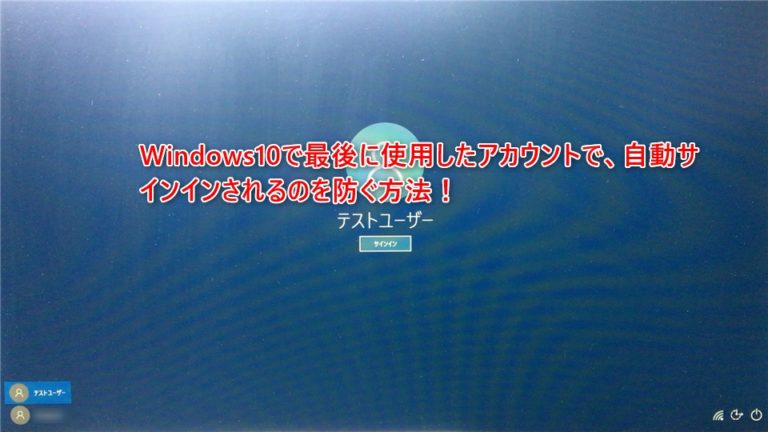
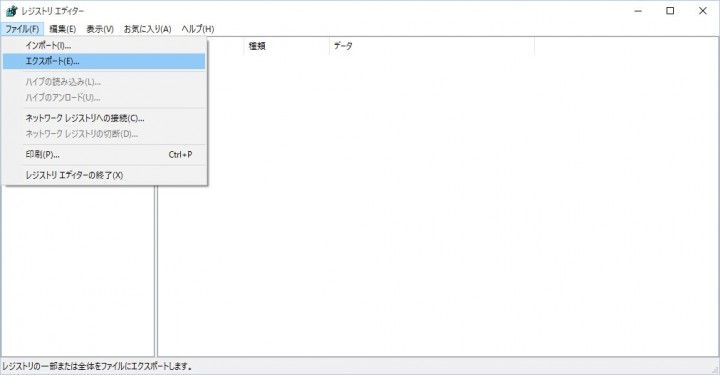
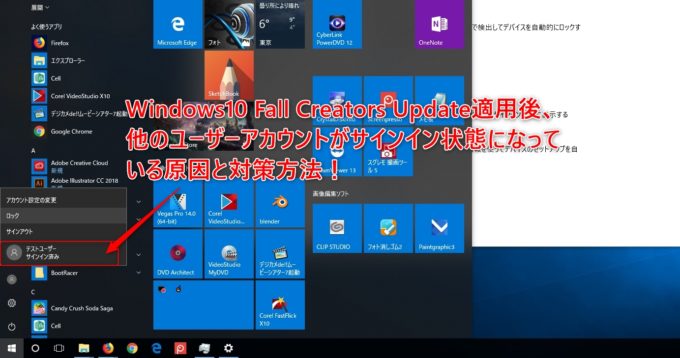

コメント
この方法でサインインの煩わしさから解放されました。
ご教授、感謝です。
素晴らしい!助かりました、ありがとうございました!
たしかに選択画面にはなるのですが、最後にログインしたユーザーではなく、ユーザーB(管理者ではないほう)がデフォルトで選択された状態になってしまいます。
何故でしょうか?
>助けてさんへ
記事内の最後の方にある、他のユーザーアカウントがサインイン状態になっている原因と対策方法! は試されてみたでしょうか?
作成してあるアカウント分のプライバシー設定をオフにして試してみて下さい。
やっと一々サインアウトする煩わしさから解放されました!
情報ありがとうございます!!
バージョン1903にアップデートするとUserSwitchキーのアクセス権限設定がリセットされるようです。
こちらのやり方で再度自動サインインを無効化することが出来ました。
変わった点として、UserSwitchのアクセス許可の画面を閉じるときに警告画面が出るようになったみたいです。
以上報告になります。ありがとうございました。
この方法でwindows7からの移行において最大の障壁を回避出来たので、やっとwindows10(1909)に移行出来ます。
ありがとうございました。
Windows10では、この設定ができて感謝しております。
Windows11での同設定を確認をしていただけると、助かります。