Windows10でFall Creators Update以降では、HDDやSSDなどのストレージ容量の空き容量を自動的に確保してくれる「ストレージセンサー」という機能が追加されています。
ただし、このストレージセンサーの機能はデフォルト状態ではオフになっているので、自ら機能をオン状態にして利用する必要があります。
Windows10でFall Creators Update適用以降なら、HDDやSSDのストレージの空き容量が不足してきた場合には、このストレージセンサーを有効にして自動で空き領域を確保してくれます。
そこで、Windows10でストレージセンサーを有効にして、自動的に空き領域を増やす設定にする方法です。
Windows10のストレージセンサーを有効にする設定
Windows10の設定画面
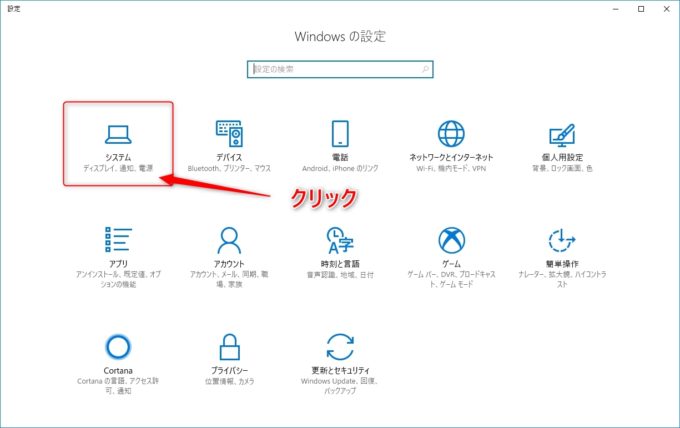
Windows10の設定画面を表示させたら、「システム」をクリックしてシステムの設定画面を表示させます。
システムの設定画面
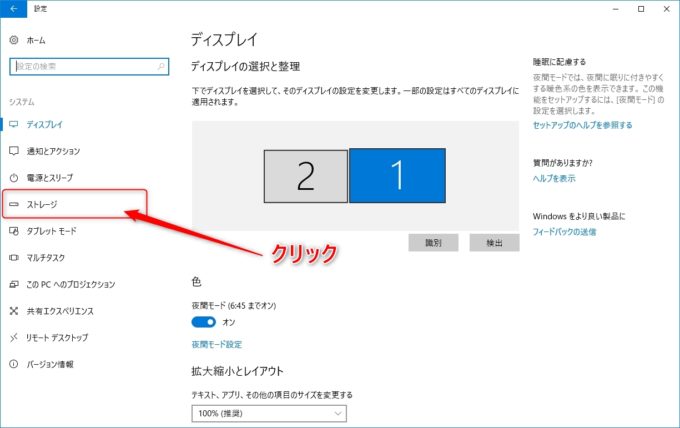
システムの設定画面を表示させたら、左側に表示されているリスト内にある「ストレージ」をクリックして、ストレージの設定画面を表示させます。
ストレージの設定画面

ストレージの設定画面を表示させたら、Windows10に接続されているローカルストレージの一覧などが表示されていると思います。
その下の方に「ストレージセンサー」の項目が表示されています。
Windows10でFall Creators Updateを適用させたバージョンからこの「ストレージセンサー」の機能が使用出来ます。
この「ストレージセンサー」機能は、デフォルト状態ではオフになっています。
そこで、オン状態にすることで、「一時ファイルやごみ箱の中身など不要なファイルを削除して、自動的に空き領域を増やす」ことが出来るようになります。
このストレージセンサーが削除する内容を細かく設定するなら、「空き領域を増やす方法を変更する」をクリックします。
空き容量を増やす方法を変更する
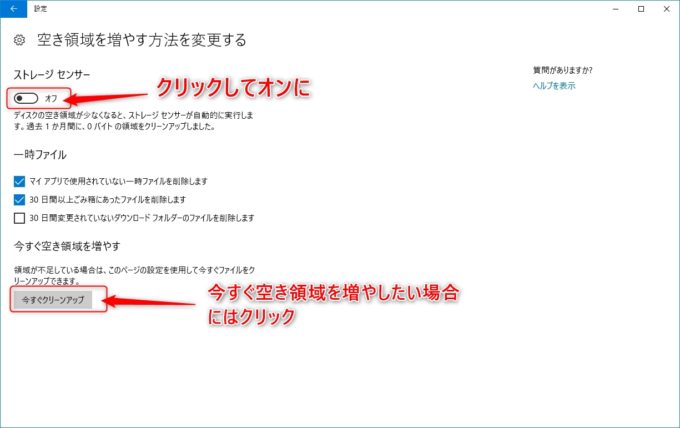
空き領域を増やす方法を変更する画面内では、一時ファイルに関する下記の項目を変更出来ます。
- マイアプリで使用されていない一時ファイルを削除します(デフォルトでチェック有り)
- 30日間以上ごみ箱にあったファイルを削除します(デフォルトでチェック有り)
- 30日間変更されていないダウンロードフォルダーのファイルを削除します(デフォルトでチェック無し)
また、ストレージ容量がすでに足りない状況であれば、「今すぐ空き領域を増やす」項目内にある「今すぐクリーンアップ」ボタンをクリックをしたら自動で空き領域を増やしてくれます。
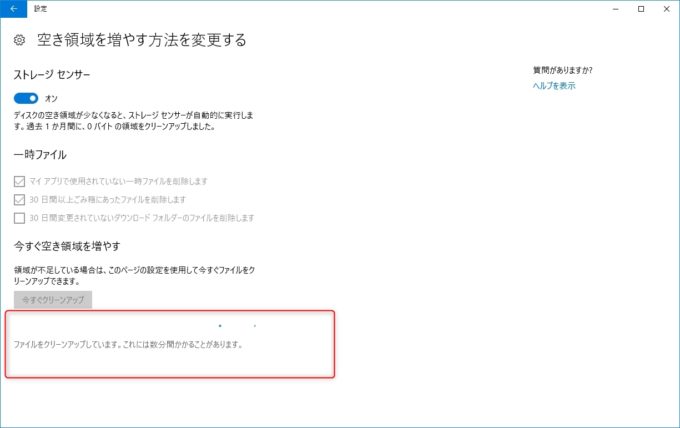
今すぐクリーンアップ作業は、使用しているパソコンの環境によって時間がかかる事があります。クリーンアップ作業が終われば、一時ファイルなどが自動で削除されて空き領域が確保されます。
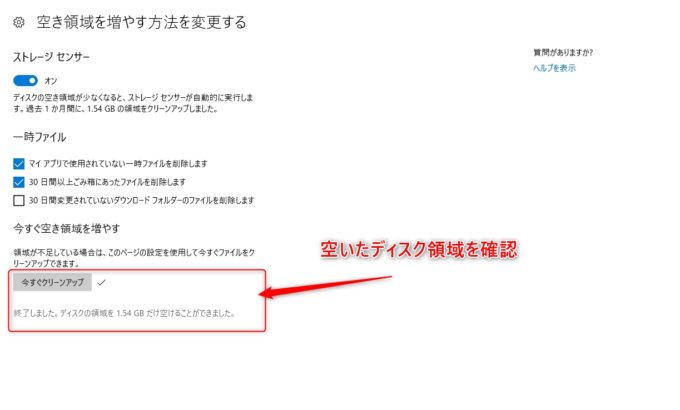
ちなみに自分のWindows10環境ではストレージセンサーを使って、1.54GBと僅かですが空き領域を確保出来ました。
このパソコンのWindows10は、使用期間が半年も経っていないのであまり空き領域が増えませんでしたが、年単位で使用している環境であればもっと空き領域を確保できる事が予想出来ます。
まとめ
Windows10のFall Creators Update適用後から機能追加された、「ストレージセンサー」はデフォルト状態では無効に設定されています。
自動で定期的にクリーンアップを実行させてHDDやSSDのストレージ空き領域を確保させたいなら、この「ストレージセンサー」の機能を有効化する必要があります。
ストレージセンサーでクリーンアップする一時ファイルなどを変更する事も出来るので、使用環境の目的にあった設定にしておくと、自動でストレージ容量の空き領域を確保してくれます。
どうしても、Windows10の「ストレージセンサー」機能を使用してもCドライブの空き容量が確保出来ないという場合には、デフォルトでCドライブ内にあるマイドキュメントフォルダなどのユーザーフォルダをDドライブ等に設定変更する事で、想定以上に容量確保が出来る場合があります。
更新日:2021/03/24
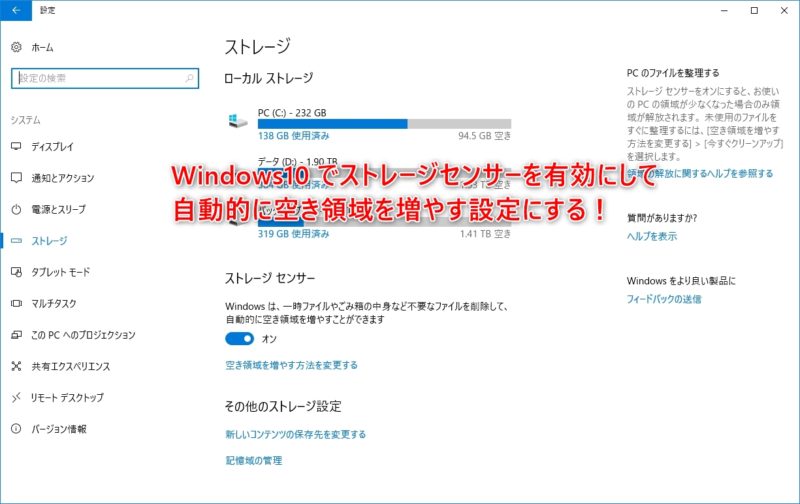

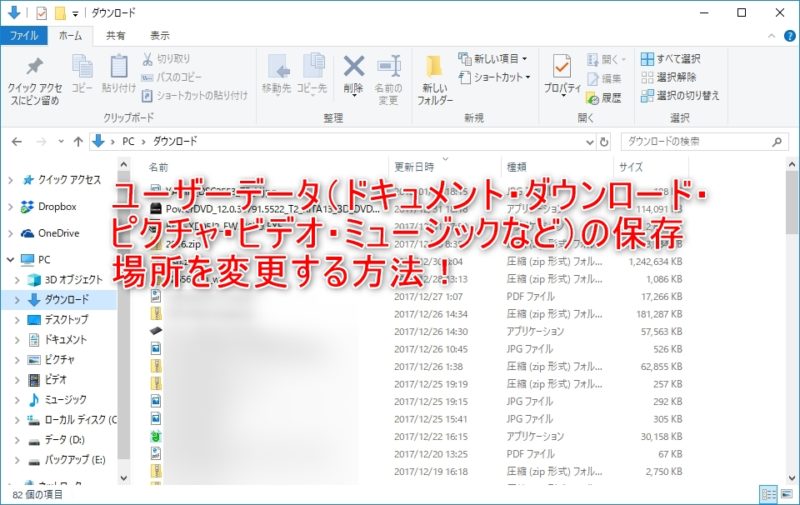

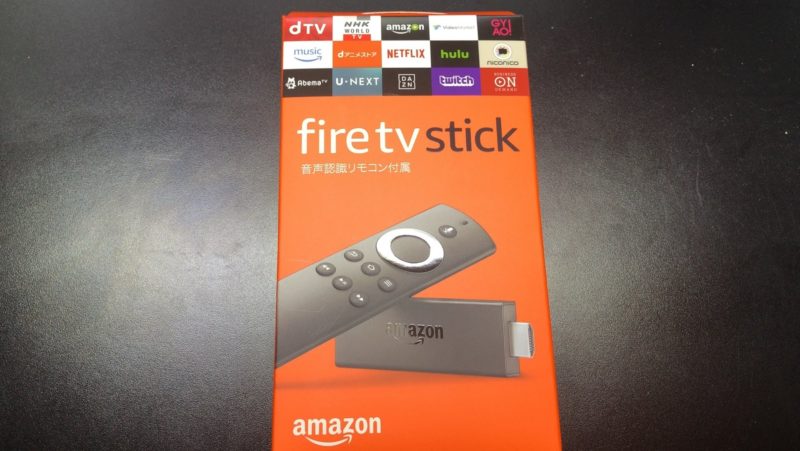
コメント