パソコン周辺機器メーカーのLogicoolから発売されているトラックボールマウス。その中でも販売価格1万円程度の高級マウスの部類に入り、トラックボールマウスの中では群を抜いて高価な「MX ERGO(MXTB1s)」。
ロジクール製品の中で、フラグシップモデルに位置されるMASTERシリーズ。そのMASTERシリーズは、製品名の頭に「MX」が冠されています。
そんな、ロジクール製品で「MX」が冠されたトラックボールマウスが「MX ERGO(MXTB1s)」です。
Logicoolのトラックボールマウスと言えば、「M570」が価格も安く使用ユーザーも多いのですが、2017年に上位互換にあたる「MX ERGO」が発売されました。「M570」と比べて見た目の高級感はありますが、それ以上にトラックボールマウス使いとしては使用感の方が大事です。
そこで、しばらく使ってみて本当に腕が疲れないマウスなのか、Logicoolトラックボールマウス「MX ERGO(MXTB1s)」のレビューです。
そもそもトラックボールマウスとは?
トラックボールマウスは、正確に言えばマウス型のトラックボールです。
トラックボールの操作は、マウスのように装置そのものを持って動かすのではなく、指先や手のひら(機種によっては足にも対応)を使ってボールだけをその場で回転させることで行う。似たような性質のものではタッチパッド、ポインティング・スティックなどもある。
通常のマウスは腕や手首を動かして操作をしますが、トラックボールの場合は本体上部に付いているボールを回転させてマウスカーソル操作をします。腕や手首を常に動かす通常のマウス操作と比べて、親指だけを動かす操作なので腕・手首・肩などへの負担が軽減されます。
この腕・手首・肩などへの負担が軽減する事から、長時間カーソル操作をした場合に通常のマウス操作と比べて疲労感などが軽減されます。
関連記事 「マウス操作が疲れるならトラックボールマウスがおすすめ!親指・人差し指操作のオススメ5選!」
Logicoolトラックボールマウス「MX ERGO(MXTB1s)」のレビュー
「MX ERGO」の仕様
| 製品名 | ロジクール ワイヤレストラックボール MX ERGO |
| 型番 | MXTB1s |
| 本体サイズ | 132.5 mm x 99.8 mm x 51.4 mm |
| 重量 | 259g(メタルプレートあり)/164g(メタルプレートなし) |
| 無線方式 | アドバンス2.4GHzテクノロジー(Unifying対応) Bluetooth®low energy |
| 総ボタン数 | 8 |
| スクロールホイール | 有り |
| チルト機能 | 有り |
| 使用電池 | 充電式リチウムポリマー電池(500mAh) |
| 電池寿命 | 最長4カ月 |
| 操作距離 | 最大10m |
| 保証期間 | 2年 |
メーカーサイト Logicool MX ERGO Wireless trackball
「MX ERGO(MXTB1s)」のパッケージ

Logicoolトラックボールマウス「MX ERGO(MXTB1s)」のパッケージです。
「MX ERGO(MXTB1s)」の付属品

「MX ERGO」本体以外に、保証書やUnifying対応USBドングル、充電用Micro-USBケーブルが付属品となっています。

通常、Logicool製のマウスでUnifying対応USBドングルが付属してくるタイプだと、本体内にこのUSBドングルを収納する事が出来ます。
Bluetooth接続をしてUSBドングルが余ったり、Unifying対応USBドングルを使用するキーボードを使っていた場合には、このUnifying対応USBドングルを失くさないようにしないといけないところです。
別途必要になった時に失くしてしまっていたら、Unifying対応USBドングルを別途購入しようと思うと意外と高いので。
「MX ERGO」と「M570t」の本体サイズなどの比較

「MX ERGO」と「M570t」の本体サイズを比較すると、「MX ERGO」の方が若干大きくなっています。重量はメタルプレートが付いている分、「MX ERGO」の方が格段に重いですが、トラックボールマウス自体がデスク上で動かす物では無いので問題は無いです。
「MX ERGO」の特長的な機能
「MX ERGO」は調節式ヒンジで本体角度を0°と20°に傾けられる

「MX ERGO」の特長的な機能として、本体角度を0°と20°の2パターンから選ぶ事が出来ます。本来手首をデスクに固定した時に、一番快適で負担の掛からない形は親指が上を向いている形です。
この自然な形に近づくよう親指が少しでも上方向になる事で、腕への筋緊張を和らげる事が出来ます。

「MX ERGO」本体裏面にはメタルプレートが取り付けられていて、本体内蔵のマグネットで取り付けるようになっています。このメタルプレートを取り付ける位置によって、本体角度を0°と20°から選べるようになっています。

「MX ERGO」本体と「M570t」を比較しますが、本体角度0°の状態です。本体角度0°の状態だと違いはみられません。

「MX ERGO」の本体角度を20°に傾けると、大きく違いが見られます。この角度の違いがトラックボールマウスを持った腕などへの負担が違ってくる所です。
あくまで個人的な感想ですが、「この角度の部分が出来れば40°近くあったら、もっと楽になったのでは?」と思うところです。「M570t」と比べて少しでも本体に角度が付いたので、多少は腕への負担が軽くなってはいますが。
この「MX ERGO本体の傾斜角度が40°近くあったら」という部分を叶えてくれる商品がメルカリで販売されていました。気になる方は、参考にして下さい。
「MX ERGO」本体ボール横のボタン(精細モード)

「MX ERGO」のトラックボールは、「M570t」と比べると滑りがスムーズになっています。ボール自体の大きさは変わらないですが、滑らかさに若干違いが。
トラックボールに慣れた方なら、マウスカーソル操作も違和感無く使えるのでは。
しかし、初めてトラックボールを触る方はまず、マウスカーソルの操作に苦労するのは間違いないです。細かいカーソル移動でボール自体を上手く止めてたり、ゆっくり動かしたりするのが初めの頃は難しく感じます。
その時はカーソル移動の速度を落として、「徐々に慣れてきたらカーソル移動速度を少し速くする」これを繰り返していくと、通常のマウス操作と同じようにトラックボールマウスを操作出来るようになります。
詳細はこちら トラックボール操作が難しい・使いにくい場合に、使いやすくするポイント!
ただどうしても、精細なマウス操作をしたい場面が出てきます(例えば、画像編集ソフトでの細かいトリミング操作など)。そんな時は、トラックボール横のボタンを押すと、「精細モード」になりカーソルの移動速度を一時的に落とした状態にする事が出来ます。
メーカーサイト Logitech Options ダウンロードページ
もちろん、このボタン以外にもスクロールホイールを押し込んだ時の動作や、スクロールホイール水平に左・右へ動かした時の動作、クリックボタン横のデフォルトでは進む・戻るボタンをクリックした時の動作を好みの動作へ変更が出来ます。
Logitech Optionsで「MX ERGO」ボタンの役割をカスタマイズして便利に
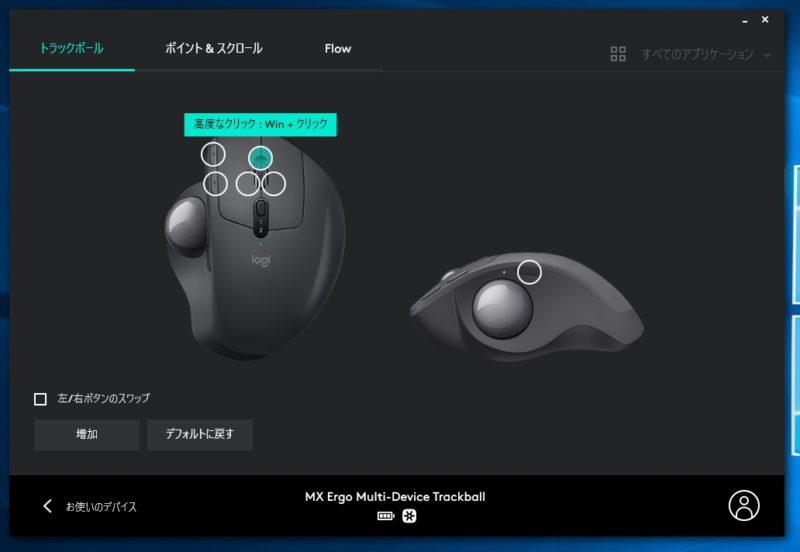
Logitech Optionsをパソコンにインストールしておくと、ボタンの役割を変更する事が出来ます。
自分の場合、ホイールを押した時に動作する役割を、Windowsキーを押した状態に変更しています。
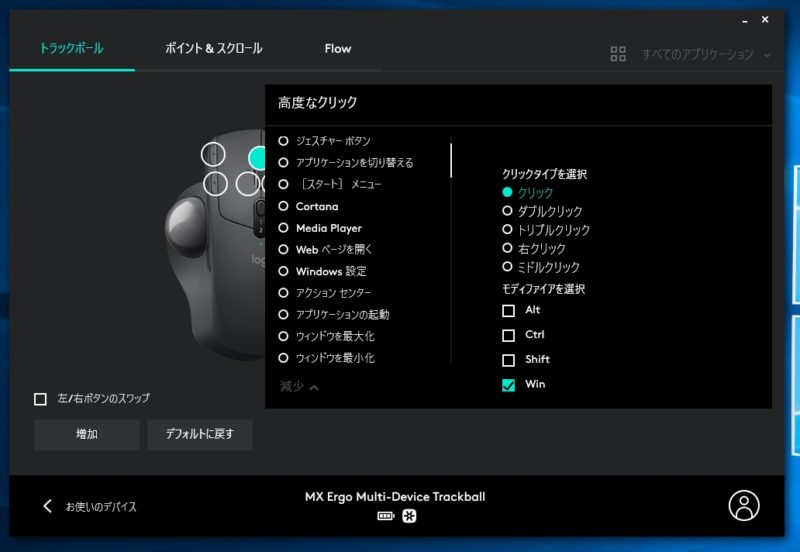
他にもAltキーやCtrlキー、Shiftキーをクリックしたように役割を割り当てる事が出来ます。
これらは、ショートカットキーの役割があるので、好みのキーを割り当てる事で余計な操作を減らす事が出来ます。
複数パソコン間でのマウスカーソル移動を実現するLogicool Flow

「MX ERGO」は、Logicool Flowという機能を備えています。このLogicool Flowという機能は、2台のパソコン間でマウスカーソル移動が出来るようになる機能です。
常時2台のパソコンを使用している方だと、この機能がどれだけ便利なのか分かると思います。一々メインPCとサブPCでマウスを持ち変える必要が無く、メインPCのディスプレイ端までマウスカーソルを移動させると、サブPC側へマウスカーソルが移動します。
そして、2台のパソコン(Windows/Mac問わず)間でコピー&ペーストが出来るのが、一番便利に使えるところです。
「MX ERGO」を使用する上でのデメリット

もちろん、「MX ERGO」を使用する上でのデメリットもあります。
このような事が「MX ERGO」を使用する上でのデメリットと言えます。
接続方法が、Unifying接続とBluetooth接続の2タイプ選べますが、Bluetooth接続を使用するとWindows10の場合ちょっとした問題が起きる場合があります。
ただし、これは「MX ERGO」に限らずBluetooth接続機器全般に言える問題ですが、Windows10のスリープからの復帰時にマウスが動作しない問題です。
また、しばらく使用していないとBluetooth接続が切れてしまう問題もありますが、そのさいは下記記事を参考に設定をするといいです。
「MX ERGO」の紹介動画
簡単な「MX ERGO」の紹介動画です。
「MX ERGO」を使うと本当に腕が疲れないのか?
しばらく「MX ERGO」を使ってみましたが、「M570」と比べて確かに腕が疲れないとは言えます。本体の角度を調節出来るようになったのが理由だと思いますが、「せめて40°程の角度があるともっと良かったのに」と言うのが本音です。
同じLogicool製のエルゴノミクスマウスで縦に近い角度のマウスがありますが、この角度でトラックボールマウスになれば最高だと思います。

マウスだけでなく、キーボードもエルゴノミクスデザインのキーボードにすると、トータルで腕や肩・手首への負担を減らす事が出来ます。
ちなみに、今使っているMicrosoftのエルゴノミクスデザインのキーボードは、本当に使い勝手が良く、トラックボールマウスを一緒に使うとデスク上の使用スペースを減らす事が出来ますよ。
「MX ERGO」のマウスカーソルの動きが悪くなった時のメンテナンス方法
「MX ERGO」をしばらく使っていると、マウスカーソルのみ動きが悪くなったり、場合によっては動かなくなってしまう事があります。そのさいは、下記記事を参考にメンテナンスして下さい。
Logicool「 MX ERGO」のレビューまとめ
Logicoolのトラックボールマウス「MX ERGO(MXTB1s)」をしばらく使ってみて、本当に腕が疲れないマウスなのかレビューしてみました。
Logicoolのトラックボールマウス「MX ERGO」を使おうとすると、このようなデメリットが考えられますが、これをデメリットを思えない方には使って後悔は無いトラックボールマウスです。
他にもトラックボールマウスは色々あるので、好みのトラックボールマウスを見つけてみてはいかがですか?
関連記事 「マウス操作が疲れるならトラックボールマウスがおすすめ!親指・人差し指操作のオススメ5選!」
最終更新日:2023/12/15










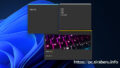

コメント