表計算ソフトのエクセルを仕事等で使う機会は多いと思いますが、横長の表に数値を入力していくさいに、Enterキーを押したら下のセルに移動する事が煩わしいと感じる場面があります。
先日複数の知人と話しているさいに、エクセルで「Enterキーを押しても下のセルでは無く、隣のセルに移動する方法は無いのか?」と問われ、少し詳しい知人が「設定を変更したら右方向にセルを移動させれるよ」と、話していました。
確かにその設定方法もありますが、さらに「別のキーを使って移動させればいいじゃん!」と言うと、「そんな事出来るの?」との返答。実は思った以上にエクセルを使用している人が知らない事が多い事が分かりました。
そこで、エクセルでセルの移動方向を変更する設定方法と、セル移動させるキーボードキーの使い方を解説します。
エクセルでEnterキーを押した時のデフォルトの動き
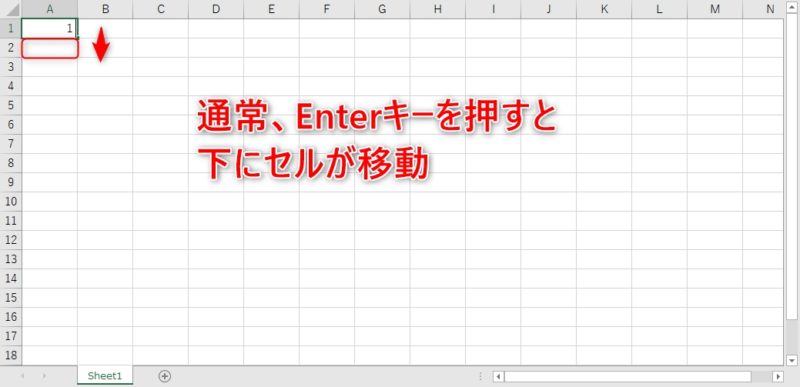
通常、エクセルでEnterキーを押すと、下にセルが移動するのがデフォルトです。ただ、横長の表の場合などで数値を入力後、Enterキーを押して下のセルに移動してしまうので、マウス操作で再度隣のセルをクリックして、入力作業をしている姿を目にする事があります。
それが続くような横長の表だと、マウス操作でセルを移動させるのが非常に面倒に感じる事もあり、ちょっとした手間の連続で入力作業に時間も掛かってしまいます。
それなら、まずはEnterキーを押したら、下方向では無く右方向に移動させる設定方法です。Office365エクセルの場合ですが、他のバージョンのエクセルでも同じように出来るはずです。
Enterキーでセルの移動方向を変更する設定方法
まずは、Enterキーを押した時にセルが下方向に移動するのを、隣のセル(右と仮定)に移動させる設定方法です。
ファイルを表示させる
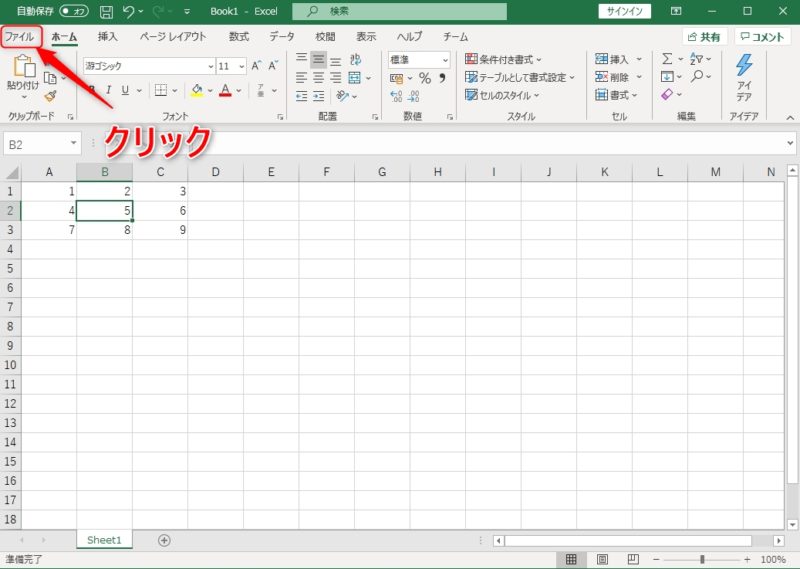
エクセルを開いた状態で、左上にある「ファイル」をクリックして、ファイル表示させます。
オプションを表示させる
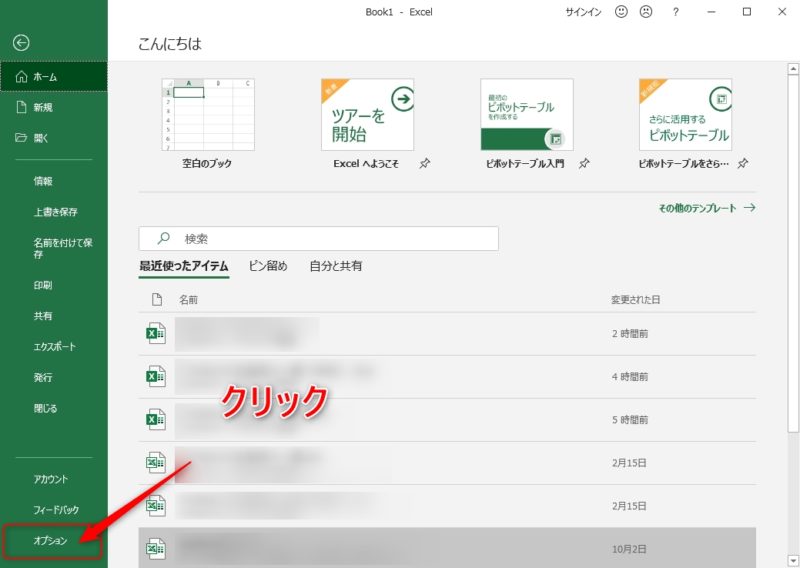
ファイル画面が表示されたら、左下にある「オプション」をクリックして、オプション画面を表示させます。
詳細設定を表示させる
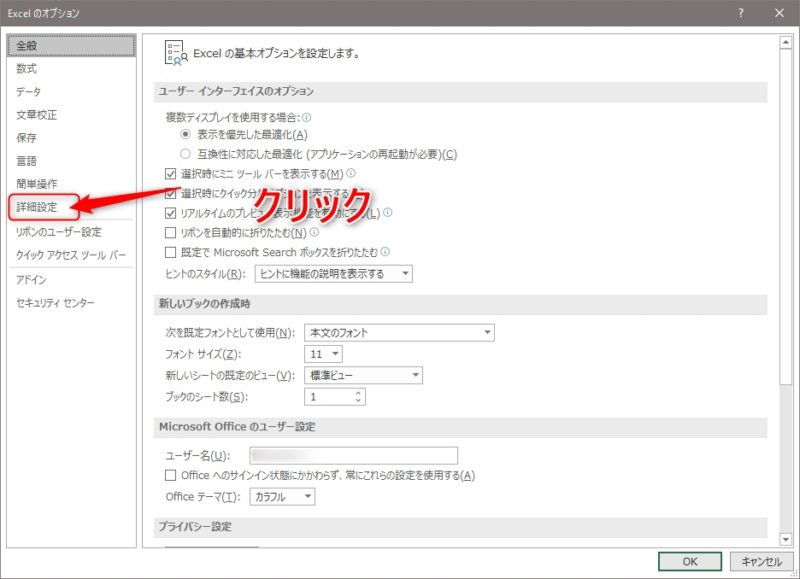
Excelのオプション画面が表示されたら、左側にある「詳細設定」をクリックして、詳細設定画面を表示させます。
編集オプション内のセルを移動する方向を変更する
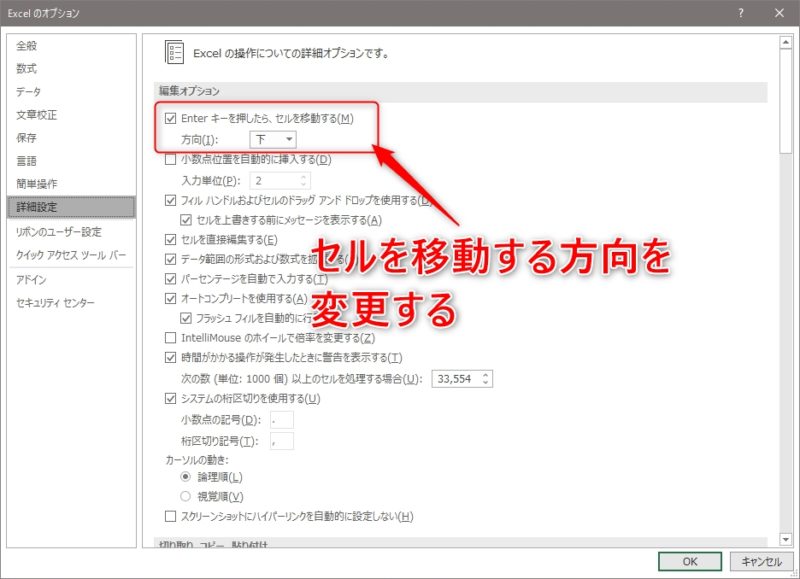
詳細設定画面が表示されたら、編集オプション内の「Enterキーを押したら、セルを移動する」部分にある「方向」のリスト内を「下」から「右」に変更します。
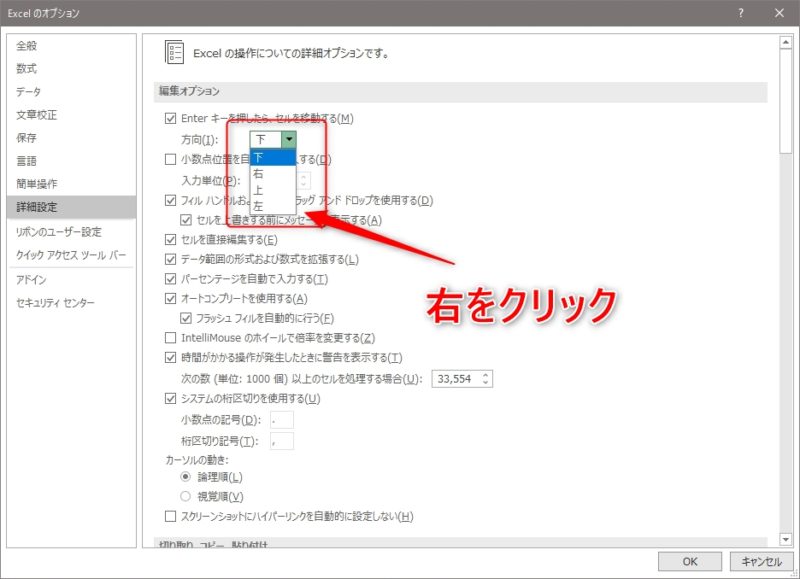
方向部分を「右」に変更して、右下にある「OK」ボタンをクリックしたら設定は完了です。
後は、エクセルの編集画面に戻り、セル上でEnterキーを押すと設定通りに右隣へセルが移動するようになるはずです。
実は、冒頭で言っていますがセルを移動させるキーは、Enterキーだけではありません。キーボードの他のキーを使っても同様に、右隣へセルを移動させるキーがあります。
Tabキーを使ってセルを横移動させる
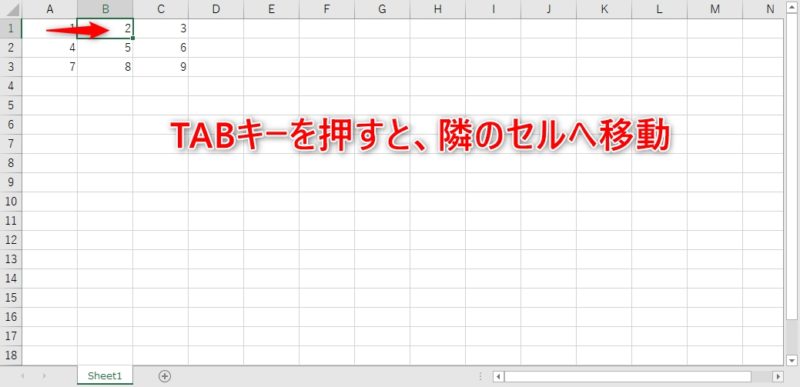
実は、キーボード上のTabキーを押すと、隣のセルへ移動します。A1上でTabキーを押すと、B1のセルへ移動します。ここで、Enterキーを押すと(デフォルトの設定)下のB2のセルでは無く、最初にTabキーが押されたA1下のA2にセルが移動します。
ちなみに、Shiftキー+Tabキーで逆方向(左へ)にセルに移動します。また、Shiftキー+Enterキーの組合せだと、上のセルへ移動します。
このように、キーによってセルを動かさせるようになると、連続するセルへ数値の入力などの作業が、マウス操作をする事なく出来るようになります。この動きを覚えると、目的の位置へセルを移動させるキーボードだけで簡単に出来るようになります。
まとめ
Excelの使用中に「こんな場合はどうしたらいいのだろう?」「こんなことをしたい! 」と思ったときにすぐに役立ちます。
エクセルを仕事等で使う機会は多いと思いますが、横長の表に数値を入力していくさいに今回紹介したEnterキーを押したさいの挙動の変更、キーボードのTabキーとShiftキーによるセル移動のさせ方を覚えておくと、エクセルでの作業効率が上がるでしょう。
是非、エクセルの入力作業が面倒だと感じる方は、今回紹介した方法を実践してみて下さい。今まで、どれだけ煩わしい事をしていたかが分かると思います。




コメント