パソコンに内蔵されていたHDDからSSDに載せ替えた場合など、元々の容量から容量アップさせた場合などには、パーティション管理ソフトを使ってCドライブやDドライブの容量調整やパーティションの移動をする必要が出てきます。
そこで、パーティション管理ソフトを利用する上で、有料なのか無料なのかが気になるところ。基本的には、パーティション管理ソフトは信頼性を考えると有料ソフトを使用した方がいいですが、頻繁に使用する事が無いなら何とか無料で抑えたいところ。
そこで、無料で使えるパーティション管理ソフトとして有名なのが、「EaseUS Partition Master Free」版。一応、有料版の機能制限をした位置付けですが、CドライブやDドライブの容量調整やパーティションの移動等であれば、「EaseUS Partition Master Free」版で十分です。
そんな、ドライブの容量調整やパーティション移動など、「EaseUS Partition Master Free」を使用した基本的な使い方を解説します。
「EaseUS Partition Master Free」のインストール方法
「EaseUS Partition Master Free」を使った事が無い方やインストール方法が知りたい方や下記記事を参考にパソコンにインストールして下さい。
「EaseUS Partition Master Free」でC/Dドライブの容量を調整する
今回、C/Dドライブの容量調整をする解説では、HDDから容量の大きいSSDへクローンをし、容量アップした部分を、C/Dドライブの容量アップへ調整した内容となります。
パーティション操作をする前に大事なデータはバックアップを取っておく
まず、HDDやSSDのパーティション操作をする前には、消えて困るデータがあればそのバックアップを取っておきましょう。特にパーティションの容量調整を行うさいには、HDDやSSD内に保存されているデータを移動させたりする作業が入ります。
もし、その移動作業中に不具合等が起こると、保存されていたデータが損傷したりする可能性があります。
「EaseUS Partition Master Free」を起動する
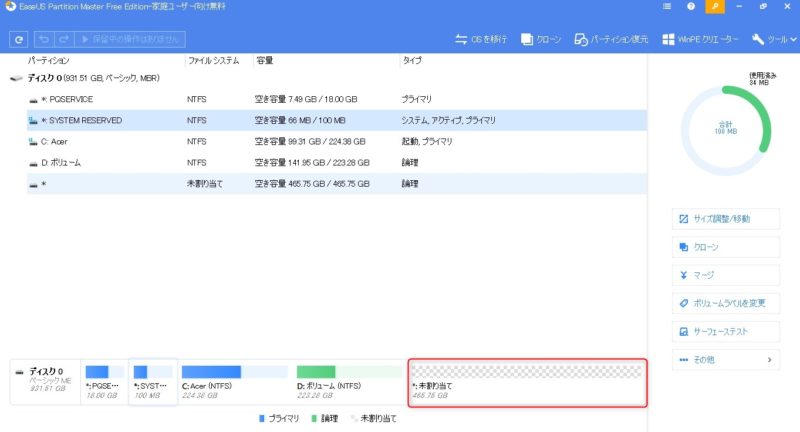
「EaseUS Partition Master Free」を起動させると、上記画像のようにパソコンに接続されているHDDやSSDなどのディスク内容が表示されます。
物理ディスクがどのような形のパーティション構成になっているか、CやDなどの割り当てられたドライブレターなどを確認する事が出来ます。
また、物理ディスクの後方に「未割り当て領域」がある事がわかります。今回は、この「未割り当て領域」をC/Dドライブに割り当てる調整をします。
Dドライブのサイズ調整しディスク後方へ移動をする
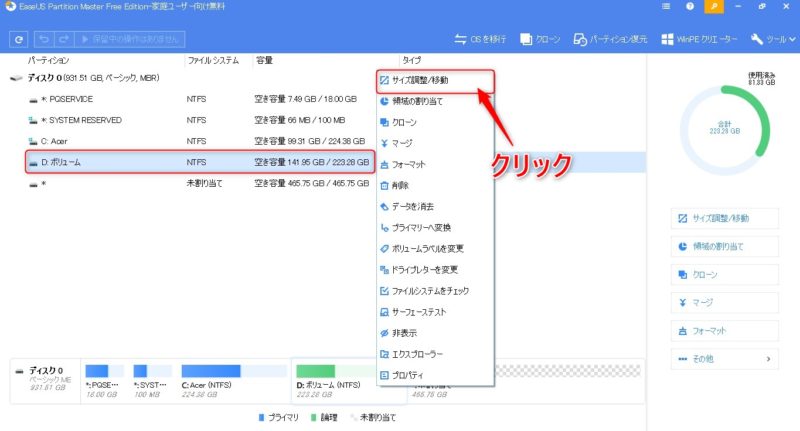
Dドライブをクリックして選択後、表示されるリスト内にある「サイズ調整/移動」をクリックして進みます。
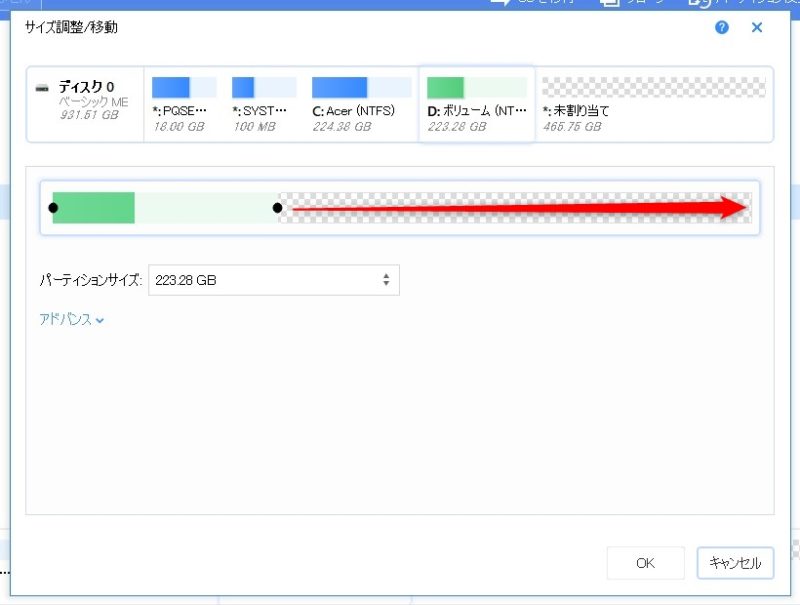
Dドライブのサイズ調整/移動画面が表示されたら、右端にある黒い点をドラッグし一番右端まで移動させてからドロップします。
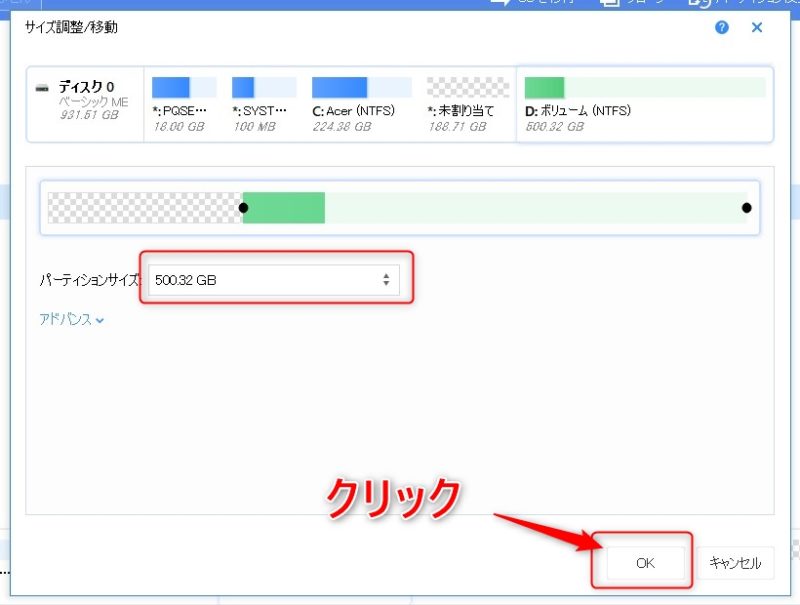
左端にある黒い点をドラッグして、右方向へ移動させてDドライブのサイズ調整をします。今回は、約500GBに設定しました。これで、現状のディスク内のパーティション構成がCドライブ/未割り当て領域/Dドライブのパーティション構成になります。
後は、画面下にあるOKボタンをクリックして、最初の起動画面に戻ります。
Cドライブのサイズ調整をする
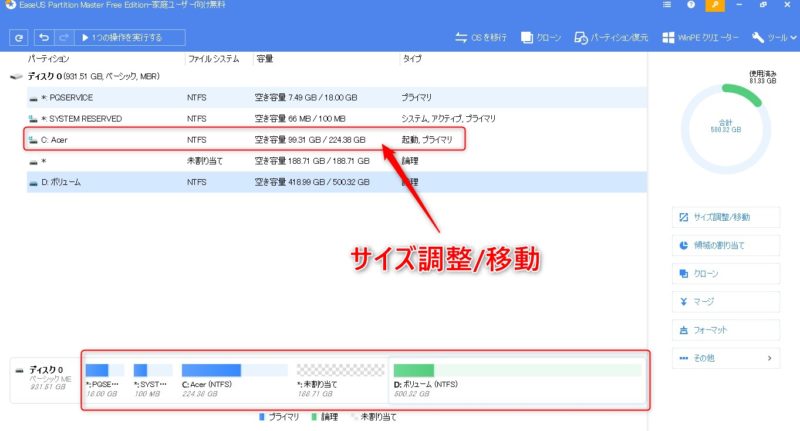
今度は、Cドライブのサイズ調整を行います。Dドライブの時と同様に、Cドライブのサイズ調整/移動画面を表示させます。
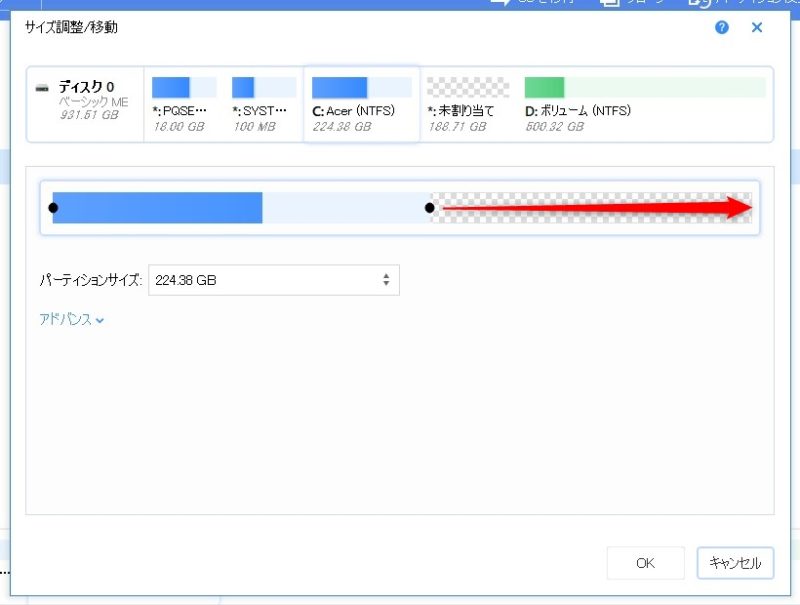
Cドライブのサイズ調整/移動画面が表示されたら、右端にある黒い点をドラッグし一番右端まで移動させてからドロップします。
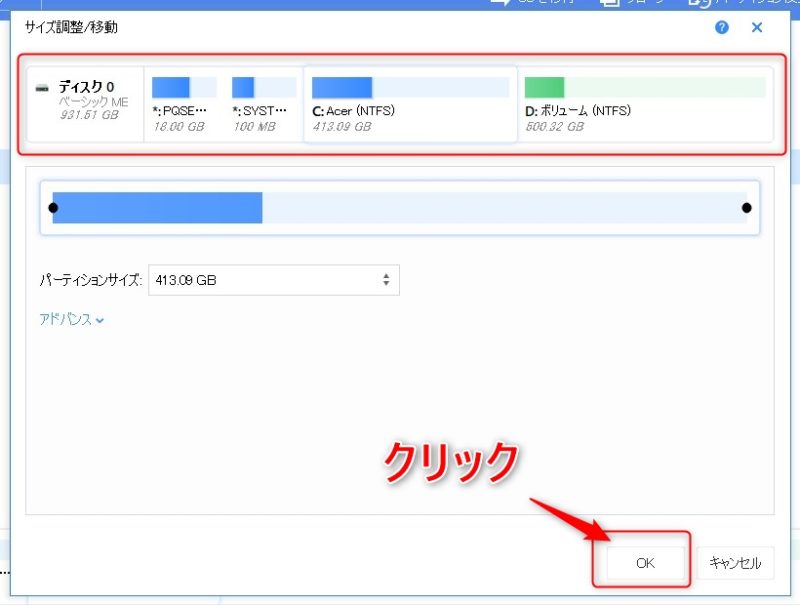
Cドライブのサイズ調整で、未割り当て領域分のサイズまで拡張出来たら、画面右したにあるOKボタンをクリックして起動画面に戻ります。
パーティション変更した内容を実行する
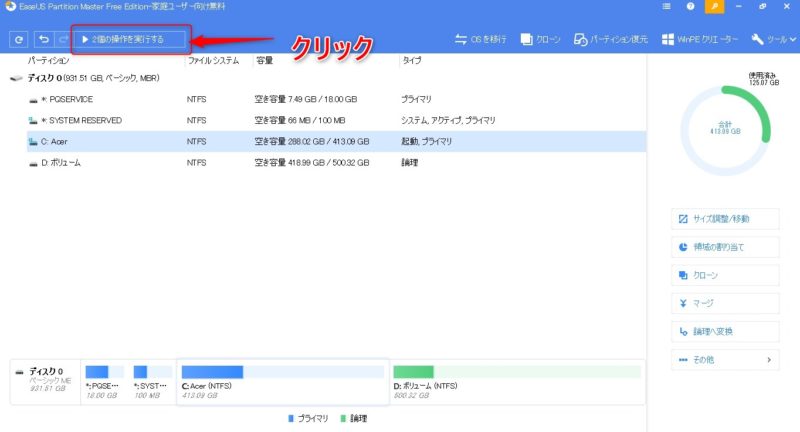
「EaseUS Partition Master Free」の起動画面上に表示されている、「操作を実行する」をクリックする事でパーティション変更した内容へ作業が開始されます。
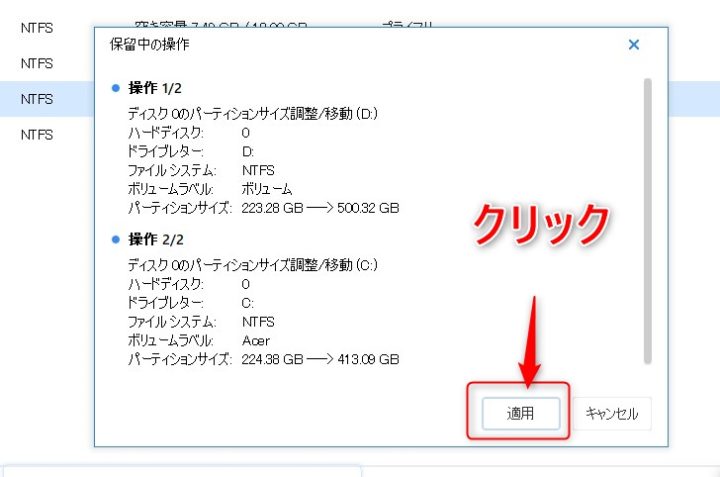
パーティション変更の最終確認画面が表示されるので、「適用」ボタンをクリックする事で、パーティション変更作業が開始されます。
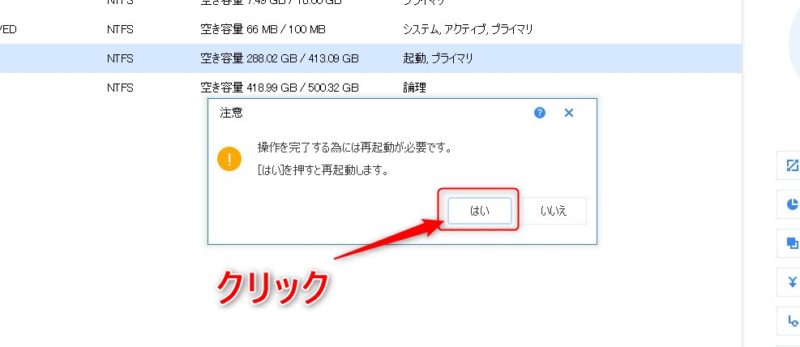
今回は、システム領域のCドライブのサイズ調整を行っているので、パーティション変更作業時にパソコンの再起動が伴います。
「はい」をクリックする事で、パソコンが再起動します。
パーティション変更作業時の再起動後の画面
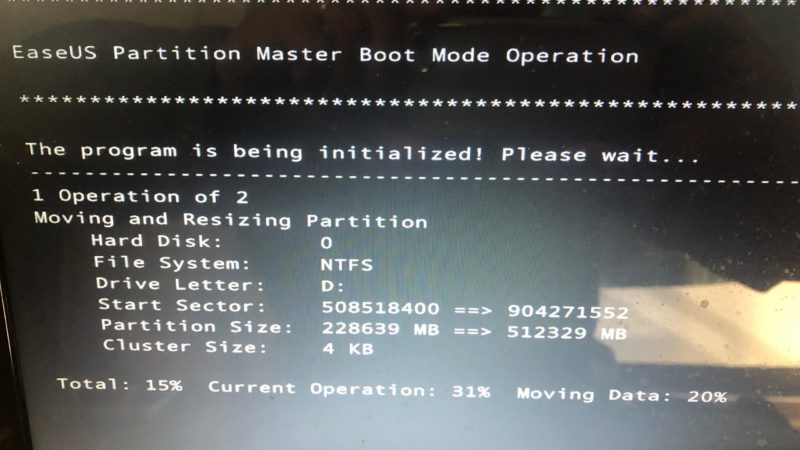
パソコンが再起動すると、上記画面が表示されてパーティションの変更作業が行われます。
Windows10起動後、パーティション変更内容が正常に適用されているか確認
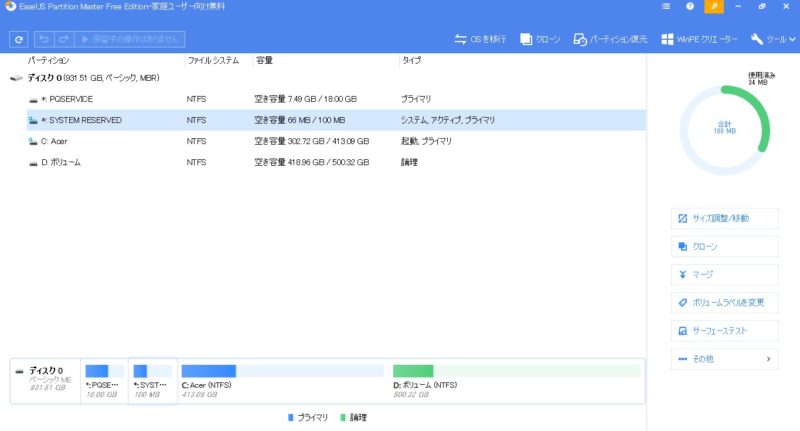
Windows10が再起動したら、再度「EaseUS Partition Master Free」を起動させて、パーティション変更を行った構成になっているか確認して下さい。
パーティション変更作業時に掛かる時間
「EaseUS Partition Master Free」を使用し、パーティション操作をして、その変更した内容へ掛かる時間は、そのパーティション操作をするディスク(HDDやSSD)や保存してあるデータ量、使用しているパソコンのスペックによって変わってきます。
一概に、この変更作業にどれ位時間が掛かるのかは、やってみないと分かりません。
あくまで、今回SSD1TBでデータ保存量が約200GBの場合で、大体20分程度作業時間が掛かりました。一つの目安程度にして下さい。
まとめ
HDDやSSDの容量が少なくなった場合等に、パーティション操作をしてCやDドライブのサイズ調整を行う事で、目的のドライブのサイズ容量を増やす事が出来ます。
そのためには、パーティション管理ソフトを使用する必要がありますが、パーティションのサイズ調整程度なら、無料で使用出来る「EaseUS Partition Master Free」で十分です。
GUI操作で、パーティション管理が出来るので、初めてパーティション管理を行う方でも戸惑う事無く、使用する事が出来るでしょう。ただし、パーティションの変更をするさいには、データのバックアップを先にとっておいた方がいいです。
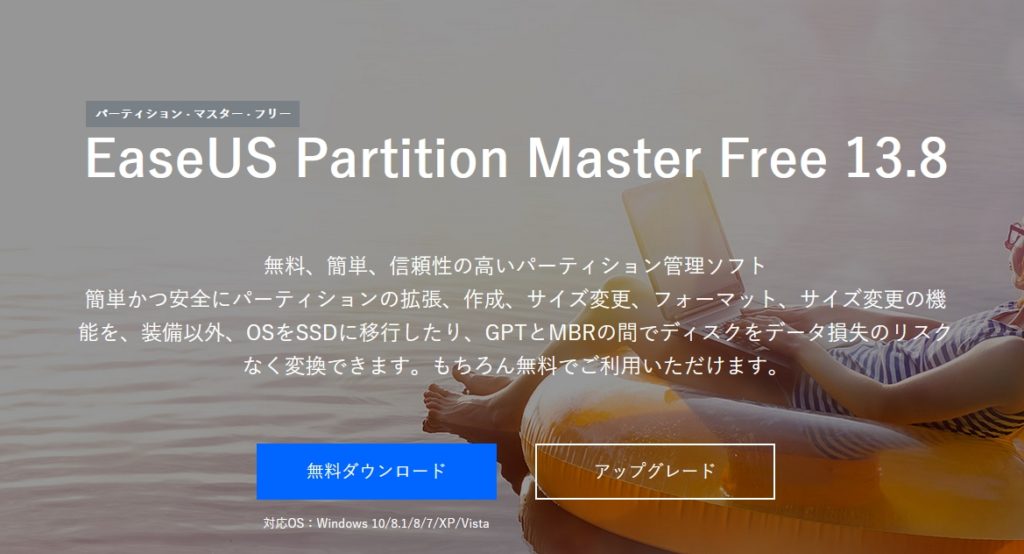
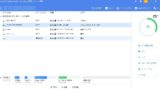

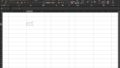
コメント