最近では、パソコンやスマホなど複数デバイスをWi-Fi(無線LAN)ルーターに接続して、インターネットを利用する機会が増えていますが、Wi-Fi(無線LAN)接続しているWindowsパソコンで、インターネットをしている時にホームページ(Webサイト)の表示が遅くて困っていませんか?
ホームページ(Webサイト)の表示に時間が掛かってしまったり、ストリーミング動画が途切れ途切れになってしまったりして、当たり前に使えていたのが突然遅くなってしまう。
そんな時には様々な原因が考えられますが、その原因を見つけるポイントを抑えておけば、素早く原因究明が出来ます。そこで、Wi-Fi接続しているWindowsパソコンのインターネット表示が遅い原因を見つけるポイントを解説します。
Wi-Fiの受信状態を確認
まず、一番に確認したい部分としてWi-Fi電波の受信状態です。当たり前過ぎますが、電波の受信状態が悪ければインターネット接続が不安定になってしまいます。
WindowsパソコンのWi-Fi電波の受信状態を確認して、受信状態に問題が無ければ次の原因を探っていきます。
他のホームページ(Webサイト)の表示も遅いか確認
次に、目的のホームページ(Webサイト)の表示が遅いならば、他のホームページ(Webサイト)へアクセスしてみます。他のホームページ(Webサイト)の表示に問題が無いならば、表示させようとしているホームページ(Webサイト)側の問題の可能性が高いです。
この場合には、目的のホームページ(Webサイト)のサーバーがアクセス過多や不具合等にてレスポンスが悪くなっているのが原因なので、目的のホームページ(Webサイト)のサーバーが正常に戻るのを待つしか方法が無いです。
逆に、どのホームページ(Webサイト)へアクセスしても表示が遅い場合は、次の原因を探っていきます。
Wi-Fi接続しているスマホやiPhoneで確認

Wi-Fi(無線LAN)ルーターに接続しているスマホやiPhoneなどの端末があれば、まず、その端末から目的のホームページ(Webサイト)にアクセスしてみます。スマホやiPhoneなどの端末で表示が正常ならば、Windowsパソコン本体に原因がある事がわかります。
逆に、それでも表示が遅い場合にはかなり原因が絞られてきます。
Wi-Fi接続しているスマホのWi-Fi接続を切って確認

今度は、Wi-Fi(無線LAN)ルーターに接続しているスマホやiPhoneなどの端末のWi-Fi接続を切った状態で、目的のホームページ(Webサイト)にアクセスしてみます。
スマホやiPhoneなどの端末のWi-Fi接続を切った状態で、目的のホームページ(Webサイト)の表示が遅い場合には、目的のホームページ(Webサイト)のサーバーがアクセス過多や不具合等にてレスポンスが悪くなっているのが原因と考えられます。
しかし、スマホやiPhoneなどの端末のWi-Fi接続を切った状態で、目的のホームページ(Webサイト)の表示が正常ならば、利用しているプロバイダ・モデム(回線端末)・Wi-Fi(無線LAN)ルーターに原因があると言えます。
Wi-Fi(無線LAN)ルーターの管理画面にアクセスしてみる
自分の経験上、この3つに絞られてきた場合真っ先にWi-Fi(無線LAN)ルーターに原因がある事が多いです。そのためには、Wi-Fi(無線LAN)ルーターの管理画面にまずはアクセスしてみます。
Wi-Fi(無線LAN)ルーターの各メーカー毎に、アクセスするIPアドレスなど設定されていますが、このIPアドレスが分からない場合には、下記を参考にして下さい。
Wi-Fi(無線LAN)ルーターのIPアドレスを調べるには、「ipconfig」などのコマンドなどで確認する事が出来ますが、今回は省きます。
もし、Wi-Fi(無線LAN)ルーターの管理画面にアクセスしても、その反応が遅い場合にはWi-Fi(無線LAN)ルーター自体が原因である事が分かります。
再起動自体は、Wi-Fi(無線LAN)ルーターの電源を切ってから、1~2分程度時間を置いて電源を入れるだけです。
しばらくすると、WindowsパソコンがWi-Fi接続されて、正常に目的のホームページ(Webサイト)が表示されるようになるはずです。
しかし、Wi-Fi(無線LAN)ルーターが原因で頻繁にホームページ(Webサイト)の表示が遅くなってしまう場合には、Wi-Fi(無線LAN)ルーター自体の故障や使用しているネットワーク転送量に対して、処理が追い付かない状態になっている事が疑えます。
そのような場合には、処理能力が高い新しいWi-Fi(無線LAN)ルーターを購入する事をオススメします。

Wi-Fi(無線LAN)ルーターに原因が無いようならば、残るはモデムやプロバイダに原因があります。
モデムの再起動をしてみる
インターネット回線に接続するために、モデム(回線端末)が設置されている事がありますが、このモデム(回線端末)を再起動してみて下さい。
再起動の仕方は、Wi-Fi(無線LAN)ルーターの場合と同様で電源を切ってから、再度電源を入れるだけです。これで、インターネットの接続が安定したら問題無いのですが、何度も繰り返すようならインターネット回線業者に連絡してみて下さい。
インターネット回線業者から、疎通確認等で回線端末の状態を確認出来るので、回線端末(モデム)に問題があるようなら、交換等の提案をしてくれるでしょう。
インターネットプロバイダに障害が発生していないか確認してみる

最後に、インターネットプロバイダで障害が発生していないか確認してみて下さい。インターネットを利用する時間帯(21時~22時がピーク)によっては、インターネット回線が混んでいる事もありますが、稀にプロバイダ側で大規模障害が発生している事があります。
インターネットプロバイダのホームページ(Webサイト)に、障害情報等が表示されているので自分が利用している地域で障害が起きていないか確認してみて下さい。プロバイダ側で障害が発生している場合には、その障害が解決するのを待つしか無いです。
まとめ
今回、、Wi-Fi接続しているWindowsパソコンのインターネット表示が遅い原因を見つけるポイントを解説しましたが、その原因は多岐に渡る事が多いです。
一つ一つ原因と思われる事を絞り込んでいくと、早くその原因にたどり着く事が出来ます。後は、そのインターネットが遅くなっている原因へ対処する事で、問題解決出来ます。



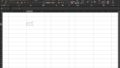

コメント
NECディスクトップ一体型のパソコンVN750/Sを所有していますが、去年10月中旬頃よりフリーズしていてパソコンが全く動作しません。
今月になってプロバイダを変えてひかり回線を繋げてますが今はスマホしか利用していないので操作方法がわかりません。
どのようにスマホに設定したらいいのでしょうか?
>菊池 様へ
コメント欄に名前迄入力されていたので、余りよろしくないと思い名前は削除させて頂きました。
光回線業者が提供する場合や自分で用意する場合がありますが、Wi-Fi無線LANルーターは設置されているでしょうか?
もし、Wi-Fi無線LANルーターを設置されているなら、その本体底面や側面にSSIDとパスワードが記載されていると思います。
Wi-Fi接続する場合、スマホをWi-FiをONにした状態で、Wi-Fi無線LANルーターに記載されているSSIDを選択し、本体に記載されているパスワードを入力するとWi-Fi接続出来るはずです。