最近では、小型USBメモリが大容量で格安になってきているので、DVDやCDをデータの保存メディアとして利用する機会が、めっきり少なくなってきています。
しかし、利用環境や人によっては、DVDやCDにファイルやフォルダのデータを保存したい場面が、今でも十分にあります。また、場合によっては作ったデータの納品自体が、DVDやCDというメディア指定という場合も。
作ったデータ納品に関しては自分も経験した事で、実際Windows10でデータファイルをDVD/CDに焼く(保存する)必要があった時、一瞬戸惑った位です。
そこで、Windows10でDVD/CDにファイルやフォルダなどのデータを、書き込む方法を解説します。特にWindows10にまだ慣れていない、初心者向けの内容になります。
Windows10でDVD/CDにファイルやフォルダデータを書き込む方法
光学(BR/DVD/CD)ドライブにブランクメディアを用意

まずは、光学(Blu-ray/DVD/CD)ドライブに、データを書き込みたいブランク(空)メディアをセットしておきます。
自分の持っている光学ドライブは外付けの光学ドライブですが、Windowsパソコンの種類によっては内臓式の方が多いのでは。まずは、先にブランクメディアをセットして、その光学ドライブが正常に動作しているか確認します。
光学(BR/DVD/CD)ドライブを確認
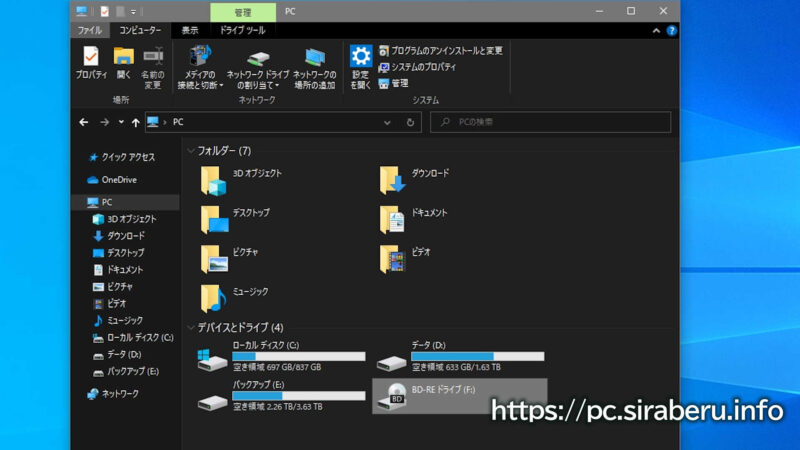
光学ドライブにデータを書き込むブランクメディアをセットしたら、光学ドライブをダブルクリックします。
ディスクの書き込み方法を選択する
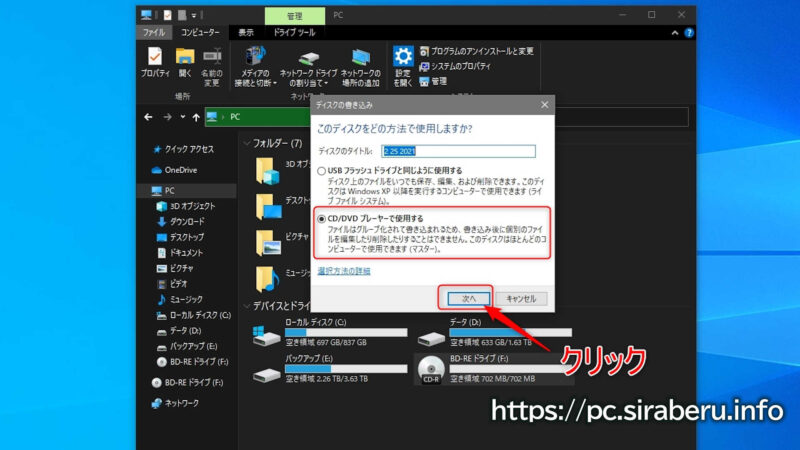
ディスクの書き込み方法の選択画面が表示されます。
- USBフラッシュドライブと同じように使用する
- CD/DVDプレーヤーで使用する
この2択になっていますが、他のWindows10パソコンなどでも保存したデータを読込みたい場合には、「CD/DVDプレーヤーで使用する」を選択したらいいです。
DVDやCDに保存したいファイルやフォルダを選択する
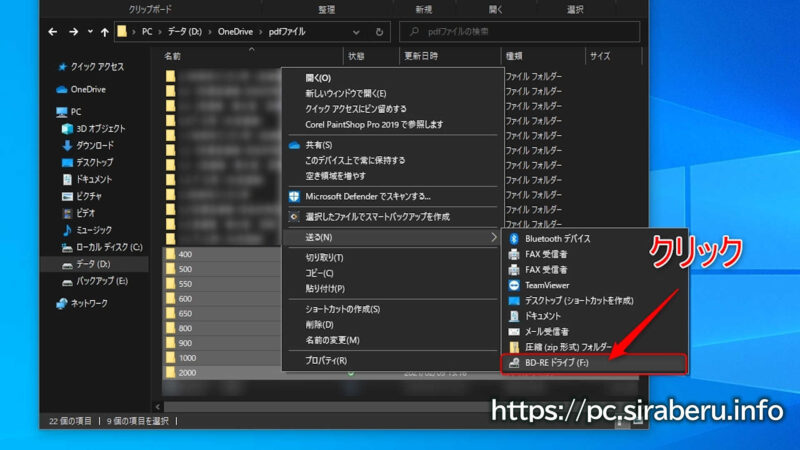
後は、DVDやCDに保存したいファイルやフォルダを選択します。
複数のファイルやフォルダを選択する必要がある場合、Windows10で複数ファイルやフォルダを選択する方法に目を通しておくと、簡単に複数ファイルやフォルダを選択する事が出来るようになります。
保存したいファイルやフォルダを選択した状態で、マウスの右クリックをしてメニュー(コンテキストメニュー)を表示させ、「送る」をクリックして表示されるメニュー内の「ドライブ」をクリックします。
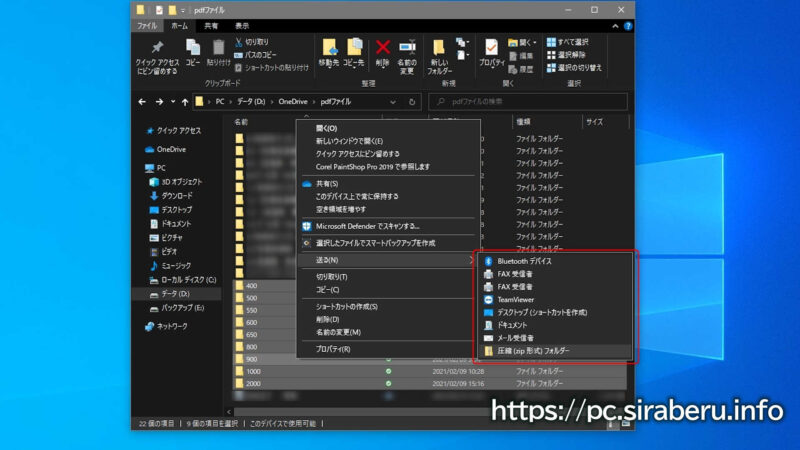
余談になりますが、もし、「光学ドライブが接続されていない」「認識されていない」「壊れている」などの場合には、右クリックメニュー内に「ドライブ」が表示されない状態になります。
ちょっとした豆知識になりますが、覚えておくといいですよ。
ディスクドライブを表示
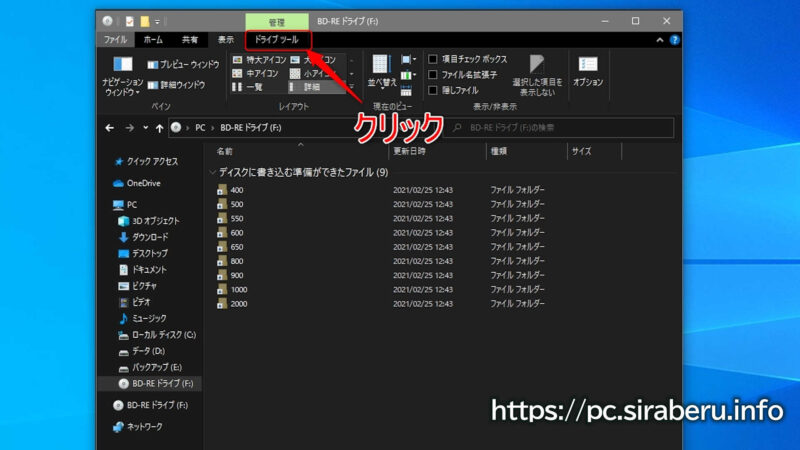
ファイルやフォルダを送ると、ディスクドライブのウィンドウが表示されます。もし、ディスク内が表示されなければ、エクスプローラー上の「ドライブ」をクリックしても表示されます。
「ディスクに書き込む準備ができたファイル」が表示されていたら、エクスプローラー上の「ドライブツール」をクリックします。
ディスクにファイルやフォルダのデータを書き込む
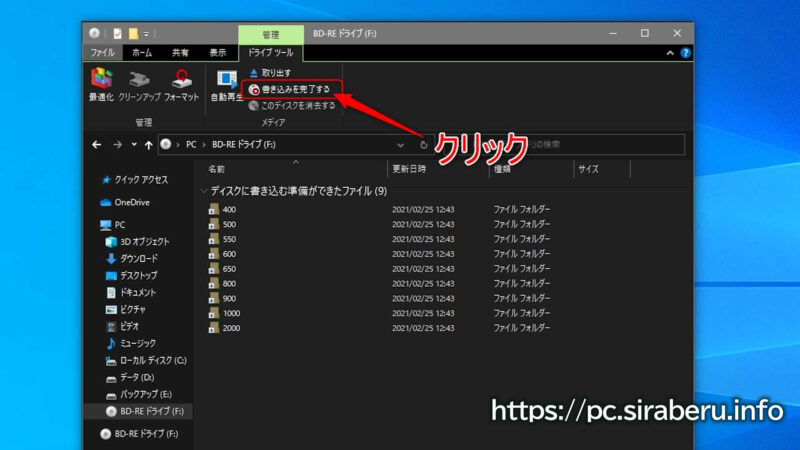
エクスプローラー上にドライブツールを表示されたら、「書き込みを完了する」をクリックしたら、セットしてあるDVD/CDに書き込み準備が始まります。
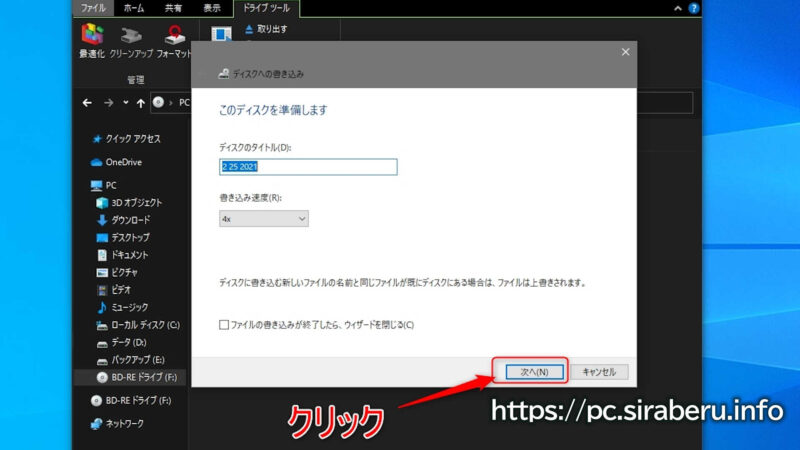
希望のディスクのタイトルに変更したら、後は「次へ」ボタンをクリックして進みます。
書込み速度に関しては、接続してある光学ドライブや対応ブランクメディアから、一番最速な書込み速度が選ばれるので、敢えて設定しなおす必要は無いです。
ディスクへのデータ書き込み途中と完了
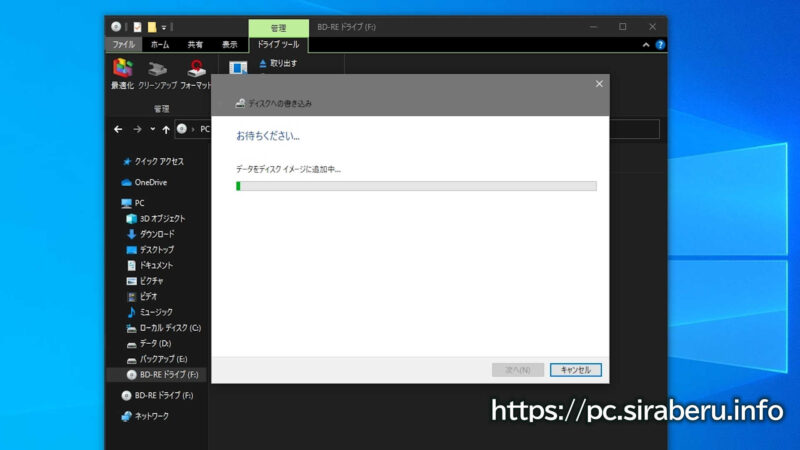
Windows10でディスへ、書き込み中の画面になります。
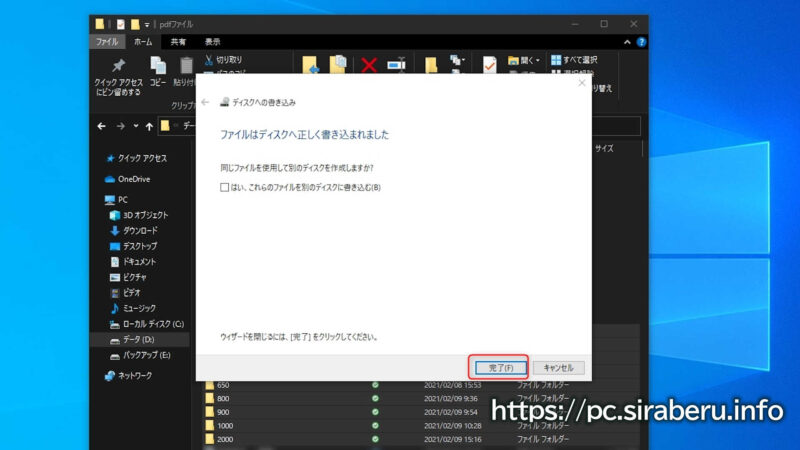
Windows10で、DVD/CDへファイルやフォルダのデータ書き込みが完了した画面になります。正しくデータが書き込まれたか、確認をしてみるといいです。
データを書き込んだCD/DVDを人に渡すならラベル面に印刷するといい
今回作ったデータが入ったDVDやCDを他の人に渡す目的であれば、レーベル面にインクジェットプリンターを使って文字等を印刷して渡すと喜ばれますよ。
もし、ディスクレーベル面に印刷をする場合、Blu-rayやDVD、CDのレーベル面に印刷できるインクジェットプリンターが必要になってきます。
Ble-rayやDVD、CDのレーベル面印刷が気になる方は、参考にして下さい。
まとめ:Windows10でDVD/CDへデータ書き込みは簡単にできる
今回、Windows10でDVD/CDにファイルやフォルダなどの、データを書き込む方法を解説しました。
小型USBが使い勝手がよく、最近ではDVD/CDへデータを書き込んで渡す機会は少なくなってきましたが、それでも、DVDやCDへデータを書き込んで保存する事もまだまだあるはずです。
そんな時は、今回紹介した方法で手軽にデータ保存してみたらいいです。



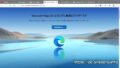
コメント