Microsoft Edgeに保存してあるお気に入り(ブックマーク)を、別のパソコンへ移す(インポート)するための手段の一つとして、Microsoft Edge上に保存してあるお気に入り(ブックマーク)をエクスポート(出力)する方法があります。
お気に入り自体をエクスポートする方法自体は簡単なのですが、そう頻繁に使う機能では無いので「どうするんだっけ?」「そもそもエクスポート出来るの?」という方も多いのでは。
そこで、Microsoft Edgeに保存してあるお気に入り(ブックマーク)を、htmlファイルでエクスポートする方法を解説します。(Microsoft Edgeのバージョンは90.0.818.56(Chromium版))
Microsoft Edgeのお気に入り(ブックマーク)をエクスポートする方法
- 手順1Edgeブラウザのお気に入り(ブックマーク)を表示
- 手順2お気に入り(ブックマーク)のその他のオプションを表示
- 手順3お気に入り(ブックマーク)をエクスポート
- 手順4エクスポートファイルの名前を指定して保存
では、この手順通り進めてMicrosoft Edgeのお気に入り(ブックマーク)をエクスポートしていきましょう。
Edgeブラザのお気に入り(ブックマーク)を表示
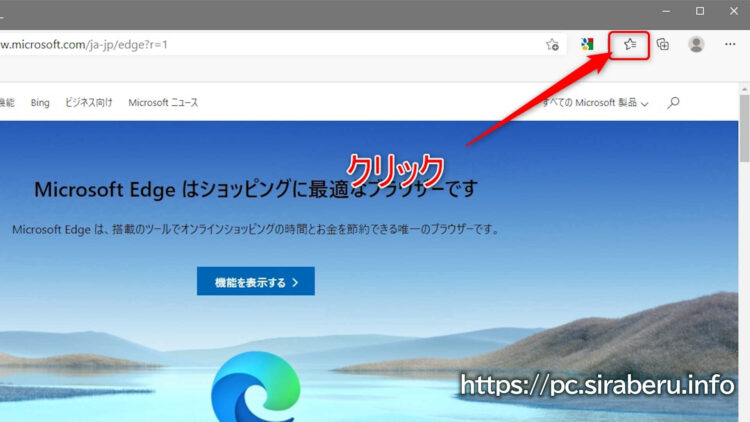
まずは、Microsoft Edgeを立ち上げ上記画像右上にある、「☆」マークのお気に入り(ブックマーク)をクリックして、お気に入りのリストを表示させます。
お気に入り(ブックマーク)のその他のオプションを表示
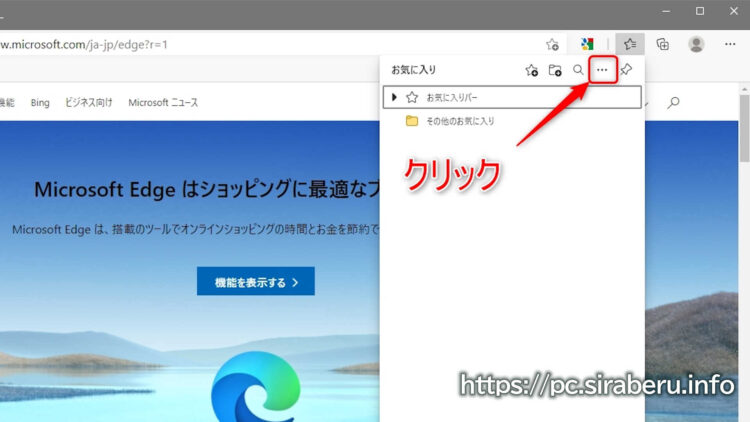
Microsoft Edgeのお気に入り(ブックマーク)リストが表示されたら、リスト上部にある「・・・」部分(その他のオプション)をクリックして、その他のオプションを表示させます。
お気に入り(ブックマーク)をエクスポート
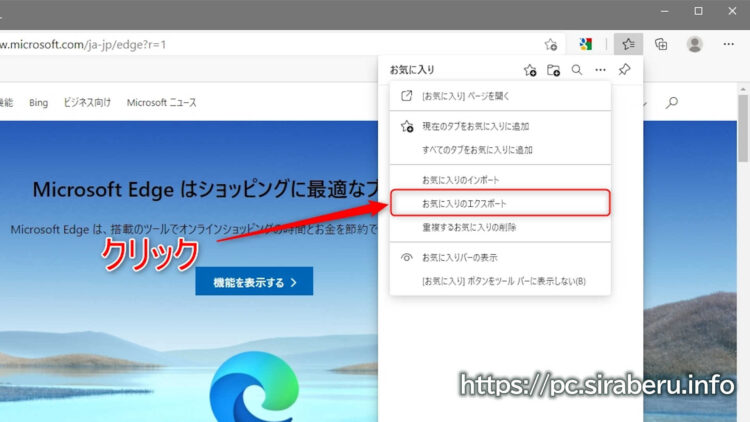
その他のオプションが表示されたら、「お気に入りのエクスポート」をクリックします。
エクスポートファイルの名前を指定して保存
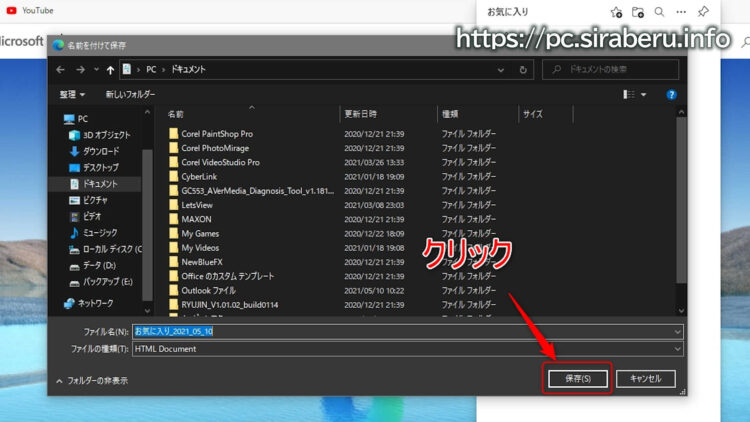
名前を付けて保存する画面が表示されたら、自分が分かりやすい保存ヵ所を決め(フォルダ等を選択)して、ファイル名に分かりやすい名前を付けて「保存」ボタンをクリックします。
これで、Edge上に保存されていたお気に入り(ブックマーク)が、htmlファイルでエクスポートされます。
あとは、別のパソコンにこのhtmlファイルをコピーしてもいいですし、バックアップ用として保存しておいてもいいですね。
Microsoft Edgeのお気に入り(ブックマーク)をエクスポートする方法のまとめ
Microsoft Edge自体に保存されているお気に入り(ブックマーク)を、エクスポートする方法は簡単です。
- 手順1Edgeブラウザのお気に入り(ブックマーク)を表示
- 手順2お気に入り(ブックマーク)のその他のオプションを表示
- 手順3お気に入り(ブックマーク)をエクスポート
- 手順4エクスポートファイルの名前を指定して保存
他のパソコンにMicrosoft Edgeのお気に入り(ブックマーク)を移す必要がある場合には、今回解説した方法でエクスポートしたhtmlファイルを、インポートしてあげるといいです。
トラブルに備えMicrosoft Edgeのお気に入りをエクスポートして、バックアップ保存しておくのもいいですね。
関連記事 「Edgeに搭載されたスリープタブ機能を効果的に設定してメモリ節約する!」
最終更新日:2023/03/08



コメント