怪しいサイトを見てしまったり、特定のサイトへアクセス出来なくなったり、ブラウザの調子がおかしくなってしまったら、まずはやっておきたいブラウザのキャッシュをクリアする方法。
通常ブラウザは、一度閲覧したサイトを再度閲覧したさいのレスポンスを良くするために、ブラウザのキャッシュ領域に閲覧したサイトの画像ファイルやクッキーなどをキャッシュ(保存)しています。
その保存されたキャッシュが原因で、ブラウザの調子が悪くなってしまう事もあります。逆に、怪しいサイトを見てしまったら、さっさとその痕跡自体も消してしまいたい物です。
そこで、インターネットブラウザであるFirefoxのキャッシュをクリアする方法です。
調子が悪いFirefoxのキャッシュをクリア
Firefoxのメニューを表示
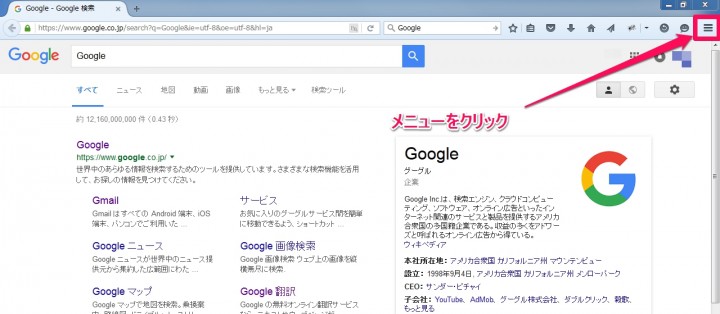
Firefoxのメニューは、ブラウザ画面の右上にあります。
画像の赤枠の部分をクリックすると、メニューリストがプルダウンします。
メニューリストからオプションを選択
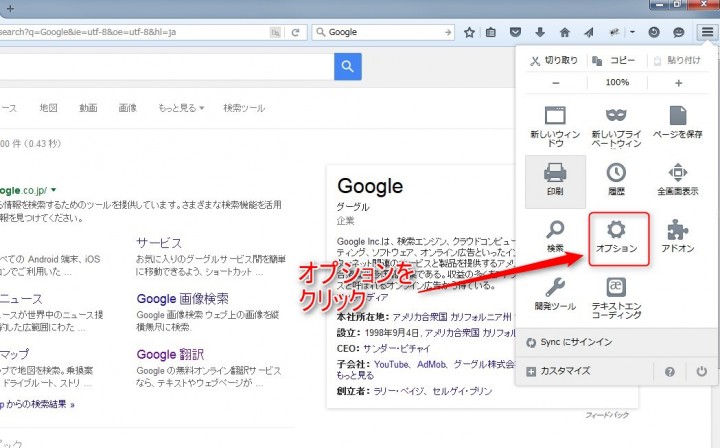
Firefoxのキャッシュをクリアするためには、オプション画面から行う必要があるので表示されたメニューリスト内のオプションをクリックしてオプション画面を表示させます。
オプション画面内のプライバシー設定

オプション画面が表示されたら、上記画像の赤枠の”プライバシー”の項目をクリックしてプライバシー設定の画面を表示させます。
プライバシー設定内の履歴を消去を選択
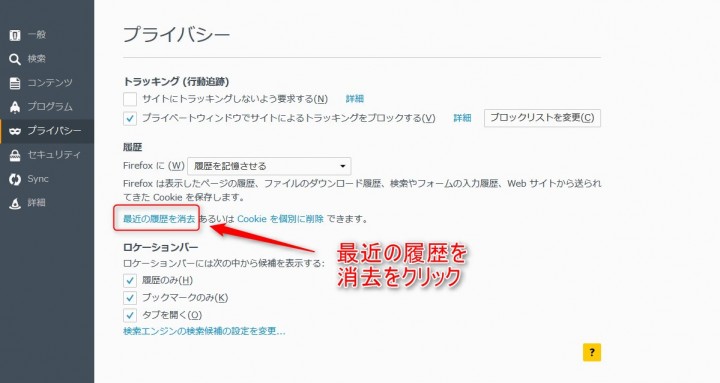
プライバシー設定内の履歴部分、”最近の履歴を消去”をクリックして最近の履歴を消去ウィンドウを表示させます。
消去する履歴の期間を選択
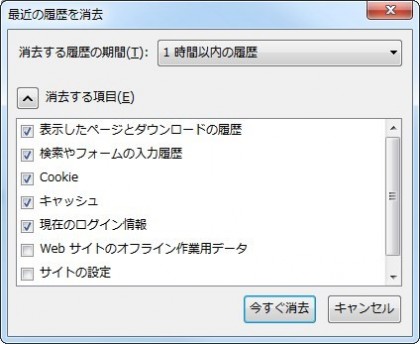
最近の履歴を消去画面が表示されたら、消去する履歴の期間を選択します。
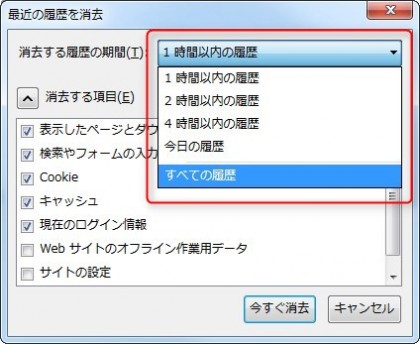
消去すう履歴の期間で選択出来るのは、
- 1時間以内の履歴
- 2時間以内の履歴
- 4時間以内の履歴
- 今日の履歴
- すべての履歴
の5つの期間から選択出来ます。
Firefoxの調子が悪くなった場合には、”すべての履歴”を選択したらいいと思います。また、怪しいサイトなどを閲覧した後なら直前の”1時間以内”や”2時間以内”、もしくは、”今日の履歴”を選択したらいいと思います。
消去する項目の選択
デフォルトでは、
- 表示したページとダウンロードの履歴
- 検索やフォームの入力履歴
- Cookie(クッキー)
- キャッシュ
- 現在のログイン情報
の5つにチェックが入っています。
特別消去したら問題になりそうな項目なら、チェックを外したらいいです。特に、Cookie(クッキー)とキャッシュは消去しても大きく問題にならないでしょう。
履歴消去の確認
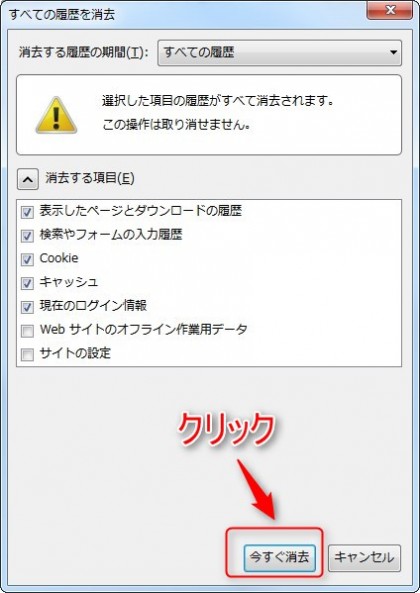
最後に、”今すぐ消去”ボタンをクリックして履歴やキャッシュなどを消去出来ます。
まとめ
インターネットブラウザのFirefoxの調子が悪くなったり、怪しいサイトを閲覧してしまった場合には、履歴・Cookie・キャッシュなどを消去する事が必要になってきます。
ちょっと調子が悪いなという時などに、Firefoxの履歴やキャッシュ・Cookieなどをクリアする事を試してみて下さい。また、これらをクリアする事で、ハードディスクやSSDなどの空き容量を増やす事も出来ます。
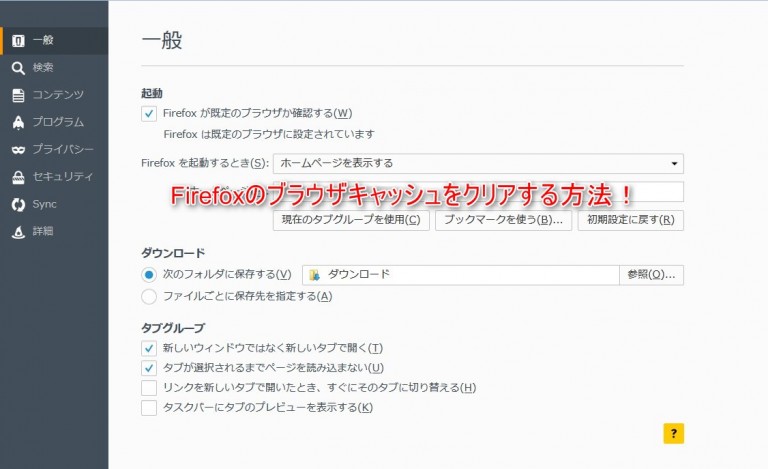
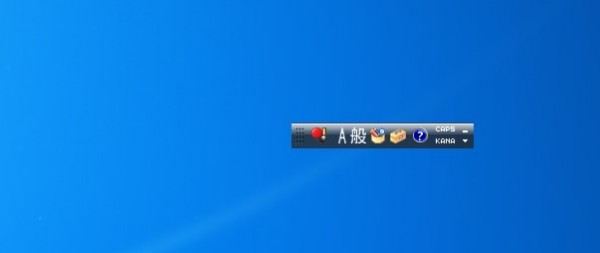
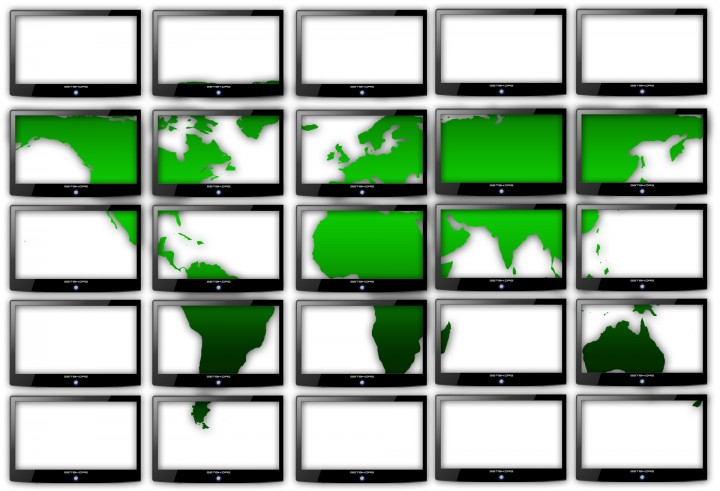
コメント