Windosw10起動時に自動実行させたいプログラムを登録しておくと、起動時に自動実行してくれるスタートアップフォルダ。
このスタートアップフォルダへ登録してあるプログラムやプログラムへのショートカットを削除したり、新たに登録したい場合にはスタートアップフォルダへアクセスしなければなりません。
そこで、Windows10のスタートアップフォルダの場所(ユーザーアカウント内)を解説します。
Windows10のスタートアップフォルダの場所
Windows10のスタートアップフォルダの場所は、”C:\Users\<ユーザー名>\AppData\Roaming\Microsoft\Windows\Start Menu\Programs\Startup”となっています。(ユーザーアカウント内のスタートアップフォルダの場所です)
”C:\ユーザー\<ユーザー名>\AppData\Roaming\Microsoft\Windows\スタートメニュー\プログラム\スタートアップ”
隠しフォルダ内にアクセスする
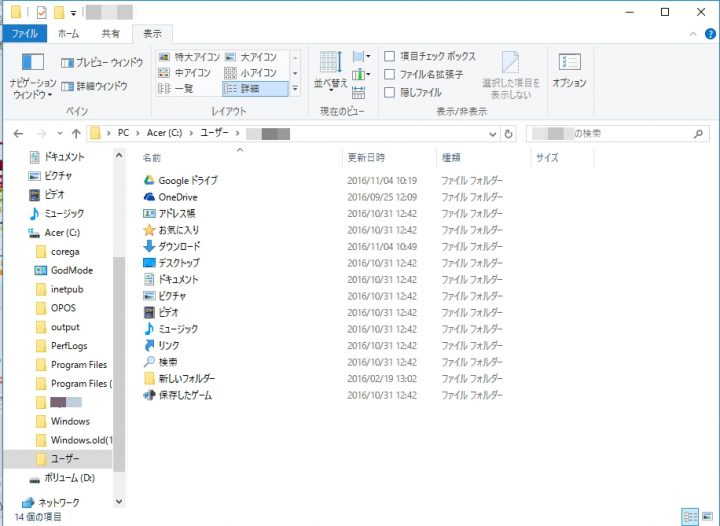
”C:\ユーザー\<ユーザー名>”とエクスプローラーで辿っていくと、”AppData”フォルダがデフォルトでは見つからい状態となっています。
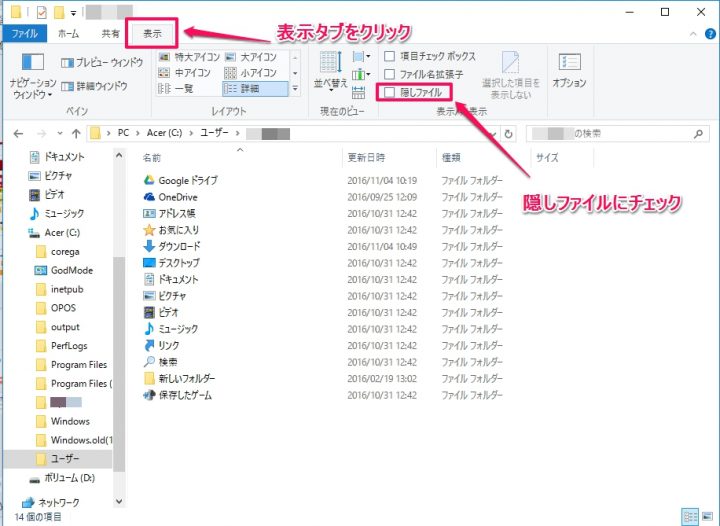
隠しファイルやフォルダを表示させるには、エクスプローラーの”表示タブ”をクリックして、”隠しファイル”のチェックボックスにチェックを入れるだけです。
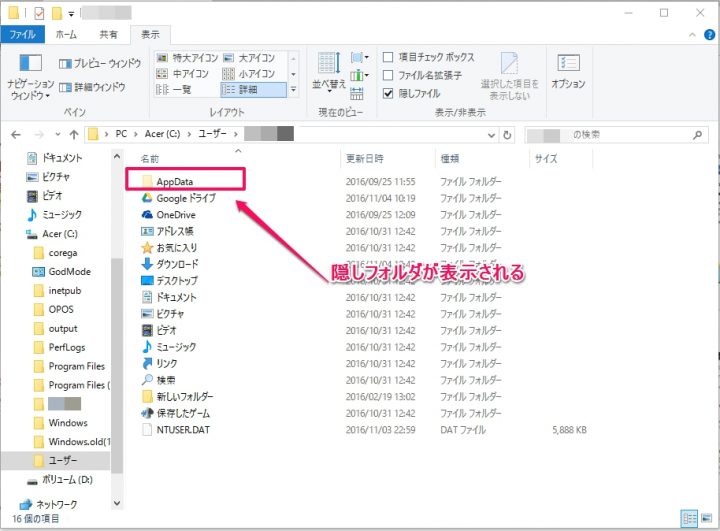
後は、この”AppData”フォルダを辿って、”\Roaming\Microsoft\Windows\スタートメニュー\プログラム\スタートアップ”の順に辿っていくとスタートアップフォルダにアクセス出来ます。
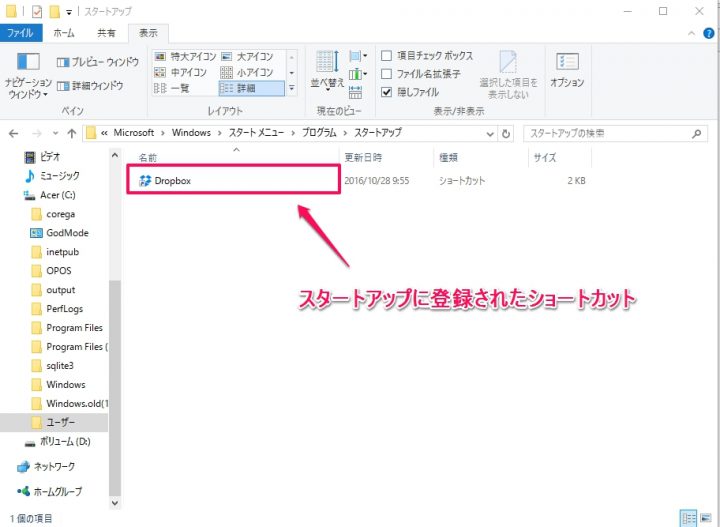
後はこのフォルダに自動実行させたいプログラムやプログラムのショートカットを登録しておくと、Windows10のユーザーアカウントログイン時に登録されているプログラムが自動実行されます。
逆に、このスタートアップフォルダにあるショートカットを削除したら、ユーザーアカウントログイン時に自動実行されなくなります。
ユーザーアカウントのスタートアップフォルダに一発アクセスする方法
先程までは、エクスプローラーのフォルダを辿って、ユーザーアカウントのスタートアップフォルダにアクセスしていましたが、このスタートアップフォルダに一発でアクセスする方法もあります。
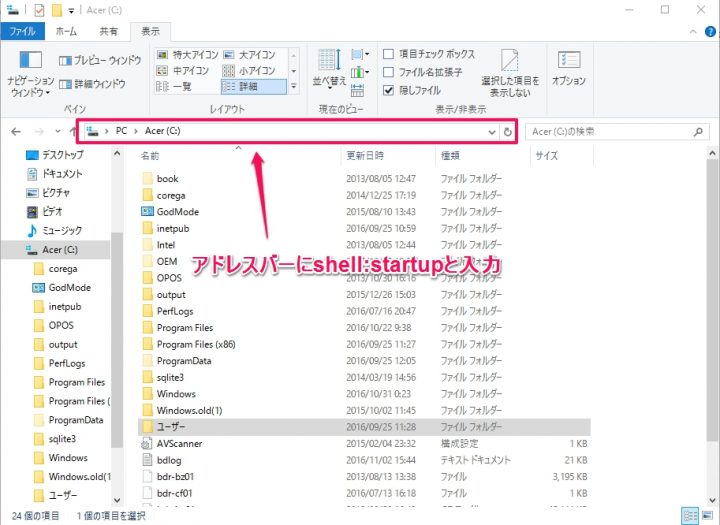
ユーザーアカウントのスタートアップフォルダに一発でアクセスする方法は、エクスプローラーのアドレスバーに”shell:startup”と入力するだけです。
これをアドレスバーに入力すると、隠しフォルダを表示させる設定をする事も無く一発でWindows10のユーザーアカウントにあるスタートアップフォルダにアクセス出来ます。
まとめ
Windows10を起動して、ユーザーアカウントにログインしたさいに自動実行されるスタートアップフォルダ。
ソフトやアプリをインストールしたさいに、このスタートアップフォルダにプログラムのショートカットが自動で登録されたりしますが、このショートカットを自分で削除する事により、プログラムを自動実行させなくする事が出来ます。
逆に、毎回自分が起動させたらすぐに立ち上げるプログラム等のショートカットを登録しておくと、Windows10を起動後のひと手間を省けて便利になります。
更新日:2023/03/27
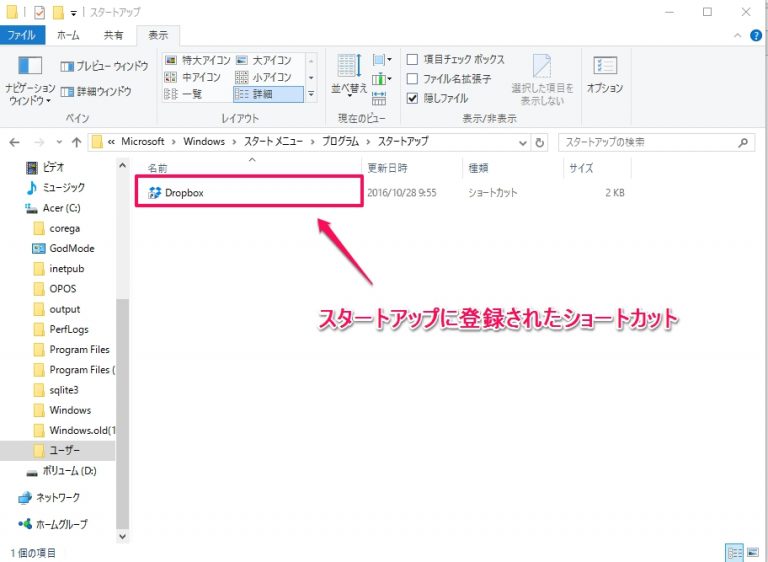

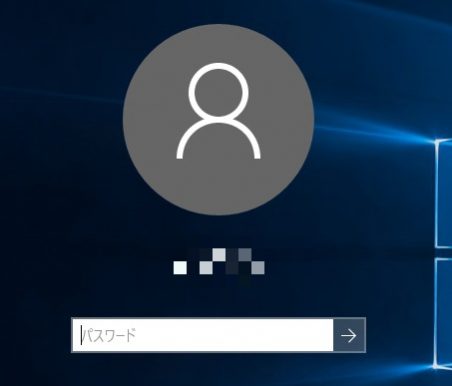
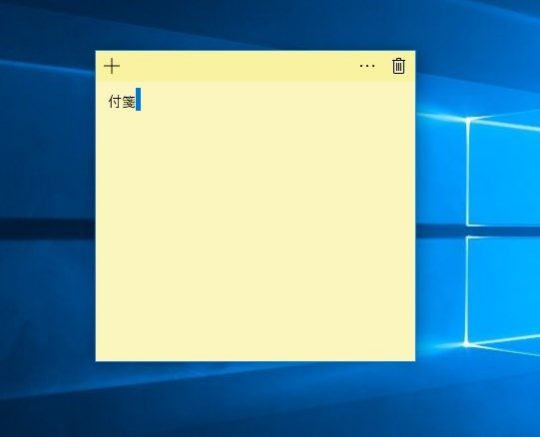
コメント