Windows10の起動時間を短縮させる機能の一つである「高速スタートアップ」。
デフォルトでは、この機能がON状態になっておりパソコンの電源ONから、Windowsが起動する迄の時間短縮に一役買っています。
しかし、この「高速スタートアップ」機能がON状態になっているが故のトラブルも発生しています。具体的には、「シャットダウンが終了しない」や「周辺機器を変えたら正常に起動しなくなった」等があります。
この様な症状に陥った場合にWindows10の高速スタートアップを無効にして、パソコンをシャットダウンさせると正常になる場合があります。
そこで、Windows10を高速起動させる機能の「高速スタートアップ」を無効にする設定方法です。
Windows10の高速スタートアップとは
Windows10の高速スタートアップについて簡単に説明すると、「Windows10が起動する際、Windowsサービスや一部周辺機器等のドライバ読み込みを省略し、HDDやSSD等の記憶装置に保存した情報を読み込むことで高速化する機能」です。
Windows10の高速スタートアップを無効にする設定方法
電源オプションウィンドウを開く
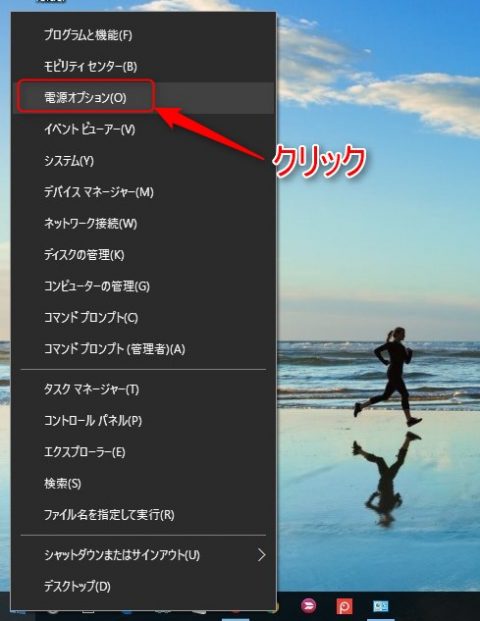
画面左下にあるWindowsロゴ上で、マウスを右クリックします。そうすると、上記画像の状態になります。
その中に含まれている「電源オプション」をクリックして、電源オプションウィンドウを開きます。
設定画面から電源の追加設定を表示
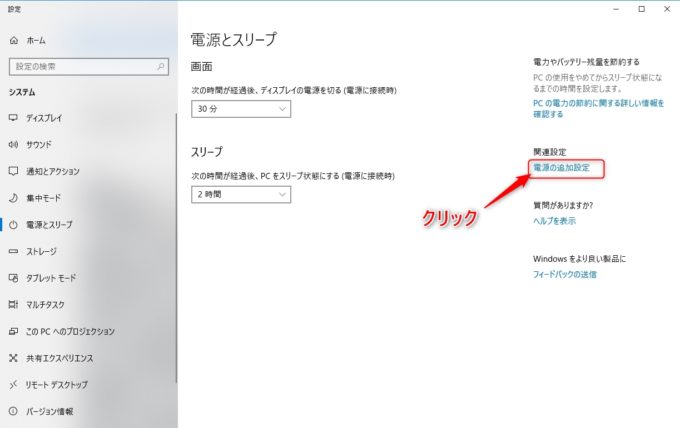
Windows10のどのバージョン(April Update 2018ではこの動作になっています)から変更になったか分かりませんが、電源オプションウィンドウを表示させるには、表示された設定画面内の「電源の追加設定」をクリックして、電源オプション画面を表示させるように変更になっています。
電源ボタンの動作を選択する
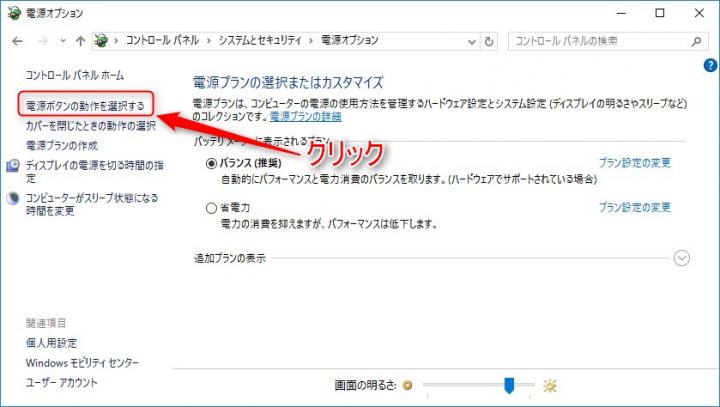
電源オプションウィンドウを開いたら、上記画像にある「電源ボタンの動作を選択する」をクリックしてシステム設定ウィンドウを開きます。
システム設定内のシャットダウン設定
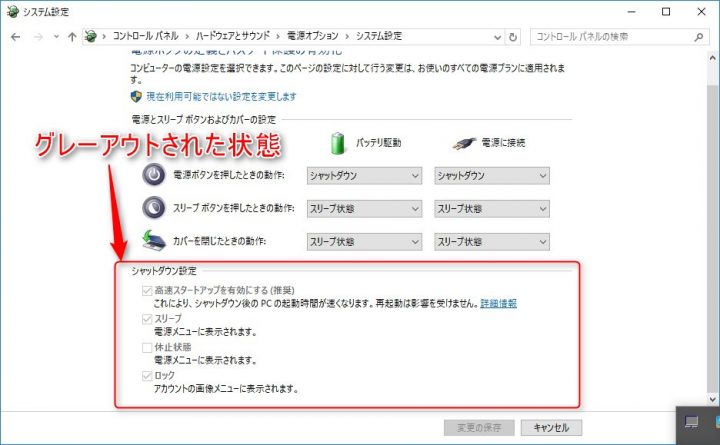
システム設定ウィンドウ内の下の方に、シャットダウン設定が表示されます。
ただし、通常の場合だとグレーアウトされて「高速スタートアップを有効にする」のチェックを外せない状態です。
そこで、現在利用可能ではない設定を変更しますをクリックします。
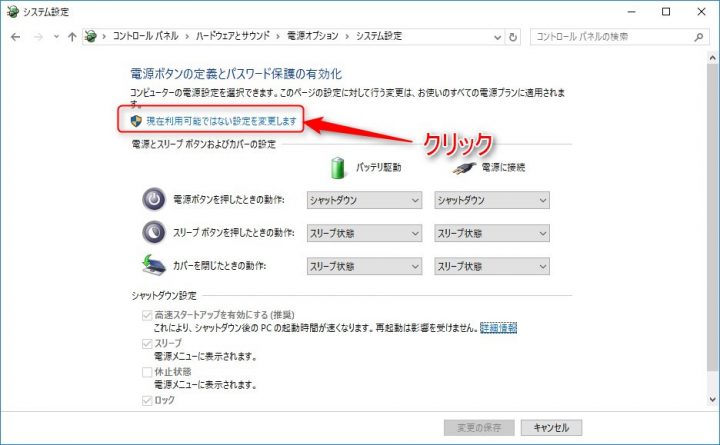
この時、サインインしているアカウントが管理者権限では無い場合には、設定変更確認画面が表示されます。
もちろん、管理者権限のアカウントならそのようなメッセージは表示されず、シャットダウン設定の部分が選択可能となります。
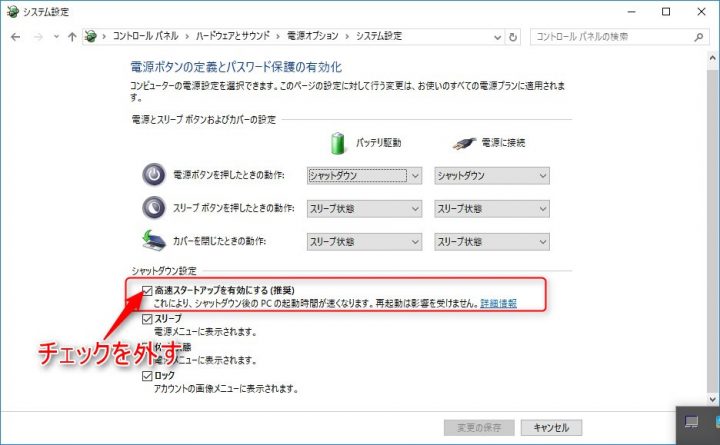
デフォルトでは、「Windows10の高速スタートアップを有効にする」にチェックが入っているので、このチェックを外して「変更を保存」ボタンをクリックしたらWindows10の高速スタートアップを無効にした状態になります。
Windows10の高速スタートアップを無効化するデメリット
Windows10の高速スタートアップを無効化する事による、デメリットも当然あります。
今使っているWindows10パソコンの起動ドライブがHDD(ハードディスク)の場合、高速スタートアップを無効化するとWindows起動時間が余計に掛かってしまいます。
ただはっきり言って、Windows10の高速スタートアップを無効化するデメリットはこれだけです。
Windows10パソコンの起動ドライブが読込がHDDと比べて高速なSSDの場合、体感的に変わってくるのは数秒程度。
そのため、高速スタートアップが有効の場合に起きる様々なトラブルの事を考えると、起動ドライブがSSDの場合なら「Windows10の高速スタートアップの無効化」を強く推奨します。
まとめ:起動ドライブがSSDなら高速スタートアップを無効化が最適
Windows10の起動速度を短縮する為の機能である高速スタートアップ。
ただし、ハードウェアを変更したりする場合は、この高速スタートアップ機能が逆に不具合を起こす原因になる事もあります。
そこで、ハードウェア(周辺機器類なども)を変更したりする場合には、今回紹介した設定方法を試してみて下さい。
もし、他にもWindows10が安定しない等があれば、下記Windows10を安定させるソフトがあるので参考にしてみて下さい。
Windows10の起動ドライブがSSDになっている方は、間違い無く「Windows10の高速スタートアップを無効」にしておいた方が安心です。
最終更新日:2022/03/07
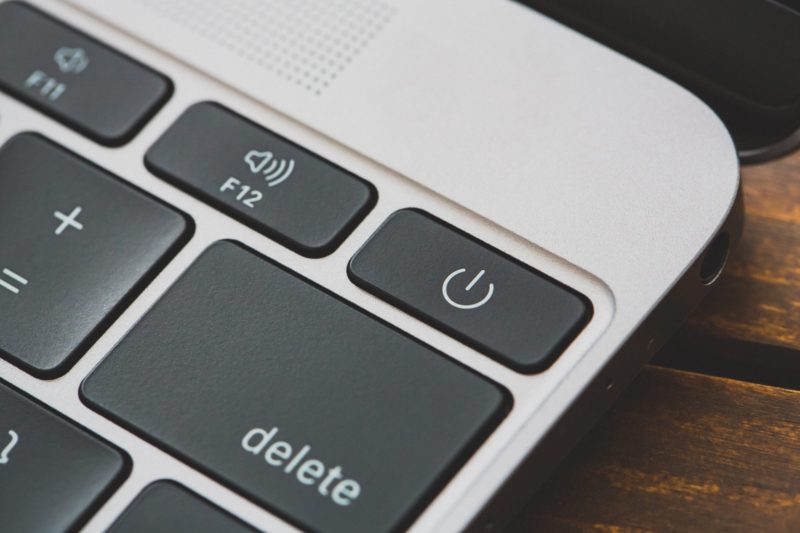

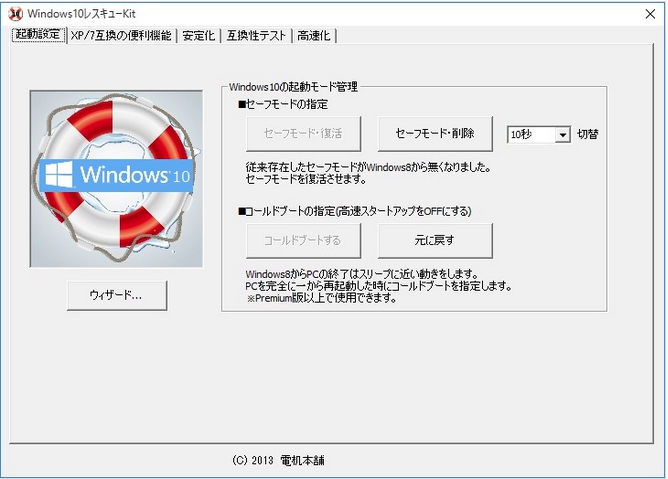
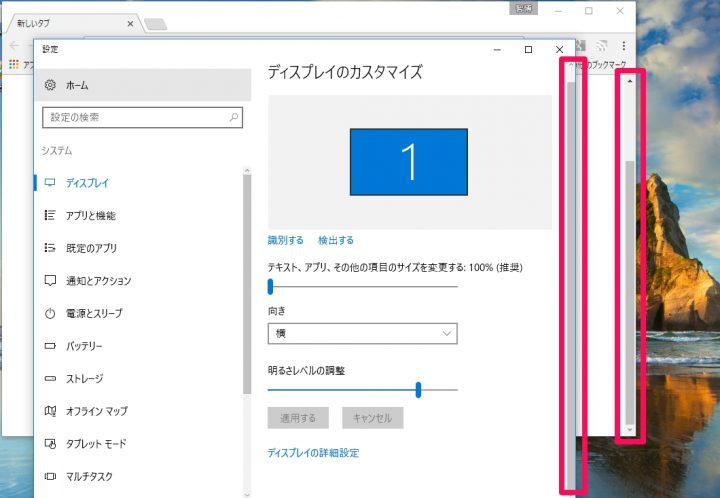

コメント