以前にもレビューしたデジカメ画像等に写ってしまった余計な箇所を簡単操作でレタッチ出来る「フォト消しゴム」が機能追加されて「フォト消しゴム2」としてソースネクストより販売されています。

元々、ソフトの動作は軽快でしたが、新たに5種類の消し方が追加されたので早速使ってみました。機能追加をしてバージョンアップしていますが、価格は据え置きとなっています。
そんな、簡単操作で写真画像内の消したい物を修正してくれる「フォト消しゴム2」のレビューです。
写真画像から6つの方法で余計な箇所を消せる「フォト消しゴム2」
フォト消しゴム2の情報
ソフトウェア販売:ソースネクスト
ソフトウェア名:フォト消しゴム2
標準価格:3,990円(税別)
対応OS:Windows10/8.1/8/7/Vista (32/64bit両対応)
利用可能ファイル形式:JPEG/PNG/BMP/TIFF
追加された機能:コピースタンプ・モザイク・ぼかし・塗りつぶし・トリミング
フォト消しゴム2の使用例1(消しゴム)
修正前の元画像
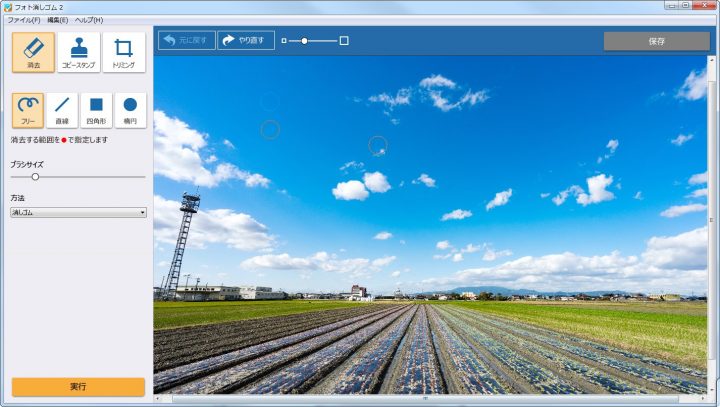
フォト消しゴム2でレタッチする前の写真画像です。
左端に写っている電波塔を消してみます。
画像内の消したい物をブラシでなぞる
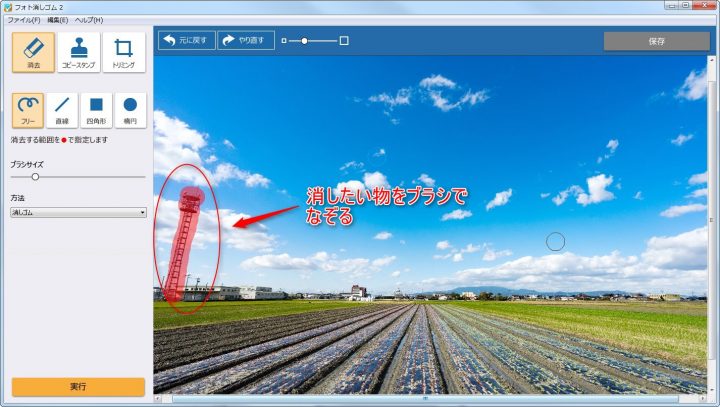
写真画像内の消したい物をブラシでなぞると、赤くマスク処理されて選択された箇所がわかります。ブラシサイズのスライダーを動かして、丁度良いサイズのブラシサイズにしてなぞればいいだけです。
ブラシの種類も、自由になぞれる「フリー」、直線でなぞれる「直線」、四角い範囲選択が出来る「四角形」、楕円状に範囲選択出来る「楕円」があるので好みのブラシを使って消したい物をなぞればいいです。
削除対象物より余りにも大きくブラシでなぞってしまうと、処理をした後にアラが目立ってしまいます。後は、実行ボタンをクリックしたら勝手に処理をしてくれます。
実行ボタンでなぞった部分を写真画像から消す
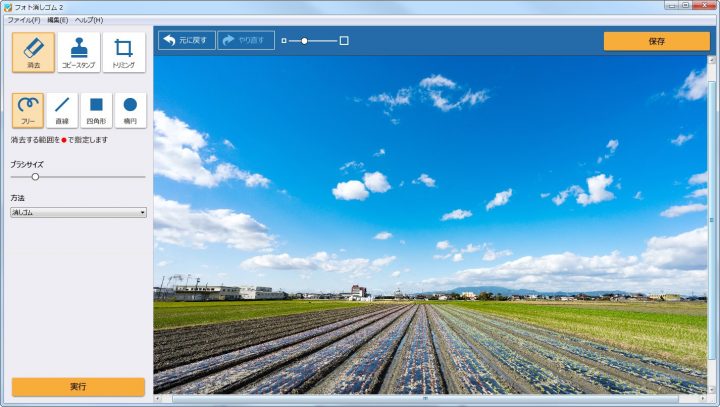
少し、建物と重なっていた部分にはアラが見えますが、それ以外の雲や空と重なっていた部分は違和感無く削除されています。この削除処理に掛かる時間は、ほんの数秒です。
自分の低スペックなノートパソコン(5年前購入・CPU:Celeron)でも軽快に処理をしてくれます。高機能なフォトレタッチソフトに代表されるPhotoshopなどは、とてもじゃないですがかなり重いので、この処理の軽快さは特筆すべき点でしょう。
フォト消しゴム2の使用例2(消しゴム)
先程、フォト消しゴム2で写真画像内の電波塔を消した画像でさらに空に浮かぶ雲を消してみます。
空に浮かぶ雲をブラシでなぞる
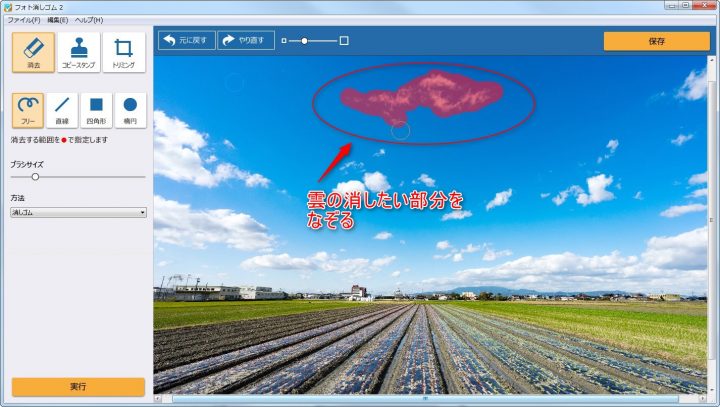
機能を絞ってある分、操作に迷う事無く目的の事に没頭出来ます。サクサクと消したい雲の部分をブラシでなぞって、後は実行ボタンをクリックするだけです。
画像から雲を消した結果
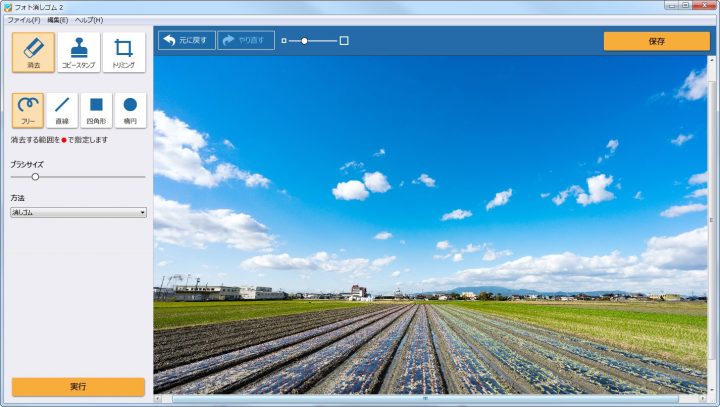
ほぼ完璧に近いくらいで、青空から雲を消すことが出来ました。
実は、空の青が中心に向かってグラデーション状態になっているので、この部分にある物を消す作業というのは結構手間が掛かる物です。
レタッチソフトを使って同様の作業をするなら、エアーブラシなどを使って周りの色を被せていったりと、根気がいる作業です。しかし、このフォト消しゴム2だと、その消したい部分をなぞって実行するだけ。
後は勝手に処理をしてくれるので、とても簡単にレタッチ出来ます。
フォト消しゴムの使用例3(ぼかし)
画像編集ソフトには、定番の機能としてあるぼかし機能。フォト消しゴム2になって、この「ぼかし」機能が使いされました。実際には、なぞった部分をぼかすだけなので敢えて「ぼかし」機能を使ったちょっとしたテクニックを紹介します。
ぼかす前の画像

よく一眼レフカメラなどで、写真の奥側がぼけていて手前の物にピントがあっていたりする写真画像などがあります。
カメラの被写界深度を調節して、対象物以外をぼかしてより対象物を際立たせるカメラ撮影手法がありますが、スマホなどの写真画像等ではなかなかこの被写界深度を調節して撮影する事が出来ません。
そこで、画像編集ソフトを使ってレタッチを行って仕上げたりしますが、今回はこのフォト消しゴム2でぼかしを使って修正してみます。
真ん中以外の対象物にぼかしをかける

真ん中の画鋲はそのままで、遠い画鋲にぼかしを少し強く、隣の画鋲にはぼかしを弱く当てていきます。ブラシやブラシサイズを選んで画鋲を選択するだけなので、とても簡単です。
また、ぼかしの強度はスライダーを動かして強弱を選択します。後は実行をクリックしていくだけです。
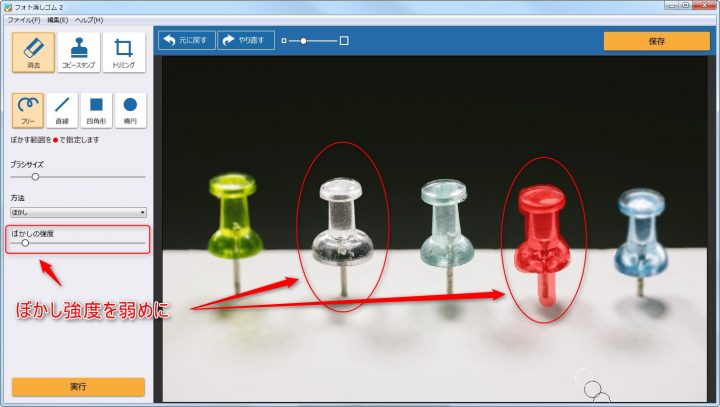
真ん中の画鋲の隣の画鋲には、ぼかしを弱くして処理をします。
ぼかし処理後の画像
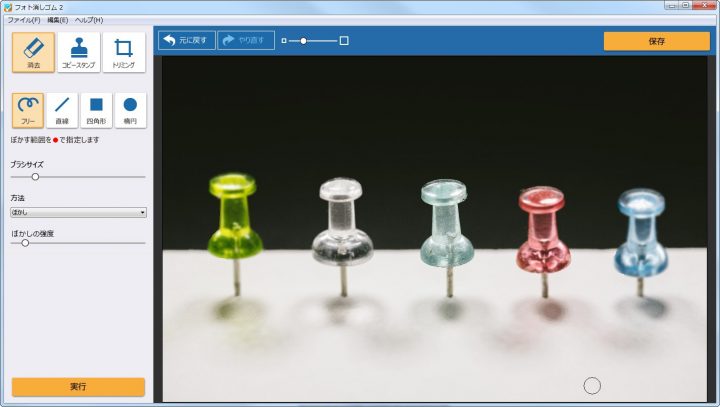
真ん中の画鋲に向かって、ぼかしが弱くなっていくようにしてみました。真ん中の画鋲が強調された画像になりました。
逆に、左端の画鋲を強調してみると
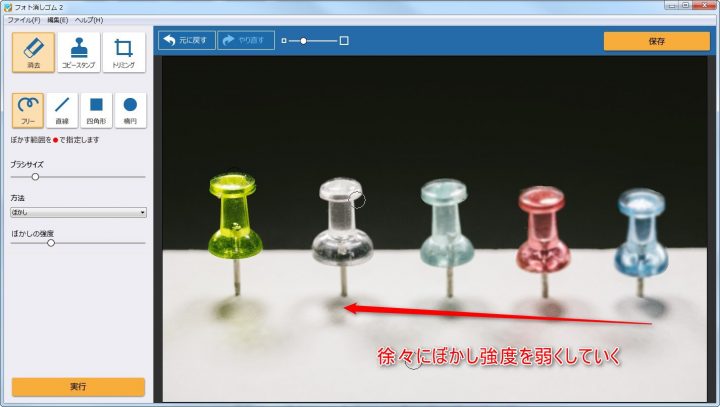
この様になりました。
フォト消しゴム2では、対象物を消すだけでは無く、上手くぼかして画像を仕上げることも出来るようになっています。
フォト消しゴム2の使用例4(塗りつぶし)
塗りつぶし処理前の画像
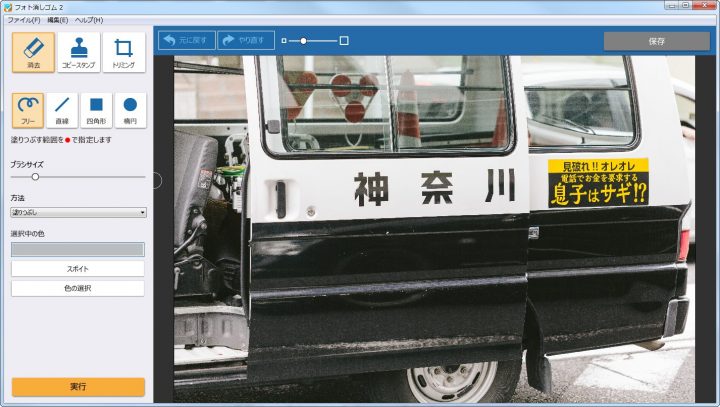
フォト消しゴム2に、新しく機能追加された「塗りつぶし」機能。選択した範囲を指定した色で塗りつぶすか、若しくは、画像内の色をスポイトを使って指定して塗りつぶす事が出来ます。
今回は、神奈川の黒文字を周りの白で塗りつぶしてみます。
塗りつぶす範囲を選択
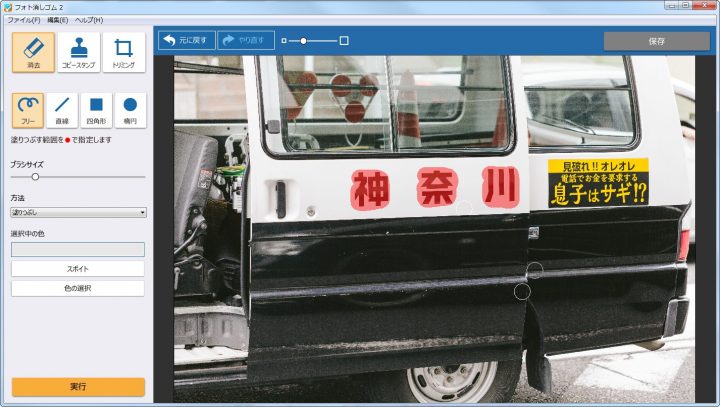
塗りつぶす範囲をブラシサイズを上手く選択して、ブラシでなぞっていきます。
実際に綺麗に仕上げるには、一文字づつ選択してその選択したそばの白の部分をスポイトで指定して処理を実行していく方が綺麗に仕上げる事が出来ますが、今回はまとめて選択して処理をします。
塗りつぶし処理後の画像

塗りつぶし処理をした後の写真画像です。あまりアラが目立っていないように見えますが、一遍に文字を塗りつぶしたのでブラシをなぞっていた部分に少し後が残っています。
やっぱり、綺麗に仕上げるなら一文字づつ編集作業した方がいいです。そして、実はこの塗りつぶしをするよりも、消しゴムで処理をした方が仕上がりが良かったです。
フォト消しゴム2を使う上での注意点
5つの機能が追加されたフォト消しゴム2で画像編集を行う上で注意する点として、あまりにも込み入った部分を消す作業は少し苦手なところがあります。
また、消す対象物が余りにも大きい場合には、その消した後が上手く綺麗に処理されない事もあります。
ただし、今上げた注意点は高機能なフォトレタッチソフトを使っても根気強く編集作業をしていかないといけないので、特筆するような欠点でも無いでしょう。
まとめ
簡単操作で、写真画像内の消したい部分を消せるフォト消しゴム2。
新しく5つの機能が追加されて、さらに消す方法が増えてもその軽快さは変わりませんでした。
やはり、消しゴム機能は別格で思った以上に処理をする時間も掛からず、低スペックなパソコンでも動作し、機能を絞ってある分価格も安いのでコストパフォーマンスにも優れているソフトです。



コメント