知り合いなどからパソコンの事で相談されて、電話口で操作などを説明しても上手く伝わらない事は多々あります。逆に、相手のパソコンのデスクトップが見えないので、今、どのような状態なのかを確認出来れば解決策も示しやすいです。
離れた相手のパソコンの画面を見ながら操作出来れば、このような事になっても簡単に解決出来ます。こんな時に活躍するのが、遠隔操作ソフトです。
そこで、遠隔操作ソフトで知り合いのパソコンをリモートコントロールしたい場合にオススメの遠隔操作(リモートコントロール)ソフトを紹介します。
遠隔操作ソフトのTeamViewer(チームビューワー)
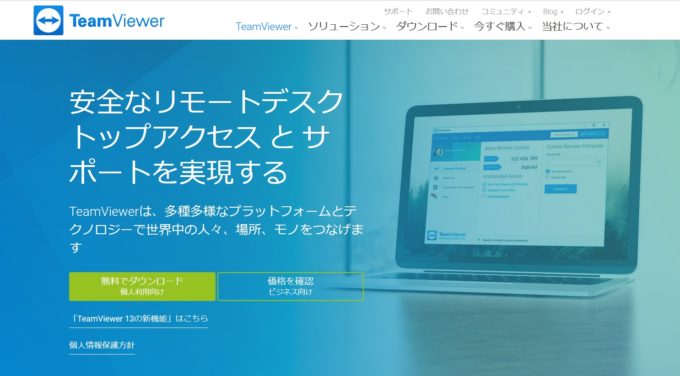
ソフト名:TeamViewer(チームビューワー)
サイトURL:https://www.teamviewer.com/ja/
執筆時点(2015/04/27)での最新バージョンは、TeamViewer10になります。
2017年2月14日時点で最新バージョンは、TeamViewer12になっています。
2018年8月8日時点で最新バージョンは、TeamViewer13になっています。
2019年9月21日時点で最新バージョンは、TeamViewer14になっています。
TeamViewerの特徴
個人利用に限り、無料で使える遠隔操作(リモートコントロール)ソフト。
対応プラットフォームが複数あり、筆者が今迄利用してきたパソコンの遠隔操作(リモートコントロール)ソフトの中で軽量でかつレスポンスが最高のソフトです。
対応OS一覧
- Windows
- Mac
- LINUX
- モバイル(Android向け、iOS向け、WindowsPhone向け)
と多彩なOSに対応しています。
TeamViewer(チームビューワー)のインストール
TeamViewerのサイトから、インストールしたOSの種類を選んで該当インストールソフトをダウンロードします。
WindowsOS向け:https://www.teamviewer.com/ja/download/windows.aspx
MacOS向け:https://www.teamviewer.com/ja/download/mac.aspx
linuxOS向け:https://www.teamviewer.com/ja/download/linux.aspx
モバイル向け
Windowsへのインストール
とりあえず、Windows7へインストールしてみます。
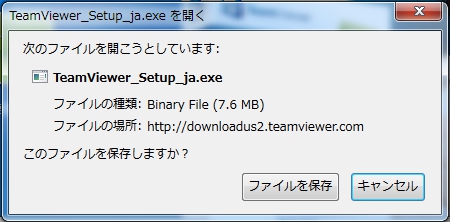
このような形で使っているブラウザがダウンロードファイルを保存してくるか確認してくるので、いったんファイルを保存します。
保存ファイル名は、TeamViewer_Setup_ja.exeになります。
ダウンロードしたファイルをダブルクリックすると、インストール作業が始まります。
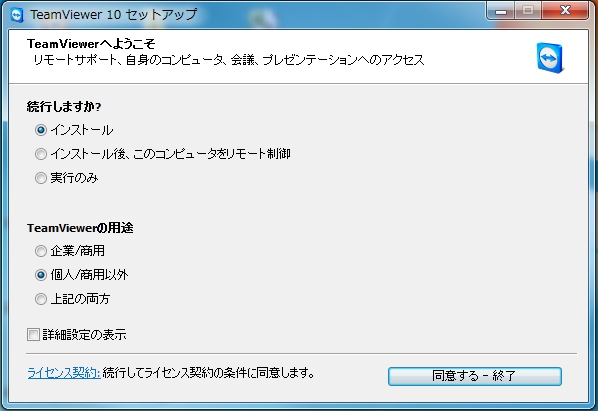
TeamViewerのセットアップ画面上に「続行しますか?」の選択肢があります。
ここで、インストールを選択したらパソコン上に遠隔操作ソフトのTeamViewerがインストールされます。もし、インストールせずに利用したいのであれば、実行のみを選択して同意ボタンをクリックします。
TeamViewerの用途の部分で、「個人/商用以外」を選択すれば無料で使う事が出来ます。個人/商用以外とは、個人利用若しくは、ビジネス的利用以外となります。
知り合いのパソコンを遠隔操作して手伝ってあげたりするなら、もちろん個人利用なので無料で使う事が出来ます。
TeamViewer(チームビューワー)を起動する
遠隔操作される側(クライアント側)
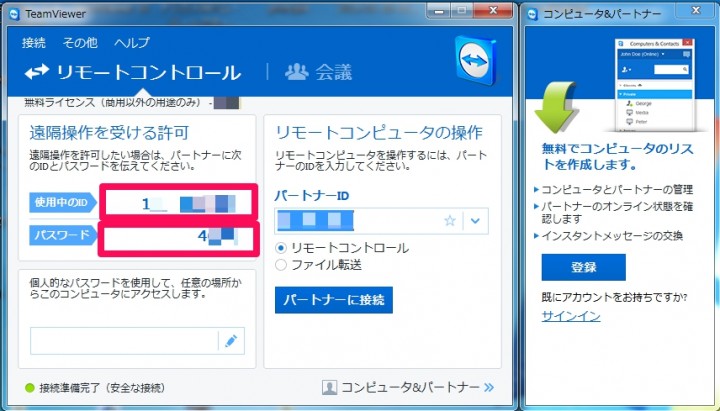
パソコンを操作してもらう側(例えば、知り合い側のパソコン)なら、TeamViewerを立ち上げて表示される使用中のIDとパスワードが大事になります。
操作してもらう人に、この使用中のIDをまず伝えて下さい。
操作する側がこのIDを入力して、操作してもらう側(クライアント側)に接続出来たら、パスワードを聞いてきます。このパスワードを入力して初めて、遠隔操作してもらえるようになります。
遠隔操作する側(サーバー側)
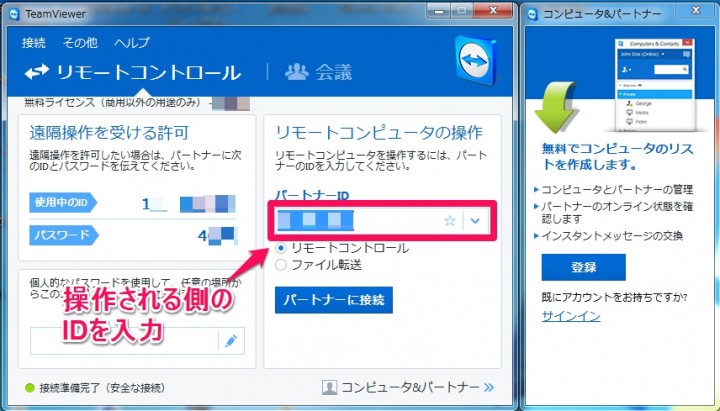
TeamViewerを立ち上げ、あなたが遠隔操作する側(サーバー側)なら、相手の使用中のIDを聞いて、そのIDをパートナーIDの欄に入力します。
その後、パートナーに接続ボタンをクリックします。操作される側に聞いた使用中のID入力に間違いが無ければ、パスワード入力画面が表示されます。
そのパスワード入力画面に、操作される側から聞いたパスワードを入力して間違いがなければ相手のパソコンの画面が表示されます。操作される側のパソコンの画面が表示されたら、遠隔操作(リモートコントロール)が可能となります。
Teamviewerの異OS間での利用
モバイル端末から、PCを遠隔操作する事も出来ます。PC同士で遠隔操作するよりも使いづらいですが、相手の画面が見れるだけでもトラブルなどへのアドバイスや操作など解決する事には充分役に立つでしょう。
まとめ
遠隔操作ソフト(リモートコントロールソフト)は、レスポンスがまず大事です。そのレスポンスのラグ(遅れ)が約0.5秒程度と筆者が今迄使ってきたソフトの中で抜群の操作性です。
また、ファイル転送なども出来るので遠隔操作ソフトとして抜群に優秀なソフトです。個人利用なら無料で使えるので、離れている相手のパソコンをリモートコントロールするさいには是非活用してもらいたい遠隔操作ソフトです。

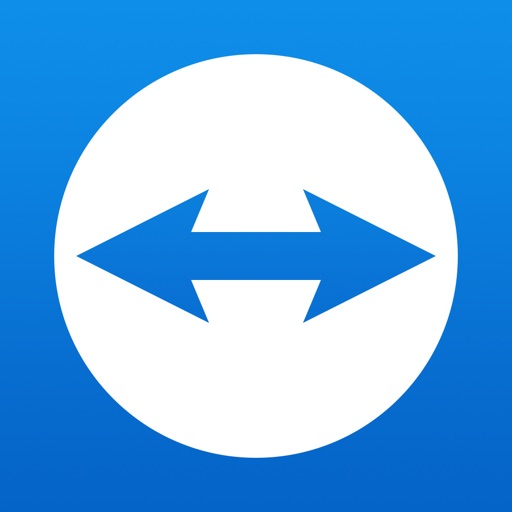



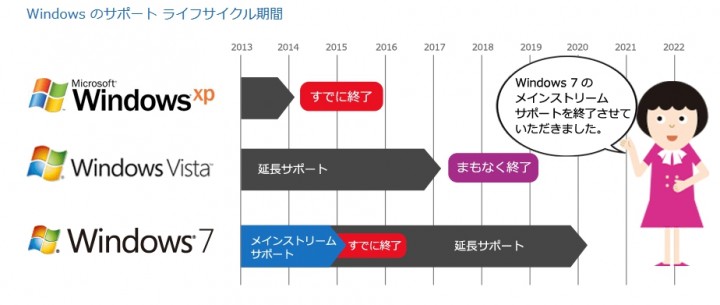
コメント