Windows10でデフォルトで立ち上がってくるブラウザがEgeに置き換わり、もう使う必要が無いと思われたInternet Explorer11(IE11)。さらに、私は普段使用するブラウザがGoogle ChromeやFire Foxなのでさらにその出番が無くなっていました。
しかし、ひょんな事からWindows10でInternet Explorer11を使用せざるを得なくなったので、今回、Windows10でInternet Explorer11を起動させる方法を記事にしてみました。
また、Windows10のInternet Explorer11は32ビット版と64ビット版が統合されているので、どのように切り替えて使えばいいのかも解説します。
Windows10でInternet Explorer11を必要とする場面
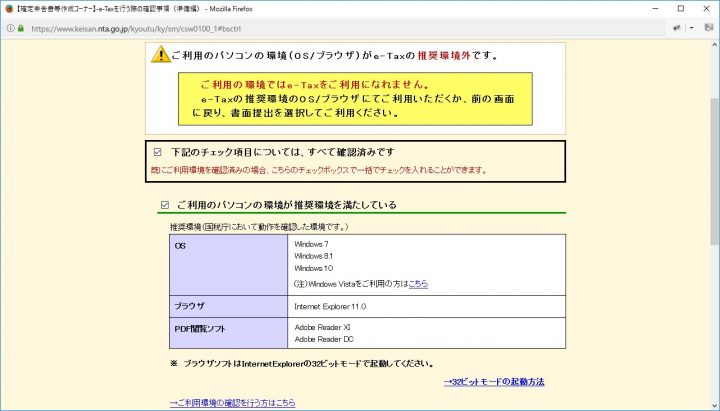
国税庁のサイトから確定申告をe-taxを使用して行おうとアクセスしてみたら、Windows10の推奨ブラウザがInternet Explorer11のみとなっていました。
Google Chrome・Fire Foxどちらでアクセスしても推奨環境外と表示されて利用開始出来ませんでした。さらに、「ブラウザは32ビットモードで起動」してくださいの文字も表示されていました。
という事で、Windows10でInternet Explorer11を32ビットモードの状態で立ち上げて、利用する必要が出てきました。
Windows10でInternet Explorer11を起動させる方法
Windows10でInternet Explorer11を起動させるには、2パターンあります。どちらの方法でもいいですが、好みの方法で立ち上げてみて下さい。
Windows10の検索ボックスにieと入力して起動させる
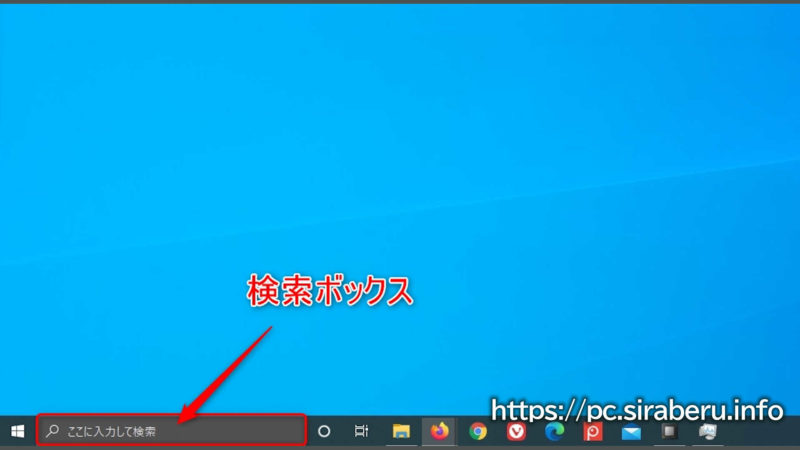
この方法が一番簡単です。
- Windows10の検索ボックス入力欄に「ie」と入力。
- 検索結果に表示される「Internet Explorer」をクリックして、Internet Explorer11を起動させる。
とても簡単に、Internet Explorer11を起動させる事が出来ます。
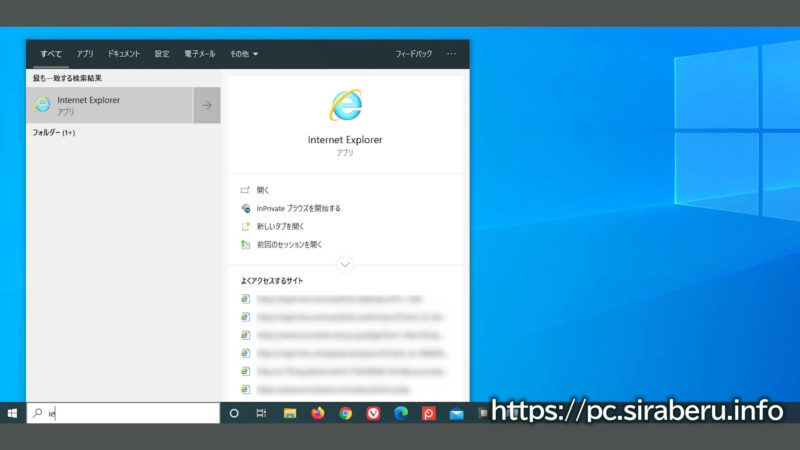
また、これから頻繁にInternet Explorer11を使用する機会があるようなら、さらに簡単に起動出来るようにする設定をしておくといいです。
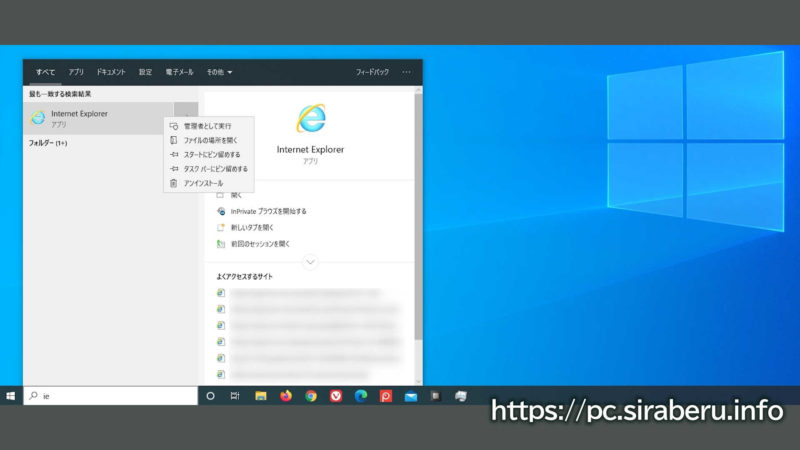
検索結果に表示されているInternet Explorer上でマウスを右クリックして表示される、「スタート画面にピン留め」や「タスクバーにピン留め」をクリックしてチェック状態にしておくと、スタート画面やタスクバー上にInternet Explorer11のアイコンが表示されるようになります。
Windowsアクセサリ内から起動させる
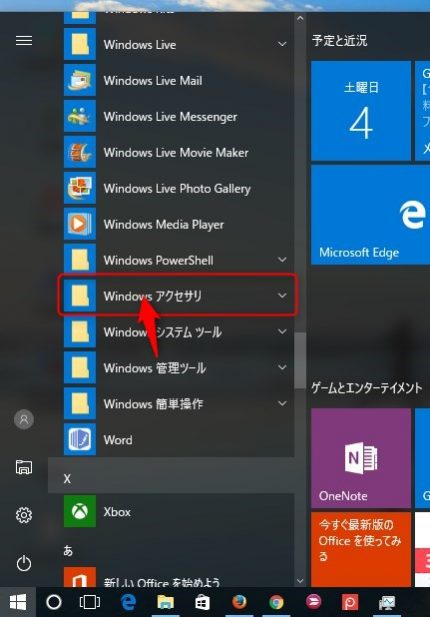
Windowsスタートメニューのよくつかうアプリから、Windowsアクセサリと辿ってその中にInternet Explorer11のアイコンがあるのでそれをクリックして起動させる事も出来ます。
起動させるのに、ひと手間ふた手間かかるのでここからも起動させる事が出来る位に覚えておけばいいです。やはり、Windows10の検索ボックスからの起動が一番手っ取り早いです。
もちろん、エクスプローラーからプログラムフォルダと辿っていってInternet Explorer11のプログラムを起動させる事も出来ますが、今回は説明を省きます。
Internet Explorer11を32ビットモードで起動させる方法
Internet Explorer11は、32ビットと64ビットが統合されたブラウザとなっています。
どのようにしたら、今動作しているのが32ビットモードなのか、64ビットモードなのかを確認しなければなりません。そこで、その確認方法です。
歯車アイコンからインターネットオプションを選択
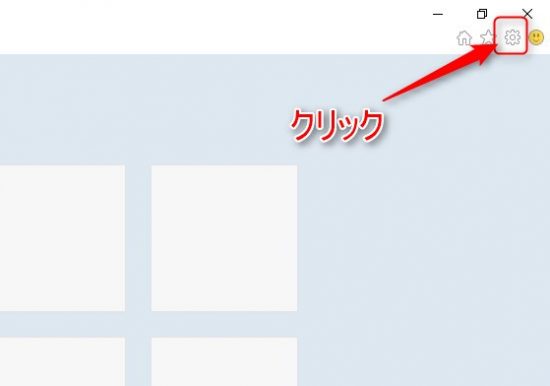
Internet Explorer11を起動させて、右上にある「歯グルマ」アイコンをクリックして、メニューを表示させます。
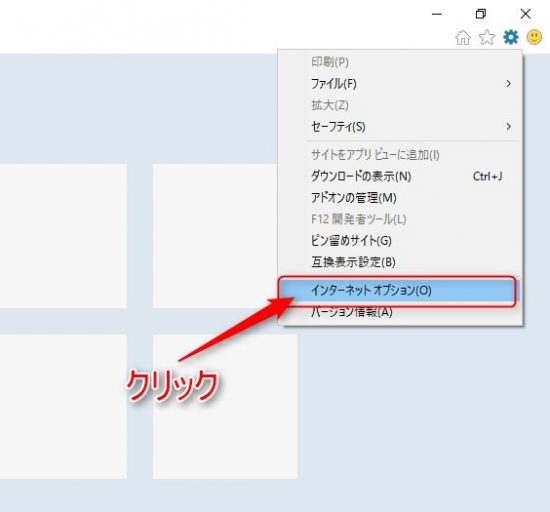
リストメニューが表示されたら、下の方に「インターネットオプション」があるのでそれをクリックして、インターネットオプションのウィンドウを表示させます。
詳細設定タブ内の設定32ビット・64ビットモードかを確認する
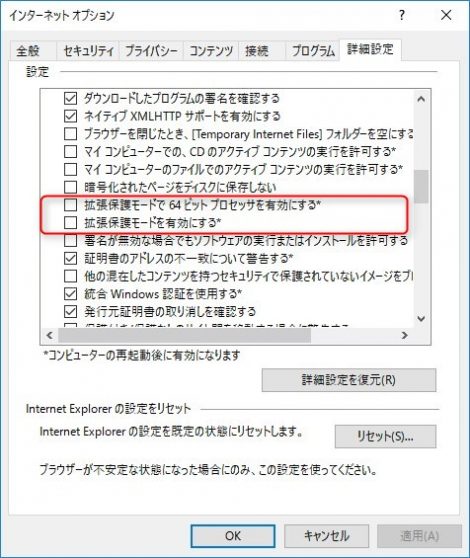
インターネットオプション画面を開いたら、「詳細設定タブ」をクリックします。
詳細設定タブ内に、「拡張保護モードで64ビットプロセッサを確認する」と「拡張保護モードを有効にする」という項目があります。
どちらにもチェックが入っていなければ、今立ち上がっているInternet Explorer11は32ビットモードの状態で起動しています。
逆に、どちらにもチェックが入っていたら64ビットモードの状態で起動しています。
デフォルトの状態だと、どちらにもチェックが入っていないと思います。これで、Internet Explorer11を32ビット・64ビットのどちらで起動させるかを選択・確認する事が出来ます。もちろん、モードを変更したら一旦終了させて再起動させて下さい。
まとめ
Windows10になって、殆ど必要無いと思っていたInternet Explorer11。しかし、確定申告のe-taxでは他のブラウザは推奨されていないので、Internet Explorer11を使用する必要が出てきました。
年に1回位しか使わないので、起動方法すら忘れてしまいそうだったので備忘録を兼ねて記事にしてみました。また、32ビット・64ビットが統合された状態なので、その確認・モードの変更方法も記載してみました。
更新日:2020/07/20
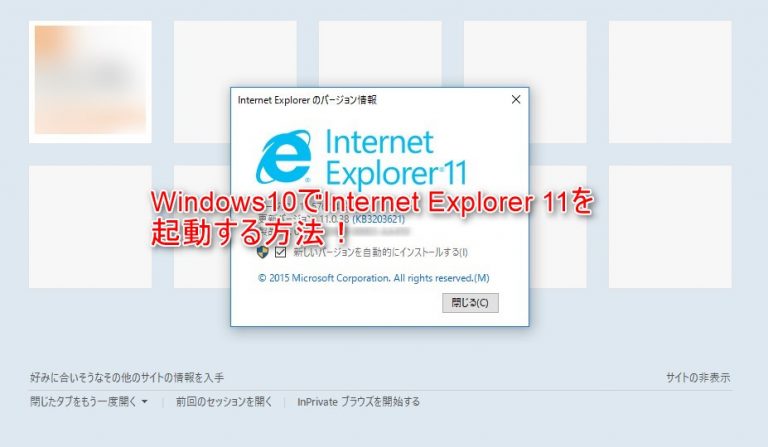
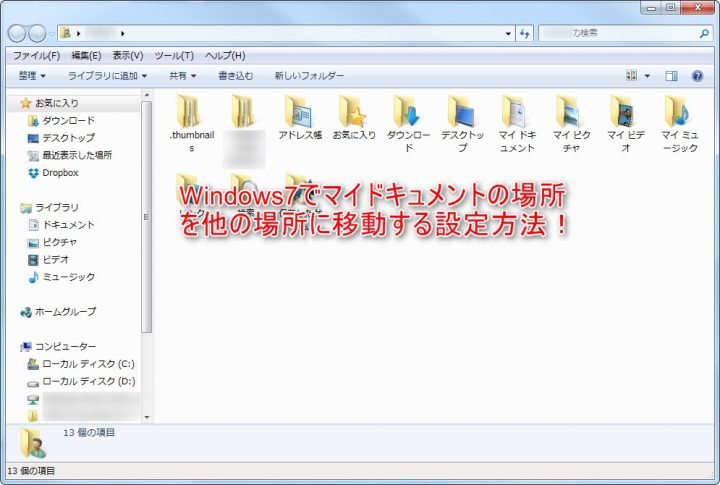
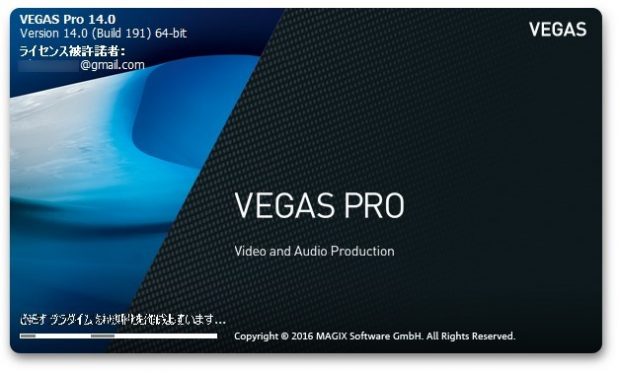
コメント