Windows10には標準でzip形式の圧縮機能をサポートしています。
この圧縮を行うことにより複数ファイルやフォルダなどを一つのファイルにまとめる事ができ、また、まとめられるファイル次第ではそのファイル容量自体も少なくなります。
ファイル容量が少なくなれば、この圧縮したファイルを知人やビジネスの相手などに送るにしても一つのファイルを渡すだけでよくなり、かなり便利になります。
そんな、Windows10の圧縮機能を使って、複数ファイルを一つの「zipファイル(圧縮ファイル)」にまとめる方法を解説します。
そもそもzip形式の圧縮とは?
ファイルを圧縮するためのアルゴリズムで〇形式などと呼ばれており、Windows10には標準でzip形式の圧縮機能が組み込まれています。
ZIPファイルフォーマット(以下ZIPフォーマット、またはZIP)は、複数のファイルを一つのファイルとしてまとめて取り扱うアーカイブフォーマットであり、1つ以上のファイルが格納されているものである。
必要に応じて各種ある圧縮アルゴリズムを選択・使用し、ファイルサイズを圧縮して格納することも可能である。
ZIPフォーマットは現在多くのユーティリティによってサポートされている。
オペレーティングシステムでのサポートとしては、マイクロソフトがWindows98以降の各バージョンに「圧縮フォルダー」という名前でZIPの機能を組み込んでいるほか、アップルもMacOS X v10.3以降に他の圧縮フォーマットも含めてZIPの機能を組み込んでいる。
ZIPファイルは一般的に”.zip”か”.ZIP”といった拡張子が付けられる。
引用:Wikipedia
このようにzip形式で圧縮したフォルダで、複数のファイルをまとめておく事が出来ます。
例えば、1,000個のファイルがあったとしても、zip形式で圧縮してしまえば1個のzipファイルになるので、離れた知人に渡す場合などで使われたりするインターネットストレージサービスを利用する場合でも、1個のファイルであれば簡単にファイル指定する事が出来ます。
ちなみに、zip形式の圧縮は「可逆圧縮」となっており、簡単に言うと1つに圧縮したファイルを元に戻す展開(解凍とも言われています)をしても、一つにまとめられる前のファイルに影響を与えません。
逆に、「不可逆圧縮」という圧縮アルゴリズムがあります。
この不可逆圧縮で有名なファイル形式だと、デジカメ写真の保存形式などで有名な「jpeg・jpg」などがあります。
詳しく説明すると長くなるので、簡単に説明すると元々「jpeg」自体が圧縮ファイルになっており、ファイル保存を繰り返すたびに元のファイルと少しずつ変わってくる性質があります。
複数ファイルをzip形式に圧縮して一つのzipファイルする方法
圧縮する複数ファイルを選択する
まずは、zip形式で圧縮して一つにファイルをまとめるために、Windows10のエクスプローラーで圧縮して一つにまとめたいファイルを選択状態にしておく必要があります。
いまいち複数ファイルを選択するのが苦手という方は、下記記事を参考にして下さい。
zip形式の圧縮フォルダー作成手順
zip形式で圧縮して一つにまとめたいファイルを選択状態に出来たら、どれか選択状態になっているファイルの上で、マウスの右クリックをしてリストを表示させます。
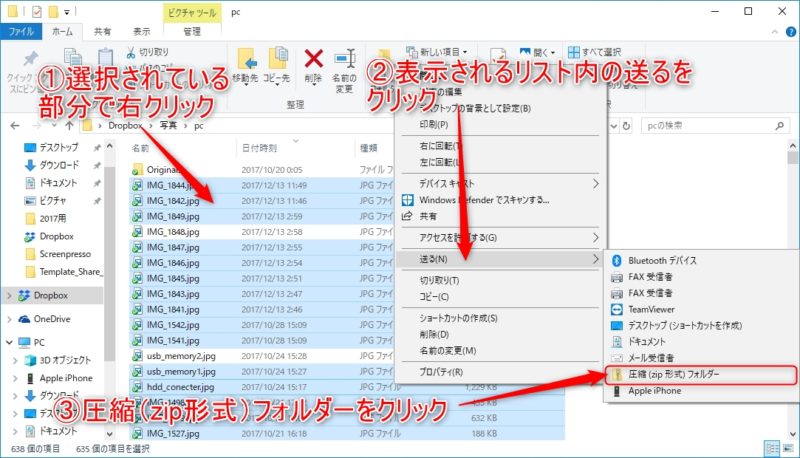
手順でいけば、
- 選択されているファイル部分で右クリック
- 表示されるリスト内の「送る」をクリック
- 圧縮(zip形式)フォルダーをクリック
の順番で選択されているファイルが一つにまとめられたzipファイルになります。
圧縮作業中のインジケーター
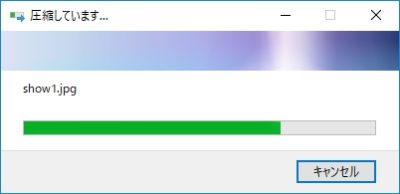
圧縮作業中になると、上記画像のようなウィンドウが表示されて今現在どのファイルの圧縮作業をしているのかが分かります。
また、作業時間を示すプログレスバーが表示されるので、圧縮作業完了時間の目安にして下さい。
圧縮作業完了後の圧縮ファイルの存在場所
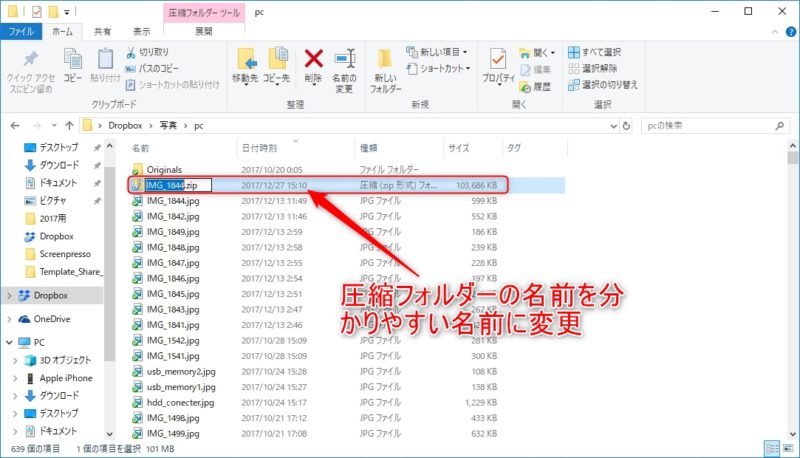
zip形式の圧縮作業が完了すると、選択されていたファイルのあるフォルダ内に、選択状態にあったファイルの一番最初のファイル名で、zip形式の圧縮フォルダが出来上がります。
作業完了後は名前の変更作業状態になっているので、特別必要がなければそのままでも構いません。
何のファイルが圧縮されて、一まとめにされているか分かりやすくする為に、ファイル名を変更してもいいでしょう。
拡張子が「.zip」で、フォルダのアイコンにジッパーが付いたアイコンが「圧縮ファイル」です。

フォルダ自体も圧縮フォルダーに出来る
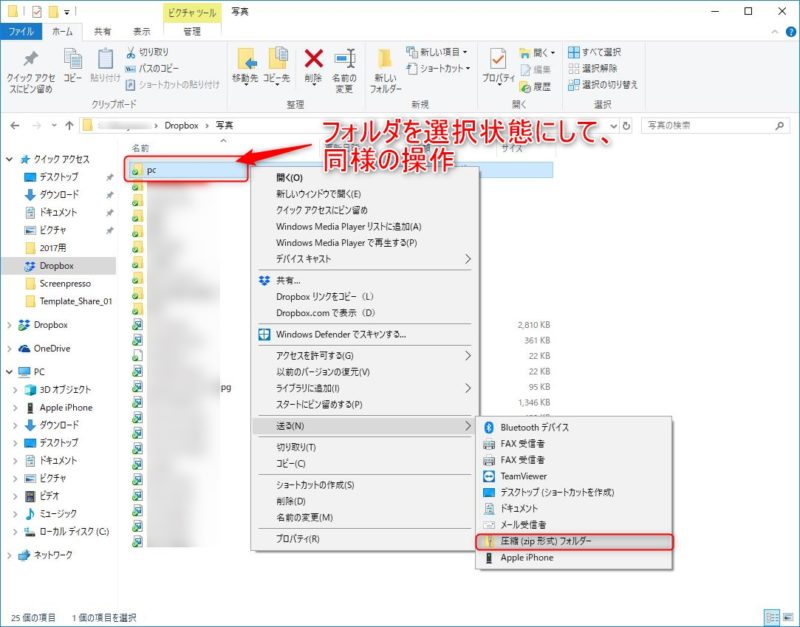
もちろんファイルのみだけで無く、フォルダー自体もzip形式の圧縮フォルダーにする事も可能です。
複数フォルダーを選択しても同様に、一つの圧縮フォルダーにまとめられます。
圧縮させて一つにまとめたいファイルが入っているフォルダー上で、先程と同様の手順を踏めばzip形式の圧縮フォルダーが出来ます。
まとめ
Windows10にはzip形式の圧縮機能が標準で組み込まれていますが、ファイルを圧縮してファイルの容量を小さく出来るのは、テキストファイルやエクセル・ワードなどのファイル等です。
最初から圧縮ファイルになっている画像ファイル形式のjpegファイルなどは、圧縮ファイルにしても容量が小さくなる事はありませんが、zip形式で圧縮して一つにまとめる事により画像ファイルの画質劣化を防ぐ意味があります。
大量のファイルを一つに圧縮してまとめて、そのファイルを相手に渡す場合にも圧縮ファイル一つを渡せばいいので、ファイル管理する上でも楽になります。
手順も選択ファイルから「送る」-「圧縮フォルダー」で、圧縮ファイルが出来るので簡単です。
是非、Windows10のzip形式の圧縮フォルダーを活用して見て下さい。



コメント