パソコンのHDDやSSDの容量が少なくなってきたり、調子が悪くなってきたらHDDやSSDの交換作業を行う必要が出てきます。そのさいにOSなどのシステムデータなどをクローンして、別のHDDやSSDにデータ移行する作業が必要になってきます。
HDDやSSDに保存されているデータなどをそのまま、別のHDDやSSDに移行する事をクローンと言いますが、このクローン作業を行うにはパソコンを使用したソフトウェアによるクローンと、パソコンを使用せずハードウェアによるクローンがあります。
ハードウェアによるクローン作業が出来るのが「デュプリケーター」ですが、コピー元にセクターエラーなどがあると、クローン作業に失敗してしまう事も多いです。
そのセクターエラーがあっても、エラースキップしてクローンを出来るのが、ロジテックのエラースキップ機能SATAIII対応の2BAYスタンド型デュプリケーター「LHR-2BDPU3ES」です。
今回、パソコンを使わずHDDやSSDの中身を丸ごと高速コピーしてくれる、ロジテック「LHR-2BDPU3ES」のレビューをします。
ロジテックの2BAYスタンド型デュプリケーター「LHR-2BDPU3ES」のレビュー
製品仕様
| 製品型番 | LHR-2BDPU3ES |
| インターフェース | USB3.1 Gen1(USB3.0)/USB2.0 |
| 動作時環境条件 | 温度 5℃~35℃ |
| 相対湿度 | 20%~80%(ただし、結露無きこと) |
| 保管時環境条件 | 温度 -20℃~50℃ |
| 相対湿度 | 20%~80% |
| 入力電圧 | DC+12V |
| 外形寸法(幅×奥行き×高さ) | 146×114×60mm (突起部を除く) |
| 本体質量 | 243g |
| 設置方向 | 水平 |
| コネクタ形状 | USB Type B×1 |
| 保証期間 | 1年間 |
| RoHS指令 | 準拠 |
| ACアダプタ | PSE取得 36Wタイプ |
| 付属品 | 製品本体×1台 ACアダプタ×1個 USB3.0ケーブル(1.1m)×1本 セットアップガイド×1部 保証書(セットアップガイドに記載) |
接続可能なパソコン
USB3.1 Gen1(USB3.0)/2.0のTypeAポートを搭載しているDOS/Vパソコン及びIntel Macシリーズ
対応OS
Windows10/8.1/7
Mac OS Sierra(10.12) / Mac OS X 10.11,10.10,10.9
※対応OSは、いずれも日本語OSに限ります。また、パソコン本体が対応していないOSでは使用できません。
大容量のHDDやSSDに対応
最大10TBの3.5インチSATAのHDDに対応しています。
注意点として、2.5インチSATA HDDの場合は最大5TB、SSDの場合は最大2TBに対応しています。特に、SSDで4TBの容量の物などは対応していない事になります。
また、クローンを行う場合にはコピー元よりも、コピー先のHDDやSSDの容量が大きい事が必須です。
パッケージ

ロジテック「LHR-2BDPU3ES」のパッケージです。もっとパソコン周辺機器っぽいパッケージかと思っていましたが、パッと見はパソコン周辺機器のようには見えませんね。
デュプリケーター「LHR-2BDPU3ES」本体と付属品

パッケージ内に納められていたのは、「LHR-2BDPU3ES」本体とACアダプタ、USB3.0ケーブル(1.1m)1本、セットアップガイドになります。
「LHR-2BDPU3ES」本体のアップ

「LHR-2BDPU3ES」本体には、3.5インチのHDD/SSD、2.5インチのHDD/SSDが挿せる仕組みになっています。デュプリケーターとしてクローンをする場合には、コピー元のHDDやSSDをA側に、コピー先として使用するHDD/SSDはB側のスロットに挿す必要があります。
「LHR-2BDPU3ES」の本体背面

「LHR-2BDPU3ES」の本体背面には、USB3.1 Gen1のポート、ACアダプタの接続口、本体電源スイッチがあります。
「LHR-2BDPU3ES」でHDDからSSDへクローン作業
HDDやSSDへのクローン作業は、デュプリケーター「LHR-2BDPU3ES」本体のみで行う事が出来ます。
Aスロットへコピー元のHDDやSSDを挿し、Bスロットへコピー先のHDDやSSDを挿して、本体電源を入れます。
クローン開始方法

本体のクローンボタンを長押しすると、100%のステータスランプが点灯します。点灯したら、すぐにクローンボタンを押すとクローン作業が開始されます。
クローン作業中の状態

クローン作業中は、作業進行状態を示すステータスランプ(25%/50%/75%/100%)が点滅していきます。このステータスランプが点灯している事で、クローン作業の進行状態が把握しやすいです。
また、コピー元のHDDなどにセクターエラーがある場合は、このステータスランプの点滅スピードが高速に点滅します。セクターエラーがどれ位あるかによって、クローン作業に掛かる時間は大きく変わります。
クローン作業完了の状態

「LHR-2BDPU3ES」でクローン作業が完了すると、作業進行を示すステータスランプが全て点灯状態になります。後は、A/Bスロットのステータスランプが点滅していない(アクセスしていない)事を確認して、Bスロットに挿してあるHDD/SSDを抜いたらいいです。
クローンに掛かった時間
あくまで参考程度ですが、2.5インチHDDからSSDにクローン作業で掛かった時間は、1時間ちょっとでした。コピー元2.5HDD500GBで実際の使用容量は250GB程度、コピー先は1TBのSSDでした。
実際に使用している容量によってクローン作業に掛かる時間は変わってきますので、あくまでも参考程度にして下さい。
まとめ
ハードウェア本体のみでクローン作業が出来るのがデュプリケーターで、その中でもコピー元にセクターエラーがあってもスキップしてクローン作業をしてくれるのが、ロジテック「LHR-2BDPU3ES」です。
クローン作業以外にも外付けHDDやSSD代わりにも使えるので、1台あるとHDDやSSDのバックアップなど色々な作業を便利に行えるようになるので、持っておいて損の無いデュプリケーターです。
最終更新日:2023/01/10


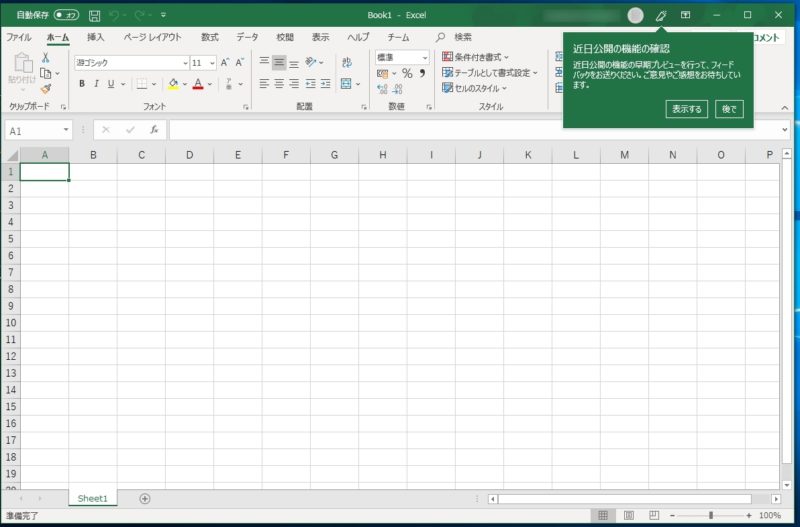

コメント
新品を購入したのに手順通りやってもコピーがスタートしない。
全部のランプが点いたままで1時間経っても変化なし。
はた、と気が付いた。元のSSDはわずかしか入ってないが総量は240G、コピー先のSSDは120Gだった・・・これだとダメなのか・・